Xcode中代码注释编写的一些小技巧
目录
- 前言
- Objective-C的代码注释
- Swift的代码注释
- Objective-C和Swift的注释风格现在已经统一
- 快速修改注释
- 参考文档
- 总结
前言
码农总是在搬砖,日复一日,年复一年,有的时候都会麻木。
代码大家都会写,但是把注释写好却是一个技术活。
下面这段话,很好的说明了写好注释的感觉:
注释代码很像清洁你的厕所——你不想干,但如果你做了,这绝对会给你和你的客人带来更愉悦的体验。—— Ryan Campbell
今天给大家聊的就是在Xcode中,代码注释编写小技巧。
Objective-C的代码注释
很久很久以前,在Xcode还可以安装插件的时代,iOSer都通过VVDocument来编写代码注释的。
代码注释的风格一般都是这样的,代码出自IQKeyboardManager/IQBarButtonItem
#import <UIKit/UIBarButtonItem.h> @class NSInvocation; /** IQBarButtonItem used for IQToolbar. */ @interface IQBarButtonItem : UIBarButtonItem /** Boolean to know if it's a system item or custom item */ @property (nonatomic, readonly) BOOL isSystemItem; /** Additional target & action to do get callback action. Note that setting custom target & selector doesn't affect native functionality, this is just an additional target to get a callback. @param target Target object. @param action Target Selector. */ -(void)setTarget:(nullable id)target action:(nullable SEL)action; /** Customized Invocation to be called when button is pressed. invocation is internally created using setTarget:action: method. */ @property (nullable, strong, nonatomic) NSInvocation *invocation; @end
OC的注释是通过/** */这样的形式进行编写的。
分隔符使用的是这种风格:
#pragma mark - 这个是一个分割符

需要注意的是这个-非常的重要,通过这个-,在查看代码的时候,可以生成分隔线,让代码结构看的更为清晰。
Swift的代码注释
随着Swift语言发布,在Swift中编写注释的风格就所有不同了:
extension NSObject {
/// 对象获取类的字符串名称
public var className: String {
return runtimeType.className
}
/// 类获取类的字符串名称
public static var className: String {
return String(describing: self)
}
/// NSObject对象获取类型
public var runtimeType: NSObject.Type {
return type(of: self)
}
/// 这是一个例子函数
/// - Parameter arg:
/// - Parameter argument: 传入Int类型的参数
/// - Returns: 返回Int类型的参数
public func afunction(argument: Int) -> Int {
return argument
}
}
Swift的注释是通过/// 这样的形式进行编写的。
分隔符使用的是这种风格:
//MARK: - 绑定
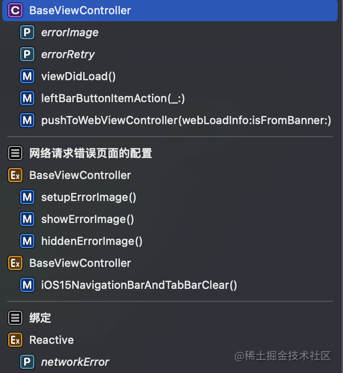
Swift中的//MARK:这个-也是起到生成分隔线的作用。
Objective-C和Swift的注释风格现在已经统一
如果你现在通过alt+cmd+/在OC和Swift中编写注释的时候,就会发现现在的注释都变成了Swift的这个中风格了:


我个人建议是:以前代码注释就让它去吧,现在就都是用这个统一风格。
快速修改注释
一个函数写好了,注释也写好,但是有的时候计划没有变化快,函数添加了新的参数,这个注释难道要手动添加?
别急,其实Xcode也为我们提供了快捷方式,我们继续看例子,这个函数我在之前的基础上添加了一个num参数,但是注释还是之前的样子:
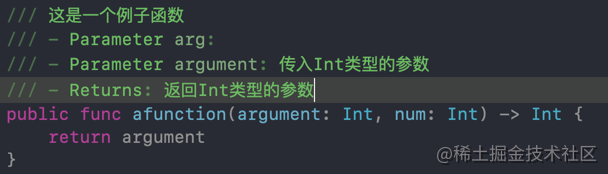
cmd+鼠标左键点击,我们可以看到左侧出现了一个菜单,点击Add Documentation

我们需要添加的参数它就来了,这样就可以直接添加注释了。
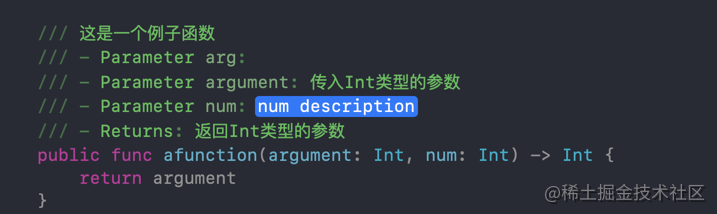
大家有兴趣可以把菜单的选项都点击试试,也许有意外的惊喜,比如Convert Function to Async,await/async。
参考文档
VVDocumenter
总结
从VVDocument到注释的统一,Xcode一直都在做改进,虽然依旧不尽人意。
但是写好注释,也算是码农的一个基本素养吧,大家加油修炼。
到此这篇关于Xcode中代码注释编写小技巧的文章就介绍到这了,更多相关Xcode代码注释编写内容请搜索海外IDC网以前的文章或继续浏览下面的相关文章希望大家以后多多支持海外IDC网!
【本文来源:http://www.1234xp.coml转载请保留出处】