vue 路由视图 router-view嵌套跳转的实现
目录
- 1、修改app.vue页面
- 2、创建登录页面(/views/login/login.vue)
- 2.1、在router/index.js中添加登录页面路由
- 3、创建主页面(/components/index.vue)
- 3.1、创建主页面路由
- 4、修改首页
- 4.1、开启菜单路由模式,并修改菜单跳转路径
- 4.2、添加router-view
- 5、创建两个子页面
目的:
实现功能:制作一个登录页面,跳转到首页,首页包含菜单栏、顶部导航栏、主体,标准的后台网页格式。菜单栏点击不同菜单控制主体展示不同的组件(不同的页面)。
配置router-view嵌套跳转需要准备两个主要页面,一个由app.vue跳转的登录页面(login.vue),一个由登录页面(login.vue)跳转首页(index.vue)。另外还需要两个用于菜单跳转页面,页面内容自定义
我这里使用的是element-ui作为模板
前置:引入element-ui
在项目目录下执行命令:npm i element-ui -s
修改main.js,引入element组件
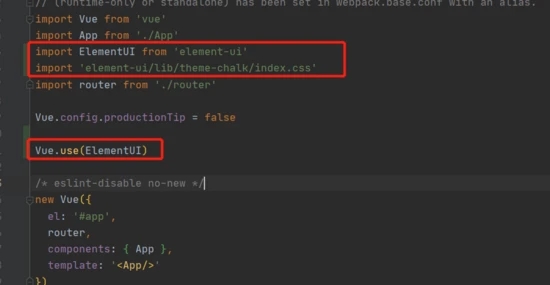
步骤:
- 创建登录页面(login.vue)
- 创建后台操作页面(index.vue)
- 配置后台操作页面菜单跳转
- 配置嵌套路由视图路由控制菜单跳转
1、修改app.vue页面
app页面只要放置一个router-view标签即可,每一个路由请求默认都是从这里进去跳转
<template>
<div id="app">
<router-view></router-view>
</div>
</template>
<script>
export default {
name: 'App',
methods: {
}
}
</script>
<style>
</style>
2、创建登录页面(/views/login/login.vue)
这里的登录按钮跳转是直接跳转到主页面,当前登陆页面将完全被替换掉
登录页代码:point_down:
<template>
<div id="login">
<el-form>
<el-row :gutter="20">
<el-col class="title" :offset="9" :span="6">
<h1>一个登录页面</h1>
</el-col>
</el-row>
<el-row :gutter="20">
<el-col class="col-label" :offset="7" :span="4">
<span class="label">账号:</span>
</中东服务器http://www.558idc.com/dibai.htmlel-col>
<el-col :span="4">
<el-input type="text" placeholder="请输入账号" v-model="account.username"></el-input>
</el-col>
</el-row>
<el-row :gutter="20">
<el-col class="col-label" :offset="7" :span="4">
<span class="label">密码:</span>
</el-col>
<el-col :span="4">
<el-input type="password" placeholder="请输入密码" v-model="account.password"></el-input>
</el-col>
</el-row>
<el-row :gutter="20">
<el-col :offset="8" :span="8">
<span>
<a href="#" rel="external nofollow" rel="external nofollow" @click="register" >注册账号</a>
/
<a href="#" rel="external nofollow" rel="external nofollow" @click="resetPwd" >重置密码</a>
</span>
</el-col>
</el-row>
<el-row :gutter="20">
<el-col :offset="10" :span="4">
<el-button type="primary" round @click="onSubmit">登录</el-button>
</el-col>
</el-row>
</el-form>
</div>
</template>
<script>
export default {
name: 'login',
data() {
return {
account: {
username: '',
password: ''
}
}
},
methods: {
register() {
this.$message({
message: '好像没这功能',
type: 'info'
})
},
resetPwd() {
this.$message({
message: '下辈子吧',
type: 'success'
})
},
onSubmit() {
this.$router.push('/index')
}
}
}
</script>
<style scoped>
#login {
text-align: center;
margin: 0 auto;
}
.label {
height: 40px;
line-height: 40px;
}
.col-label {
text-align: right;
}
.el-row {
margin-top: 15px;
}
.el-button {
width: 120px;
}
.title {
margin-top: 10%;
}
</style>
View Code
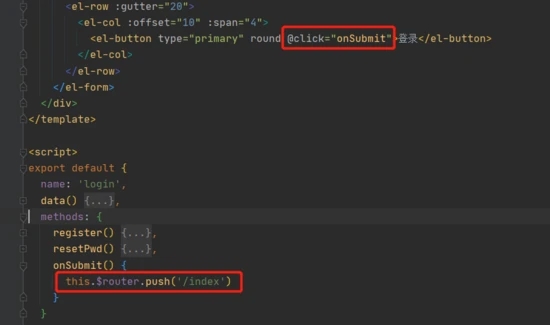
2.1、在router/index.js中添加登录页面路由
{
path: '/',
name: 'login',
component: () => import('../views/login/login.vue')
},
3、创建主页面(/components/index.vue)
主页面主要分为三块,左侧菜单栏(el-menu),顶部导航栏(el-container),主体展示页面(el-main),这部分是从elment-ui中的布局容器实例拷贝过来的(https://element.eleme.cn/#/zh-CN/component/container)
<template>
<el-container style="border: 1px solid #eee">
<el-aside width="200px" style="background-color: rgb(238, 241, 246)">
<el-menu :default-openeds="['1']" :router="true">
<el-submenu index="1">
<template slot="title"><i class="el-icon-message"></i>导航一</template>
<el-menu-item-group>
<template slot="title">分组一</template>
<el-menu-item index="1-1">选项1</el-menu-item>
<el-menu-item index="1-2">选项2</el-menu-item>
</el-menu-item-group>
</el-submenu>
</el-menu>
</el-aside>
<el-container class="table-div">
<el-header style="text-align: right; font-size: 12px">
<el-dropdown>
<i class="el-icon-setting" style="margin-right: 15px"></i>
<el-dropdown-menu slot="dropdown">
<el-dropdown-item>查看</el-dropdown-item>
<el-dropdown-item>新增</el-dropdown-item>
<el-dropdown-item>删除</el-dropdown-item>
</el-dropdown-menu>
</el-dropdown>
<span>王小虎</span>
</el-header>
<el-main>
<table></table>
</el-main>
</el-container>
</el-container>
</template>
<style>
.el-header {
background-color: #B3C0D1;
color: #333;
line-height: 60px;
}
.el-aside {
color: #333;
}
</style>
<script>
export default {
name: 'index',
data() {
}
}
</script>
<style>
.table-div {
width: 100%;
}
.el-table {
height: 100%;
}
</style>
3.1、创建主页面路由
{
path: '/index',
name: 'index',
component: () => import('@/components/index')
}
至此,由登录页面跳转到主页面的操作配置就完成了。看看效果。启动项目,访问http://localhost:8080/#/
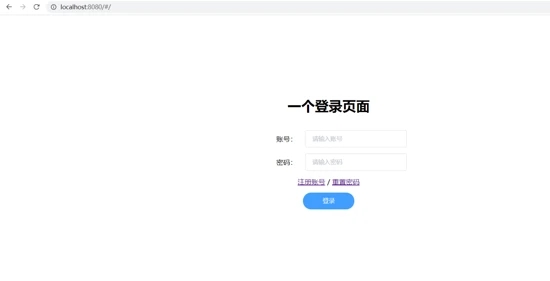
点击登录,跳转到首页
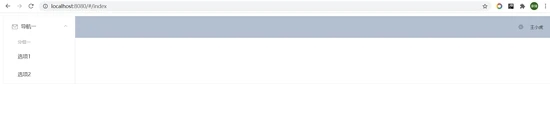
4、修改首页
主要修改两个部分:菜单跳转路径,主体配置路由视图
4.1、开启菜单路由模式,并修改菜单跳转路径
在el-menu菜单中开启vue-router模式,并在el-menu-item标签中的index配置要跳转的页面地址
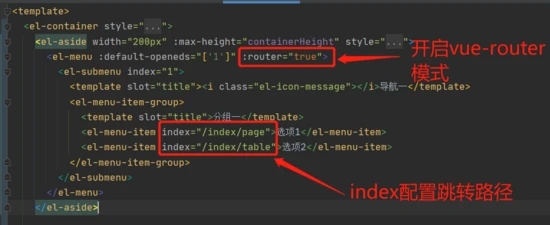
4.2、添加router-view
直接将主体内容替换为router-view标签, 并为name属性添加参数,我这使用table标识,这个很重要,路由需要根据这个name属性指定跳转的路由视图

5、创建两个子页面
页面可以在任意位置,只要路由地址配置正确即可
我这创建了first-page.vue,first-table.vue(页面内容自定义)
在router/index.js配置路由,在哪个页面下增加的router-view组件,就在相应的路由配置中添加children,这里是在index路由修改配置,添加children,配置path、name和components(这里注意,如果只配置默认路由视图跳转,用的参数是component,配置多路由视图跳转时components)
{
path: '/index',
name: 'index',
component: () => import('@/components/index'), // 这里配置首页默认路由跳转的页面组件
children: [ // 添加子路由
{
path: 'page', // 注意点:路径前面不要带/,否则无法跳转,在这里吃过亏
name: 'page',
components: { // 注意参数名带s
table: () => import('@/components/first-page') // 这里的table跟首页的router-view标签的name一致,才会在首页的路由视图进行跳转,看3.2
}
},
{
path: 'table',
name: 'table',
components: {
table: () => import('@/components/first-table')
}
}
]
}
这样配置访问地址为:localhost:8080/#/index/page、localhost:8080/#/index/table
到这里配置完成,访问页面测试一下
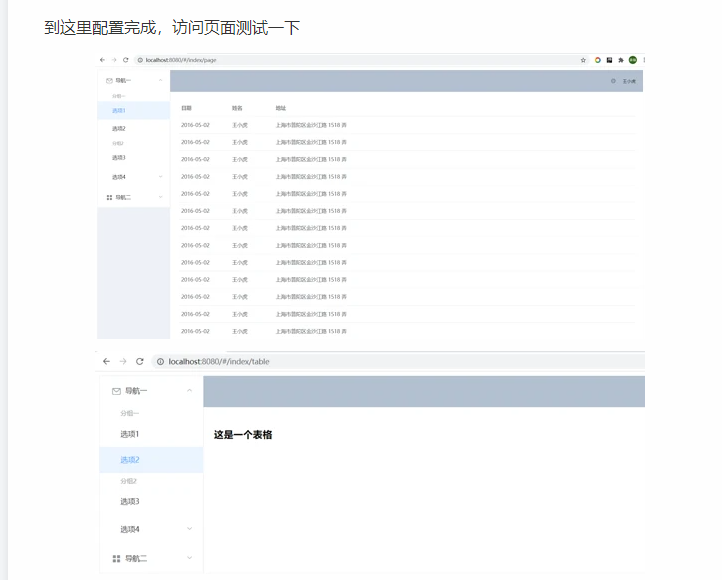
可以看到,两个菜单配置改变了主体的路由视图,控制视图展示的页面组件。配置完成
到此这篇关于vue 路由视图 router-view嵌套跳转详情的文章就介绍到这了,更多相关vue 路由视图 router-view嵌套跳转内容请搜索hwidc以前的文章或继续浏览下面的相关文章希望大家以后多多支持hwidc!
