Python编程mac下使用pycharm小技巧
pycharm创建新文件自动添加文件头注释
背景
我们平时在使用pycharm发现有些大神创建一个新文件的时候会自动在文件头添加一些注释,像是有文件路径,创建时间,创建人,集成平台等信息,但是我们自己创建的时候就没有,不着急,只需要一点的简单的配置就能实现。
方法
通过pycharm->Perferences进入设置模式
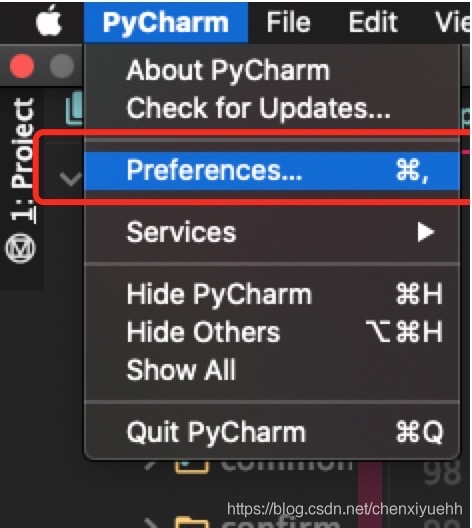
选择File and Code Template —> Python Script
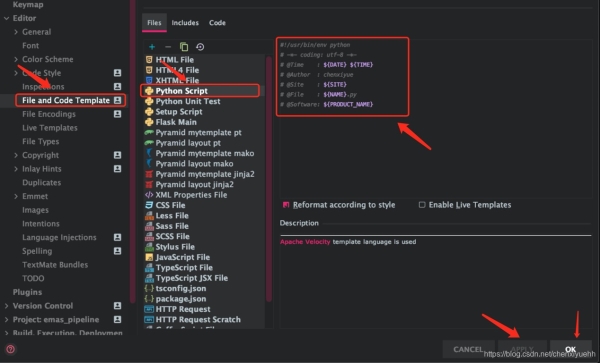
在文件中加入以下配置
# -*- coding: utf-8 -*-
# @Time : ${DATE} ${TIME}
# @Author : 可以是创建人信息
# @Site : ${SITE}
# @File : ${NAME}.py
# @Software: ${PRODUCT_NAME}
填好文件后–>点击apply —>OK 即可配置完成
pycharm更改默认运行环境
背景
我们平时在运行一个项目的时候会考虑在虚拟环境下运行,这样配置包依赖什么不会影响计算机本身的环境,但是我们在依赖环境下如果想要debug运行项目,打断点调试项目的时候,你会发现debug只会在默认的运行环境下运行,然后报出一大堆不存在的依赖项,让你不停的安装,而无法到你配置好的环境下运行,这时候就需要我们修改默认的运行环境到我们已经配置好了的虚拟环境中运行,接下来我们看看怎样修改默认的运行环境。
方法
通过pycharm->Perferences进入设置模式
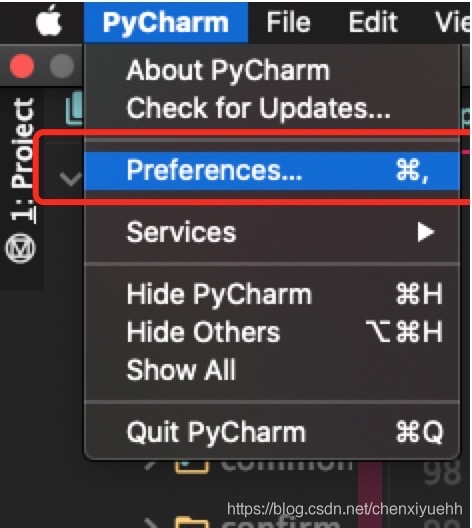
找到Project—>Project interpreter->Add…
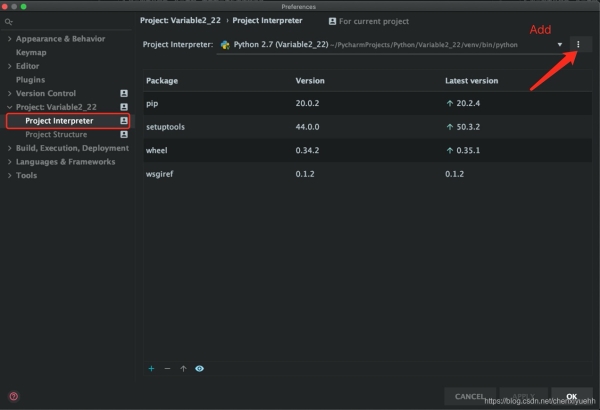
选择virtualenv Environment --> Existing environment -> … -> 选择对应虚拟环境所在路径 -> 对应的python文件
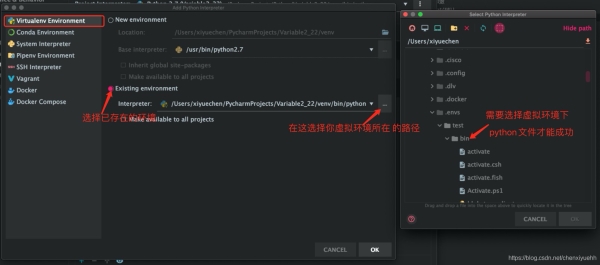
选择之后点击OK --> apply -> OK 即可修改成功
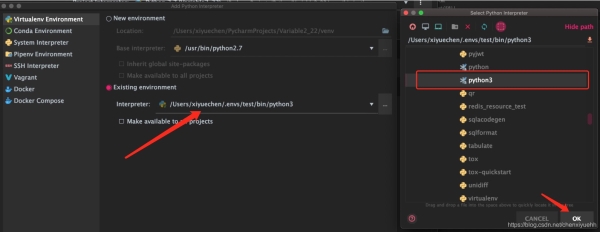
可以看出来我们换了运行环境之后,配置的包依赖也更换了
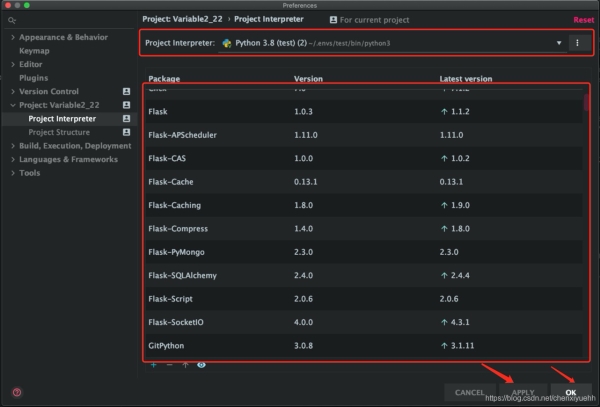
更换成功默认的运行环境之后就可以在配置好的环境里面debug调试你的代码啦~
pycharm前进、后退快捷键
背景
最近玩Python已经有段时间了, 一般都是通过vim和Pycharm来开发, 真心觉得这两个是神器. Vim神器暂且不说, 今天来分享Pycharm的一个小技巧,下面话不多说,一起来看看详细介绍吧。
用Pycharm的童鞋都知道, 它有个跳转的功能, 可以让我们在想深入了解某个函数/库的时候, 可以快速跳转到具体的定义去, 方法就是: 按住command, 再用鼠标左击函数名/库名.
当我们跳转过去, 看到想要看到具体实现时, 问题来了, 怎样跳回去? 于是我采取的办法是按command+F然后输入上一个函数的函数名来定位并且回到上一个函数。不忍直视. 想起用Source insight的时候, 有个前进后退的功能, 非常方便, 于是就在想Pycharm木有这个功能,探索了一番发现了其实有两个办法可以实现方便进行代码的前进和后退,和大家分享一下
方法一
找到view—>Appearance—>Toolbar 打开前进后退的按钮
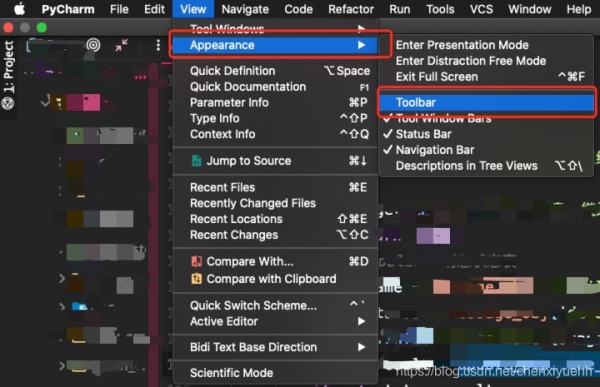
成功之后pycharm顶端导航栏会显示下图的样子,左右箭头可以实现代码的前进后退

方法二
(建议使用这个-方便)
通过快捷键操作代码前进/回退到上一个操作的地方
windows:
后退 ctrl + alt + <—
前进 ctrl + alt + —>
mac
后退 Command + Option + <—
前进 Command + Option + —>
pycharm分屏操作
背景
有的时候我们在操作pycharm的时候觉得文件展示在一个屏幕下不好操作,想要对比两个文件的差异还得不停的切换屏幕来实现,麻烦而且还没办法更好的进行一个对比,这个时候是不是就很想能够在pycharm下实现分屏的效果,这样能够更好的进行工作,下面我们来看看怎样能够实现pycharm的分屏。
方法
为了对比两个文件的不一致,把新旧文件,左右分屏呈献。
操作如下图:
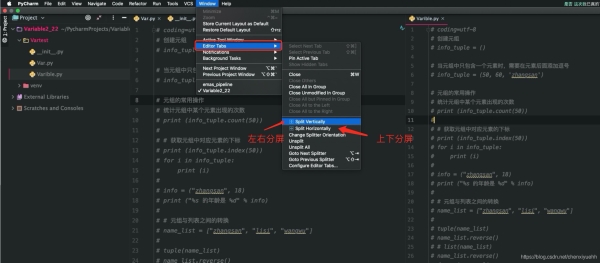
以上就是Python编程mac下使用pycharm小技巧的详细内容,更多关于pycharm使用技巧的资料请关注hwidc其它相关文章!
