Windows安装Anaconda3的方法及使用过程详解
目录
- 一、环境
- 二、下载
- 三、创建 Python 虚拟环境
- 四、启动 Python 虚拟环境
- 五、将 Python 虚拟环境添加到 Jupyter Notebook
- 六、Jupyter Notebook 指定默认启动浏览器
- 七、Jupyter Notebook 指定默认打开工作目录
一、环境
windows
二、下载
进入Anaconda 官网进行下载
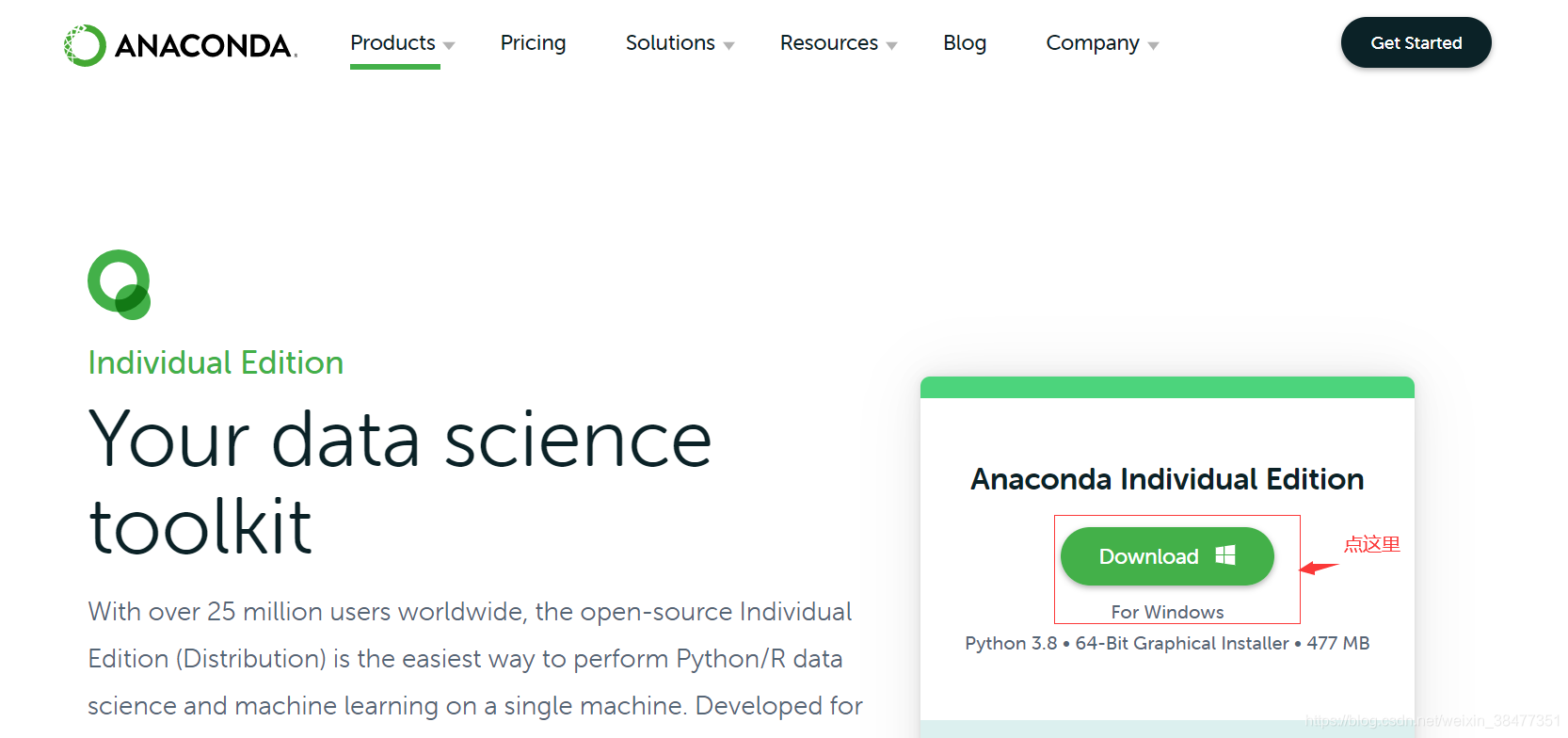
安装 找到安装包所在的目录,双击安装包
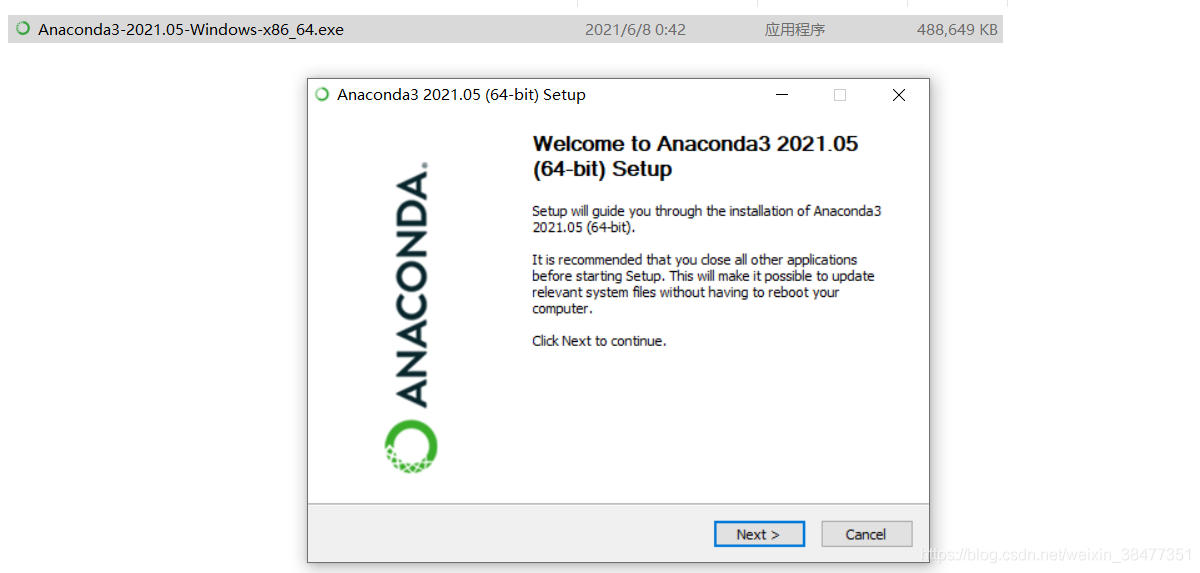
点击 Next
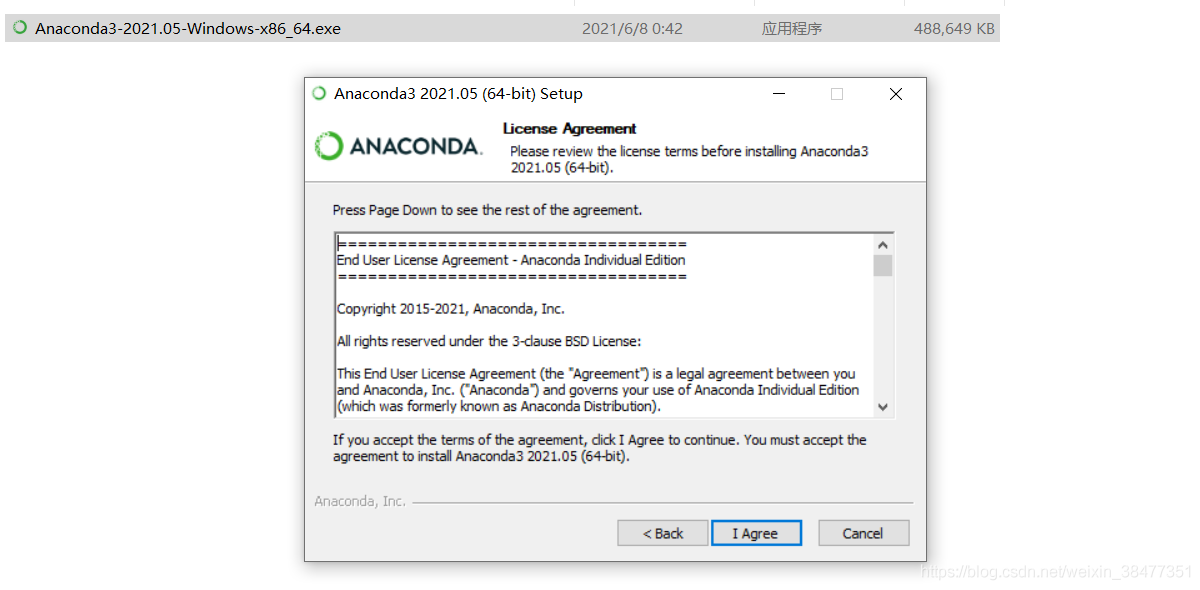
点击 I Agree
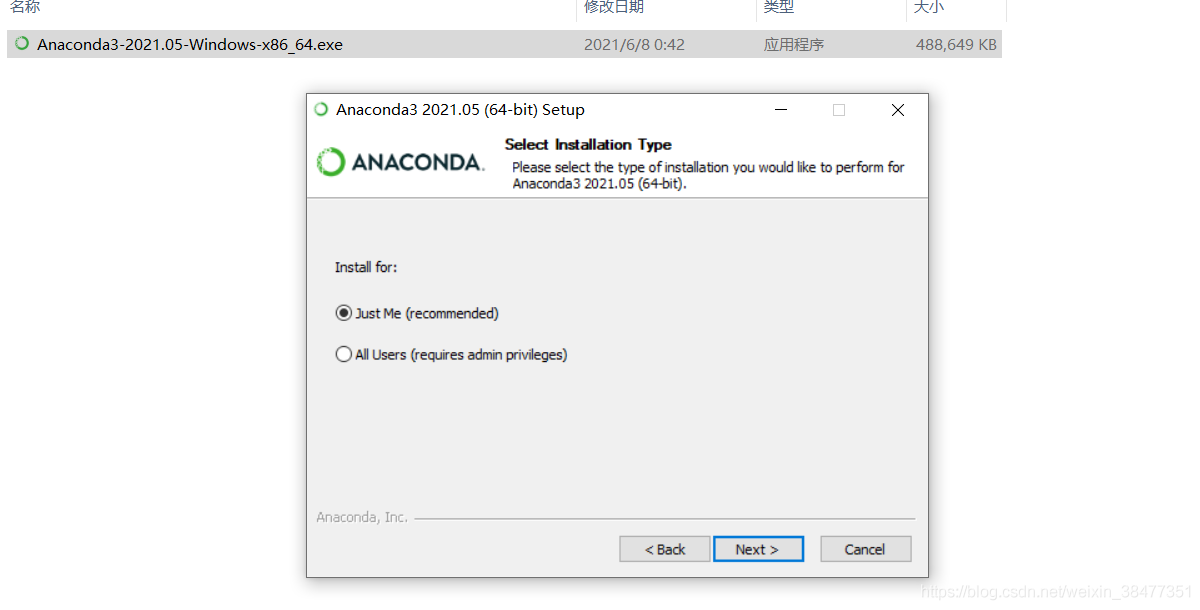
根据个人需要选择 Just Me 或者 All Users,然后点击 Next
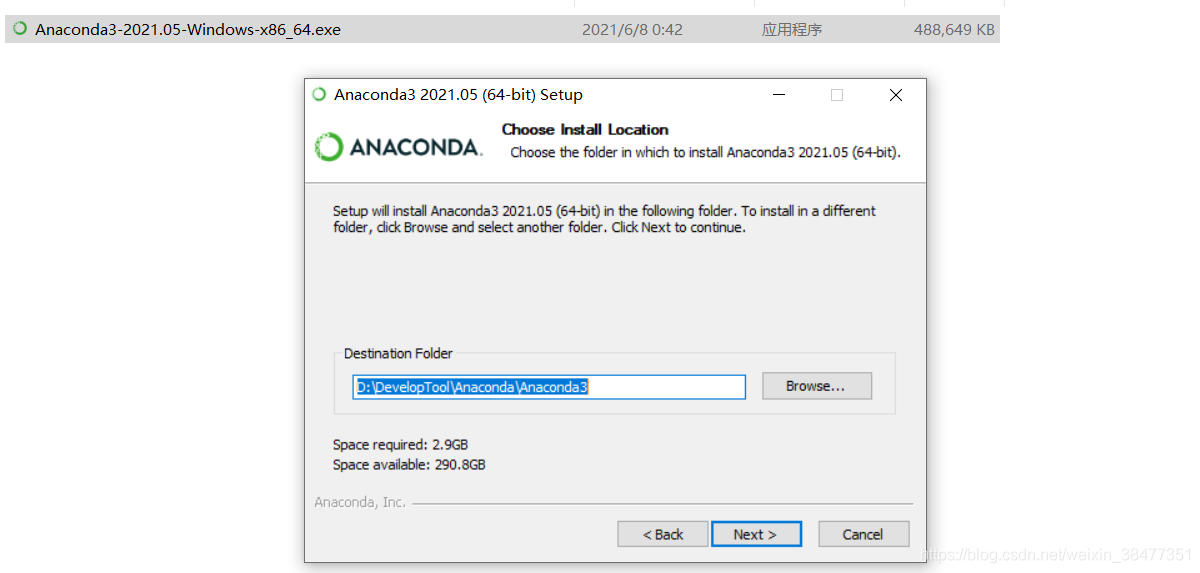
选择安装路径,然后点击 Next
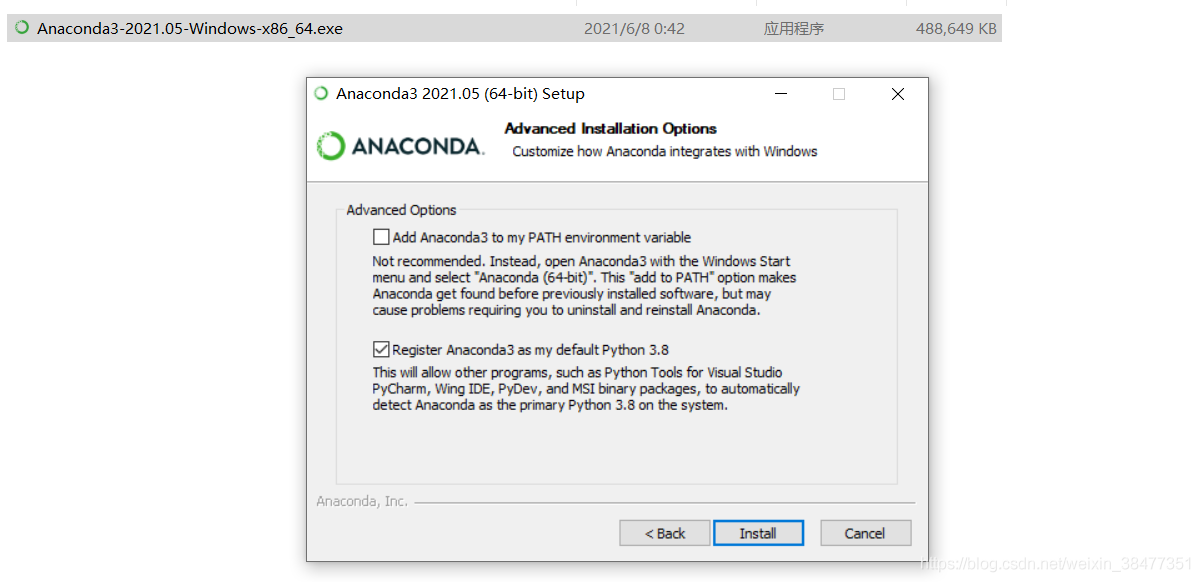
点击 Install
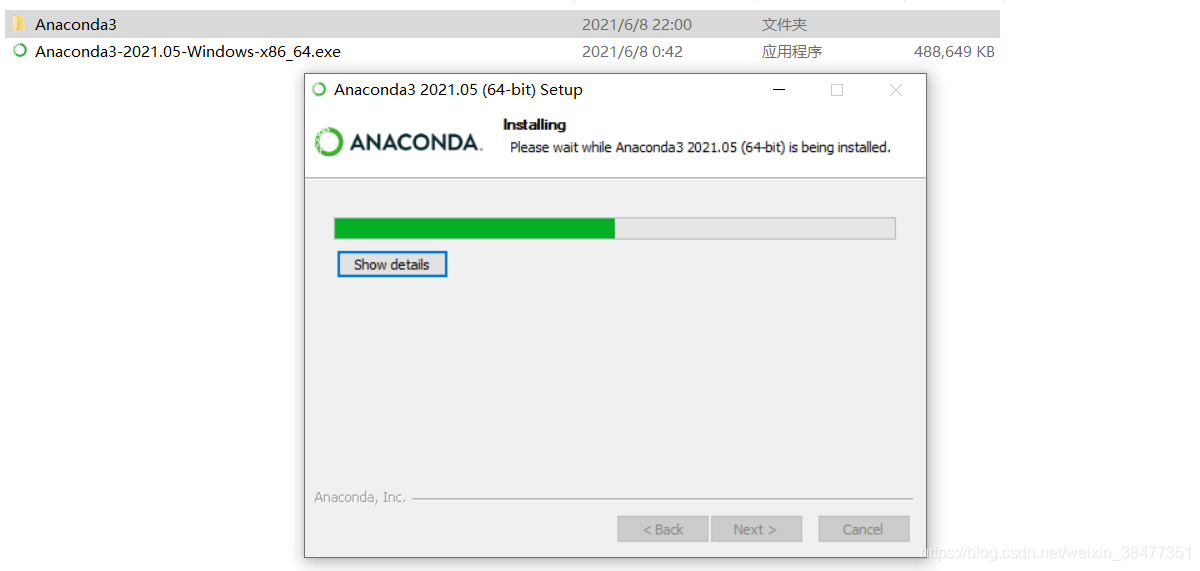
等待安装完成,点击 Next
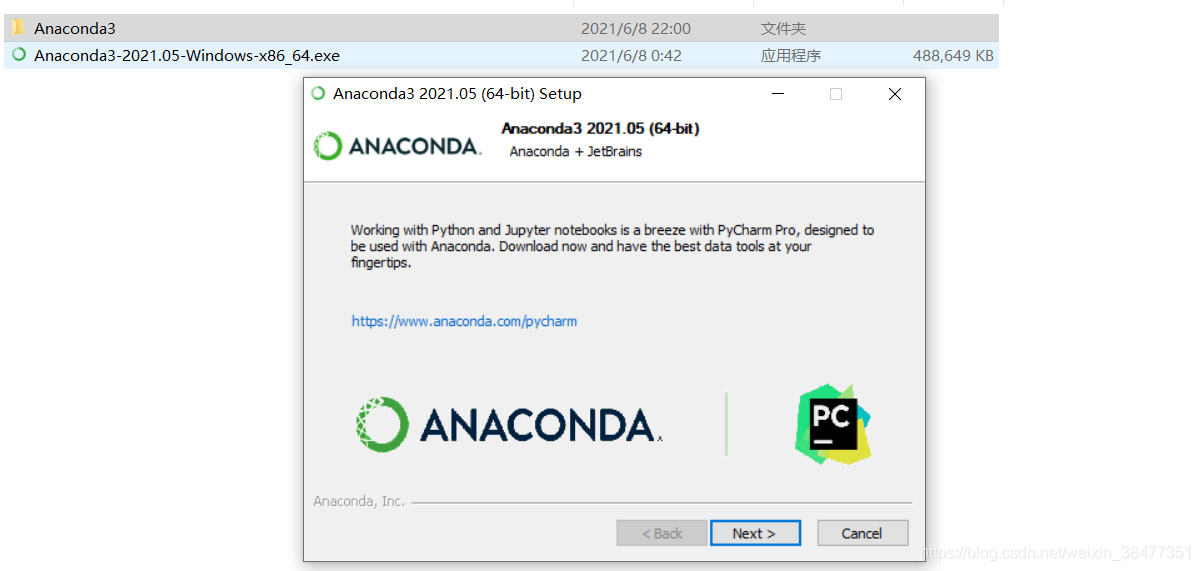
点击 Next
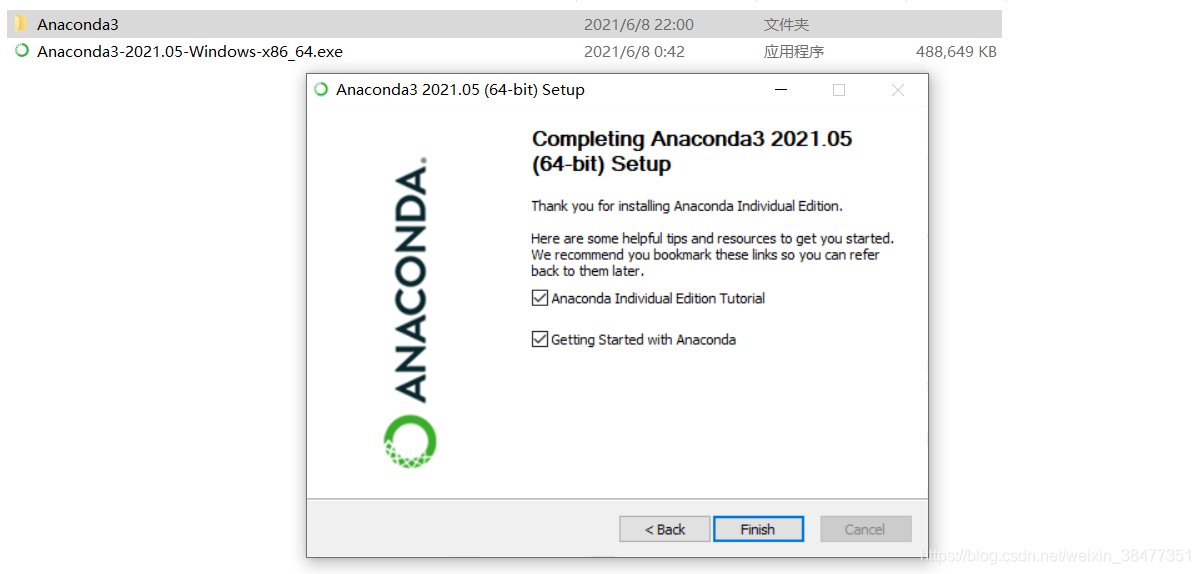
点击 Finish 安装完成
三、创建 Python 虚拟环境
conda create -n your_env_name python=X.X # 创建Python虚拟环境
四、启动 Python 虚拟环境
conda activate your_env_name # 启动Python虚拟环境
五、将 Python 虚拟环境添加到 Jupyter Notebook
pip install --user ipykernel
python -m ipykernel install --user --name=tensorflow2.2
成功提示信息:
Installed kernelspec tensorflow2.2 in C:\Users\12829\AppData\Roaming\jupyter\kernels\tensorflow2.2
六、Jupyter Notebook 指定默认启动浏览器
cmd 命令窗口输入:jupyter notebook --generate-config 得到 Jupyter Notebook 的配置文件;
打开配置文件,搜索 "c.NotebookApp.browser";
去掉前面的 # 号,并修改添加如下代码:
import webbrowser
webbrowser.register('chrome', None, webbrowser.GenericBrowser(u'你的浏览器安装位置'))
c.NotebookApp.browser = 'chrome'
七、Jupyter Notebook 指定默认打开工作目录
cmd 命令窗口输入:jupyter notebook --generate-config 得到 Jupyter Notebook 的配置文件;
打开配置文件,搜索 "c.NotebookApp.notebook_dir";
去掉前面的 # 号,并修改添加如下代码:
c.NotebookApp.notebook_dir = '你的项目目录'
到此这篇关于Windows安装Anaconda3的方法及使用过程详解的文章就介绍到这了,更多相关Anaconda3的安装方法及使用内容请搜索hwidc以前的文章或继续浏览下面的相关文章希望大家以后多多支持hwidc!
【转自:荷兰服务器 请说明出处】