python pygame入门教程
目录
- 一、安装
- 二、第一个代码实例
- 三、绘制一个矩形框
- 四、绘制矩形框的进阶版本
- 五、绘制一条直线
- 六、绘制一条弧线
一、安装
在 cmd 命令中输入: pip install pygame
即可安装成功了
二、第一个代码实例
代码快里面有注释,想必大家都可以看懂的。
import pygame
import sys
import pygame.locals
pygame.init()
# 初始化
screen = pygame.display.set_mode((500, 600))
# 设置屏幕的大小
pygame.display.set_caption("First Demo")
# 设置屏幕的名称
Seashell = 255, 245, 238
# 设置 RGB 颜色
NavyBlue = 0, 0, 128
# 设置 RGB 颜色
while True:
for event in pygame.event.get():
if event.type == pygame.locals.QUIT or event.type == pygame.locals.KEYDOWN:
# 如果点击关闭按钮,或者按下任意键,那么退出程序
sys.exit()
else:
pass
screen.fill(Seashell)
position = (250, 300)
pygame.draw.circle(screen, color=NavyBlue, center=position, radius=100, width=50)
pygame.display.update()
运行结果
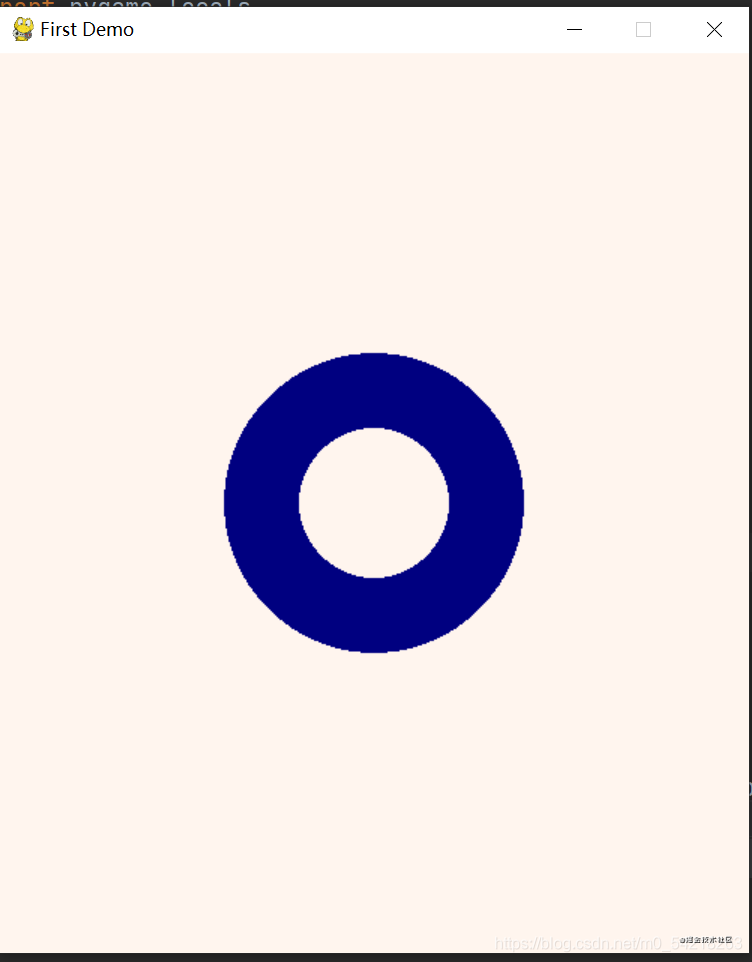
这个实例只需要强调一下的是:
1、QUIT表示按下关闭的按钮,KEYDOWN是按下任意一个按键,这两个都是pygame内部自己定义好的常量。
2、颜色可以用RGB进行表示
三、绘制一个矩形框
import pygame
import pygame.locals
import sys
pygame.init()
screen = pygame.display.set_mode((600, 500))
pygame.display.set_caption("Drawing Rectangles")
# 设置名称
Blue = 0, 0, 255
Purple = 160, 32, 240
while True:
for event in pygame.event.get():
if event.type == pygame.locals.QUIT or event.type == pygame.locals.KEYDOWN:
# 还是如果说点击了关闭的按键,或者是按下了任意键,那么就可以关闭程序了
sys.exit()
pos = (300, 250, 100, 100)
# 这里的 pos 不仅设置了位置,而且设置了长度以及宽度
screen.fill(Purple)
pygame.draw.rect(screen, Blue, pos, width=10)
# width 是线条的宽度,screen 表示指定使用哪一个屏幕进行显示
pygame.display.update()
代码运行的结果;
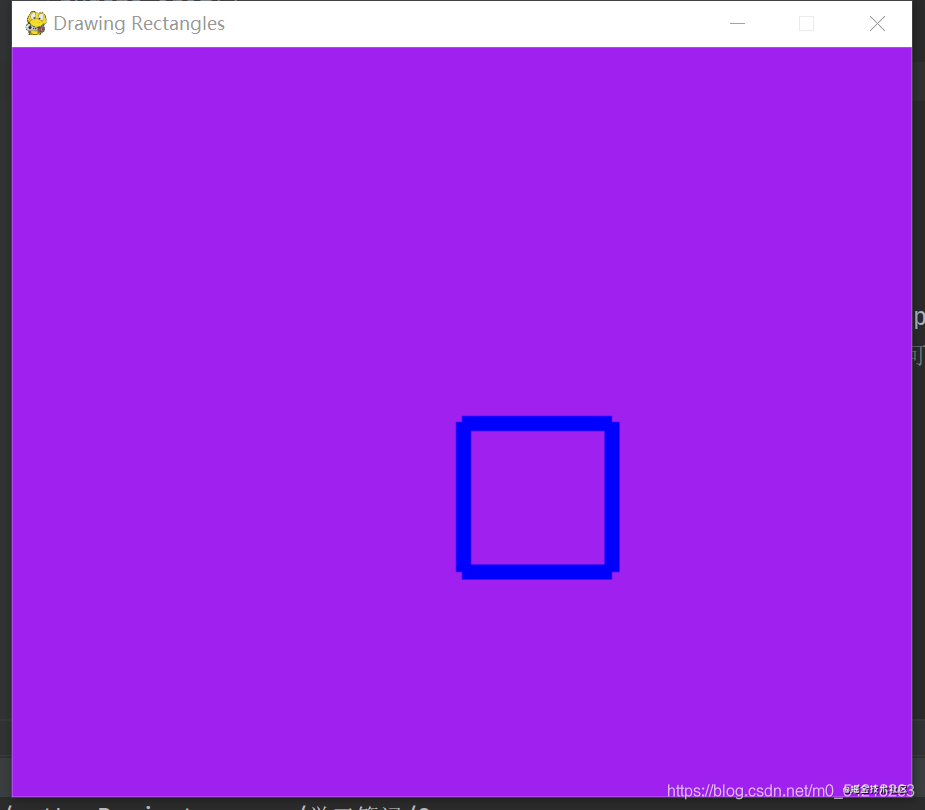
四、绘制矩形框的进阶版本
import pygame
import pygame.locals
import sys
import time
pygame.init()
screen = pygame.display.set_mode((600, 500))
pygame.display.set_caption("Drawing Moving Rectangle")
color1 = 139, 0, 139
color2 = 104, 131, 139
px = 200
py = 300
# 初始化的位置应该放在外面,否则会一直在一个地方绘制图形了
vx = 10
vy = 20
# 初始化速度也应该放在外面,否则会一直以恒定的速度运动
while True:
for event in pygame.event.get():
if event.type in (pygame.locals.QUIT, pygame.locals.KEYDOWN):
# 如果是按下了任意键或者是点击了关闭按钮,那么退出程序
sys.exit()
# vx = 10
# vy = 20
# px = 200
# py = 300
px += vx
py += vy
if px <= 0 or px + 100 >= 600:
vx = - vx
# else:
# px += vx
if py <= 0 or py + 100 >= 500:
vy = - vy
# else:
# py += vy
screen.fill(color1)
pygame.draw.rect(screen, color2, (px, py, 100, 100))
time.sleep(0.2)
pygame.display.update()
五、绘制一条直线
# 绘制线条
import pygame
import pygame.locals
import sys
import time
color1 = 0, 80, 0
color2 = 100, 255, 200
pygame.init()
# 初始化
screen = pygame.display.set_mode((600, 500))
# 设置显示屏幕
pygame.display.set_caption("Drawing Lines")
# 设置显示框的标题的名称
while True:
for event in pygame.event.get():
if event.type == pygame.locals.QUIT or event.type == pygame.locals.KEYDOWN:
sys.exit()
# 与前面一样,如果说按下任意键或者是按下关闭的按钮,那么我们就退出程序
screen.fill(color1)
pygame.draw.line(screen, color2, (150, 150), (450, 450), width=10)
pygame.display.update()
运行代码的结果展示;
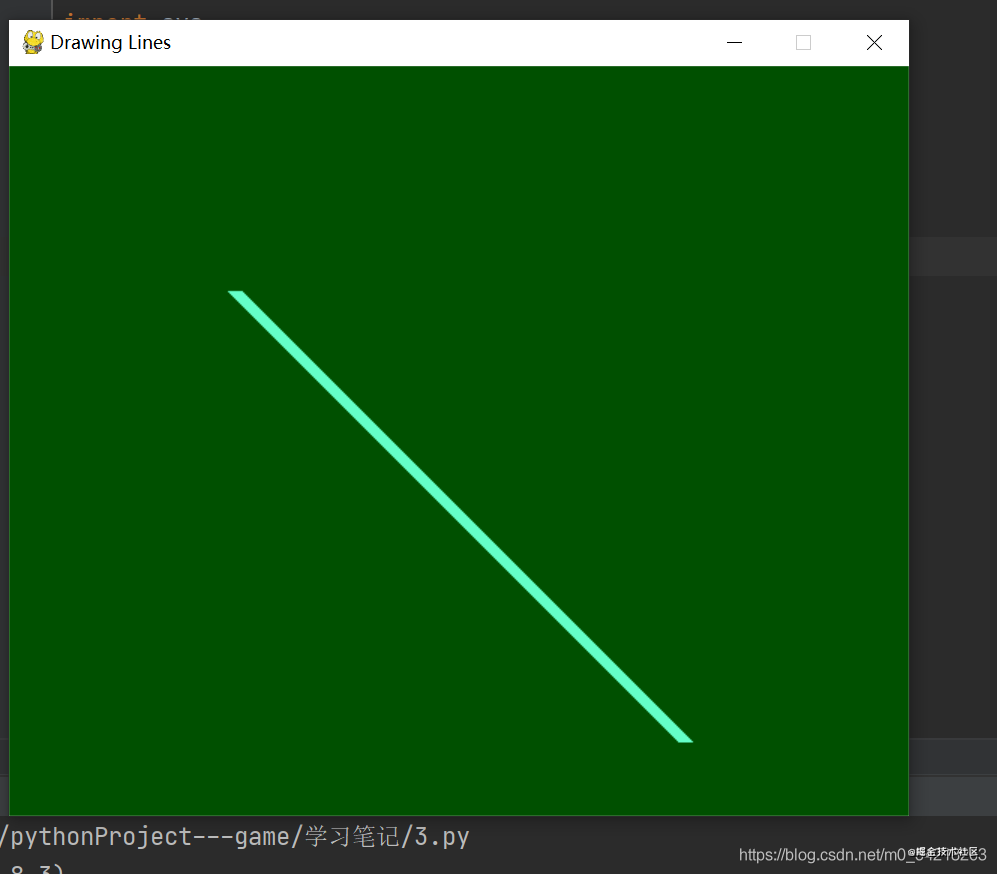
在这里,我们再一次详细地介绍一下line里面的各个参数的意义:
pygame.draw.line(screen, color2, (150, 150), (450, 450), width=10)
1、第一个参数 : 设置用于显示的屏幕是谁
2、第二个参数 : 设置直线段的颜色
3、第三个阐述 : 设置起点,也就是开始的位置
4、第四个参数 : 设置终点,也就是停止的位置
5、第五个参数 : 设置线条的宽度或者说是粗细的程度
最后再说一句,别忘记了加上一个
pygame.display.update()
用来更新画面
六、绘制一条弧线
首先,我们绘制一个圆的一部分,也就是真正的圆弧形:
import math
import pygame
import pygame.locals
import sys
import time
color1 = 144, 238, 144
color2 = 0, 0, 139
pygame.init()
pygame.display.set_caption("Drawing Arcs")
screen = pygame.display.set_mode((600, 500))
while True:
for event in pygame.event.get():
if event.type in (pygame.locals.QUIT, pygame.locals.KEYDOWN):
sys.exit()
screen.fill(color1)
ang1 = math.radians(45)
# 设置起始角位置
ang2 = math.radians(315)
# 设置结束的角位置
# 设置矩形框
"""
元组中;
第一个参数,矩形框的左上角的横坐标
第二个参数,矩形框的右上角的纵坐标
第三个参数,矩形框的长度
即就是:相对于 x 轴平行的方向的长度
第四个参数,矩形框的宽度
即就是:相对于 y 轴平行的方向的长度
另外,如果矩形框的长度和宽度不相等的话,绘制出来的弧线不是圆的一部分,
而是椭圆的一部分
"""
rect1 = 100, 50, 400, 400
# 第一个矩形框----画园的一部分
rect2 = 200, 200, 200, 100
# 第二个矩形框----画椭园的一部分
pygame.draw.arc(screen, color2, rect1, ang1, ang2, width=10)
# 参数的含义解释
"""
第一个参数:屏幕
第二个参数:颜色
第三个参数:开始的角度
第四个参数:结束的角度
第五个参数:线条的宽度
"""
pygame.display.update()
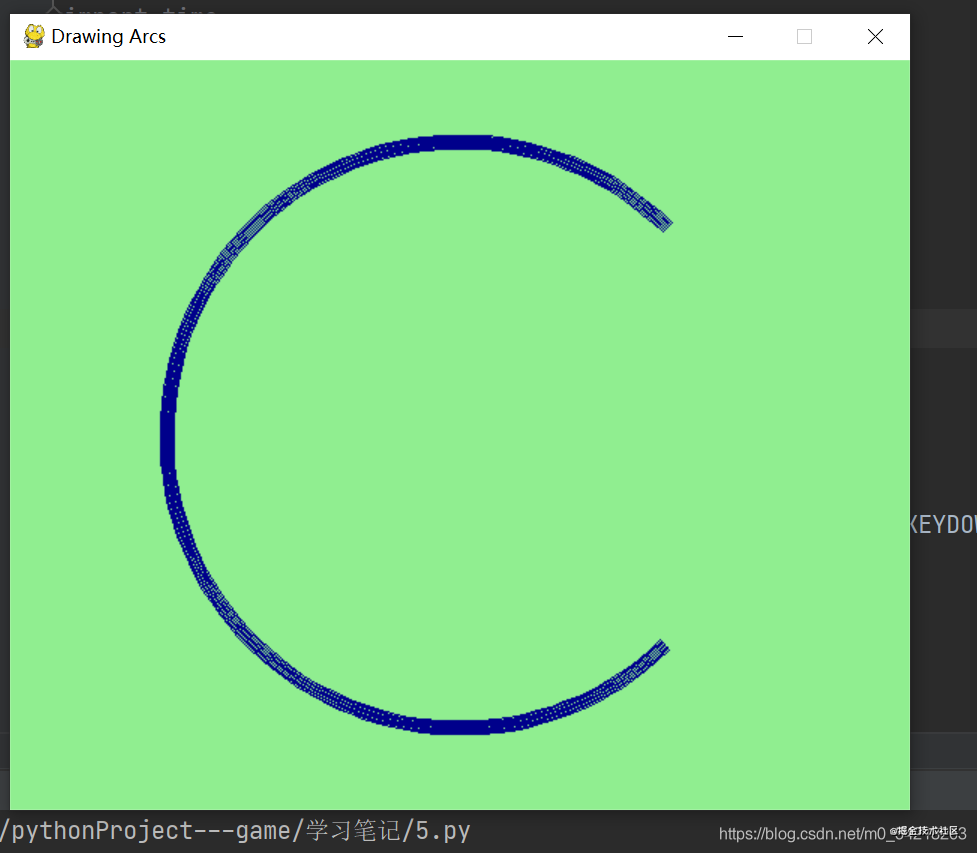
接下来,我们绘制一个椭圆形的一部分:
正如前一个实例中的注释所说,如果说:这个矩形框的长度和宽度不是相等的,那么,使用这个方法就是会绘制一个放 缩以后的椭圆形。
此处仅仅是吧上一个实例中的 rect1 换用为了 rect2 ,其他部分没有任何的变化;
import math
import pygame
import pygame.locals
import sys
import time
color1 = 144, 238, 144
color2 = 0, 0, 139
pygame.init()
pygame.display.set_caption("Drawing Arcs")
screen = pygame.display.set_mode((600, 500))
while True:
for event in pygame.event.get():
if event.type in (pygame.locals.QUIT, pygame.locals.KEYDOWN):
sys.exit()
screen.fill(color1)
ang1 = math.radians(45)
# 设置起始角位置
ang2 = math.radians(315)
# 设置结束的角位置
# 设置矩形框
"""
元组中;
第一个参数,矩形框的左上角的横坐标
第二个参数,矩形框的右上角的纵坐标
第三个参数,矩形框的长度
即就是:相对于 x 轴平行的方向的长度
第四个参数,矩形框的宽度
即就是:相对于 y 轴平行的方向的长度
另外,如果矩形框的长度和宽度不相等的话,绘制出来的弧线不是圆的一部分,
而是椭圆的一部分
"""
rect1 = 100, 50, 400, 400
# 第一个矩形框----画园的一部分
rect2 = 200, 200, 200, 100
# 第二个矩形框----画椭园的一部分
pygame.draw.arc(screen, color2, rect2, ang1, ang2, width=10)
# 参数的含义解释
"""
第一个参数:屏幕
第二个参数:颜色
第三个参数:开始的角度
第四个参数:结束的角度
第五个参数:线条的宽度
"""
pygame.display.update()
运行代码的结果如下图所示;
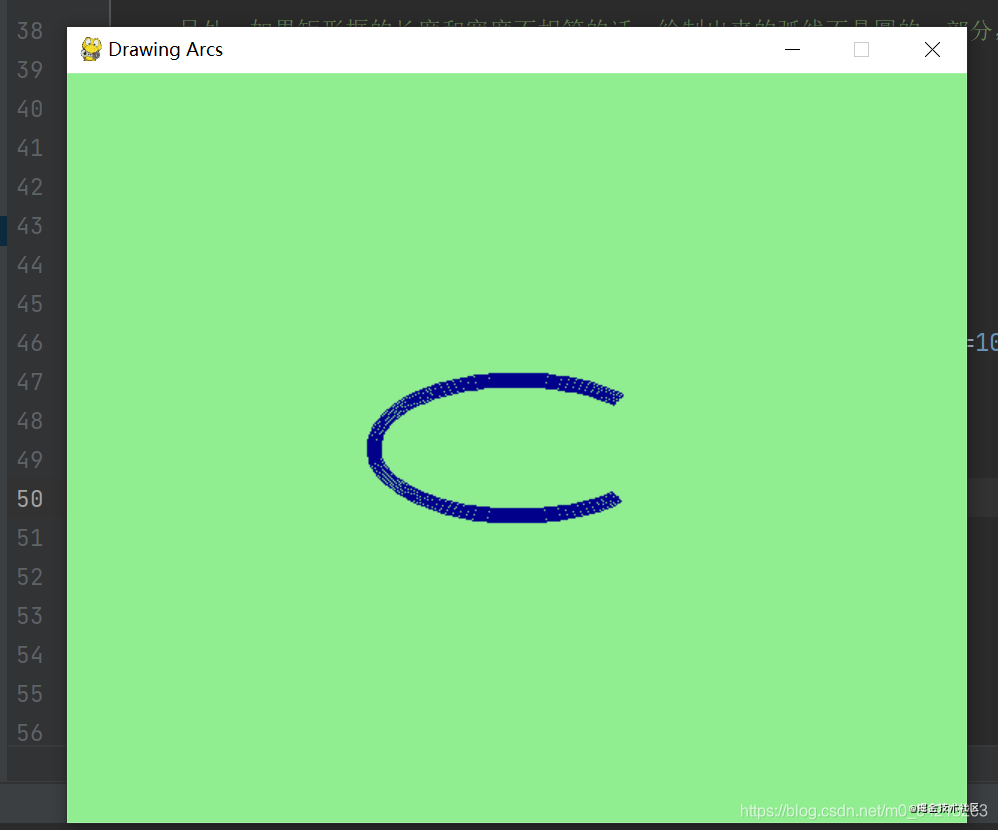
我们可以看到,这里确实是把竖直方向的宽度进行了压缩,使得原本的那个圆形变为了一个椭圆,同时,我们也把圆弧形,变为了一个椭圆弧形。
综上,以上就是我的第一份笔记,后续会进行更新的啦,这是第一份,后续有多少还没想好,但总之会持续更新,直到我把pygame学习完毕。后续还会去看看有没有机会学习页游,手游等游戏得制作,加油!
以上就是python pygame入门教程的详细内容,更多关于python pygame入门的资料请关注hwidc其它相关文章!
【文章转自:中东服务器 转载请说明出处】