python 利用PyAutoGUI快速构建自动化操作脚本
目录
- 一、背景
- 二、自动化的方案
- 三、思路和知识点
- 四、操作步骤
- 4.1 初识 PyAutoGUI
- 4.2 坐标系
- 4.3 点击
- 4.4 输入
- 4.5 汉字输入
- 4.6 集成起来
- 五、数据源
- 六、总结
一、背景
大家好,我是安果!
我们经常遇到需要进行大量重复操作的时候,比如:网页上填表,对 web 版本 OA 进行操作,自动化测试或者给新系统首次添加数据等
这些操作的特点往往是:数据同构,大多是已经有了的结构化数据;操作比较呆板,都是同一个流程的点击、输入;数据量大,极大消耗操作人精力
那么能不能自动化呢?
二、自动化的方案
如果你在 web 上进行操作, Python 的 Selenium 可以满足要求。如果需要对 GUI 界面进行操作,你恐怕得试验下“按键精灵”能不能满足要求。对新系统添加初始数据,SQL 导出导入是最高效的方式,不过可能需要进行一些较复杂的处理。
曾经多次遇到要求一条条手动输入旧数据的系统升级活动。
但以上都存在一些问题, Selenium 比较复杂,按键精灵功能上不太完善, SQL 需要一定的知识基础
这里推荐一个更好的解决方案:PyAutoGUI
其实 PyAutoGUI 最主要好处就是比较简单,应急使用的话可以很快构建一个可用的自动化操作脚本。毕竟,数据处理任务本来就比较急迫,没有时间使用复杂知识,来构建一个完善的脚本
三、思路和知识点
现在来说一下基本思路与相关知识点
- PyAutoGUI 就是模拟键盘、鼠标在界面上进行操作。
- 这里只使用它的 click 功能来模拟鼠标点击。
- 为了获取需要点击的位置,设计了一个鼠标坐标获取的程序。
- ASCII 码的输入比较简单。再解决汉字输入问题,就使得系统基本可用了。
本文以在 web 界面批量新增数据记录为例,讲解如何自动化操作。这个例子只是演示之用,非常简单,大家自行理解、迁移。
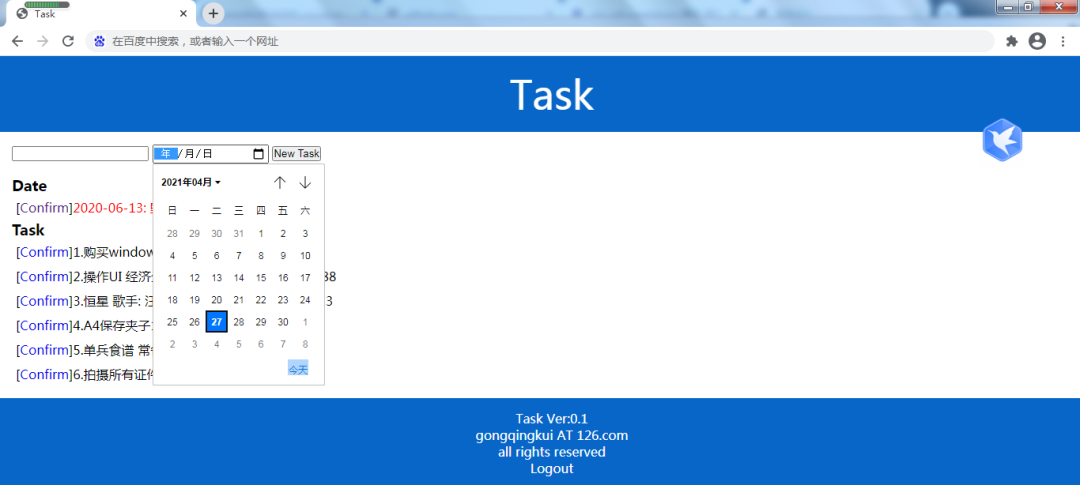
四、操作步骤
4.1 初识 PyAutoGUI
简单地说, PyAutoGUI 就是模拟键盘、鼠标在界面上进行操作的包。安装时直接使用如下语句:pip install pyautogui即可。
编写一个简单的测试程序:
import pyautogui as pag pag.PAUSE = 1.5 pag.click(63,191)
以上程序导入库,定义了每步骤的暂停时间 1.5 秒(用来留给操作时间),然后在屏幕左起 63 像素,上起 191 像素这个点上点击了鼠标。
4.2 坐标系
PyAutoGUI 默认的坐标系从屏幕左上角开始,x 轴向右增大,y 轴向下增大。所以显示器上每个点都有自己的位置。
引申一下,当知道界面上每个按钮的位置时,点击这些点,就是执行相应的操作了。
当然,这一切的前提是界面不变。大多数应用的界面、按钮位置不会变来变去。如果你有这方面需求,可以参考下 locateOnScreen() 函数。这个函数根据你提供的图片,在屏幕上找到像素匹配的地方。这样就不怕按钮动来动去了。
为了获取屏幕的坐标系,写了一个简单的程序,用来获取鼠标在屏幕上的坐标。大家可以自行下载运行。
import pyautogui as pag
import os
try:
while True:
os.system('cls')
a = '%4d,%4d'%pag.position()
print(a)
except Exception as e:
print(e)
运行以上程序,移动鼠标到各个按钮上,就可以看到相应的坐标。
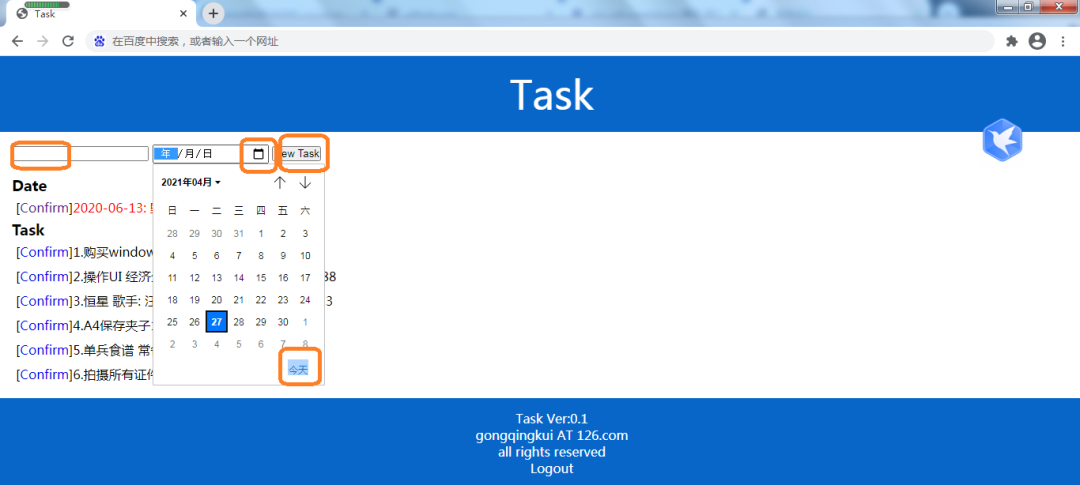
4.3 点击
PyAutoGUI 的点击很简单:
pyautogui.click(x=None, y=None, clicks=1, interval=0.0, button='left', duration=0.0)
其中x,y是坐标,clicks 是点击次数,interval 是点击间隔,button 指代三个鼠标按钮的哪一个,duiation 是点击之间的间隔。
写如下程序,来进行任务、时间和新建按钮之间的跳转。
pag.click(63,191) pag.click(328,191) pag.click(384,461) pag.click(374,191)
4.4 输入
输入 ASCII 字符和键盘击键、热键分别如下:
- 输入 ASCII 字符串是typewrite(message='test message.',interval=0.5)
- 退出键是press('esc')
- 按下是KeyDown('ctrl')
- 松开是KeyUp('ctrl')
- 组合键是hotkey('ctrl','v')。
至于汉字,稍微复杂点。
4.5 汉字输入
涉及汉字,无法用 ASCII 方案解决,需要导入包 pyperclip ,这个包封装了系统剪贴板,大家知道怎么回事了吧。
import pyperclip
#以下读入内容,就是把内容存入剪贴板。
pyperclip.copy('需要输入的汉字')
#以下输出内容,就是粘贴。
pag.hotkey('ctrl','v')
其实就是用 pyperclip 模拟拷贝,用热键 Ctrl+v 粘贴,实现了非 ASCII 字符的输入。
4.6 集成起来
下面,把整个程序集成起来看:
import pyautogui as pag
import pyperclip
pag.PAUSE = 1.5
pag.FAILSAFE = True
to = ['测试任务1','测试任务2','测试任务3','测试任务4','测试任务5',\
'测试任务6','测试任务7','测试任务8','测试任务9','测试任务10']
for t in to:
pag.click(63,191)
pyperclip.copy(t)
pag.hotkey('ctrl','v')
pag.click(328,191)
pag.click(384,461)
pag.click(374,191)
以上程序,根据 to 列表内容,把操作分解为点击和粘贴,实现了自动化操作的目的。大部分编码都很好理解,能跟鼠标操作一一对应起来。可能存在难度的是数据源的问题,总不能把所有数据都写入程序吧?
五、数据源
相较于复杂的现实数据源,最好的方式就是把数据转成 csv 文件。这样许多 Excel 都可以另存成这个文件,其本身又是基于文本的,可读可写,比较方便。其他诸如 SQL 数据库、 XML 数据也可以导出转换为 csv 文件。
假设现在有了 csv 格式数据源 data.csv ,需要这样操作。
to = []
with open('data.csv')as f:
lines = f.readlines()
for line in lines:
to.append(tuple(line.split(',')))
以上代码比较简单,把 csv 中存成的数据存储到 to 这个数组里,每行数据都是一个元组,调用的时候,如4.6部分代码所示,使用 for 循环加上元组下标即可。
六、总结
本文使用 PyAutoGUI 包,对各种鼠标点击、输入之类的机械重复操作进行自动执行,可大幅提高工作效率。这里只使用了 click 功能和 pyperclip 包的 copy 功能。主要是为了简化编程,让大家在紧张和繁琐的操作中,快速编写一个自动化执行的小脚本。
以上就是python 利用PyAutoGUI快速构建自动化操作脚本的详细内容,更多关于python 用PyAutoGUI构建自动化操作脚本的资料请关注hwidc其它相关文章!
【转自:美国服务器 网络转载请说明出处】