超详细Python解释器新手安装教程
目录
- Step1:确定操作系统
- Step2:下载离线安装包
- Step3:自定义安装
- Step4:高级选项设置
- Step5:安装
- Step6:测试Python 是否安装成功
Step1:确定操作系统
Python 解释器的下载地址为:https://www.python.org/ ,点击 “Downloads”选项如下图所示:
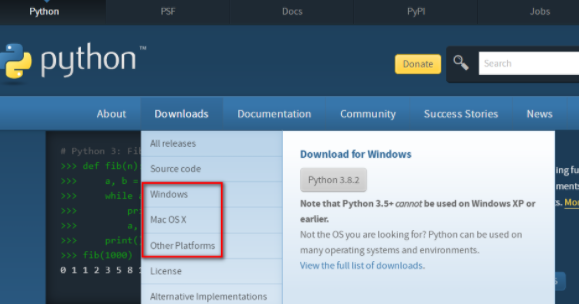
可以看到最新版为 Python3.8.2,接下来根据自己的情况选择相应的电脑系统,如点击“Windows”选项进入详细的下载列表:
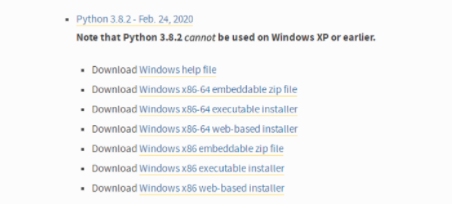
上图中可以看到一共有 7 个下载链接,第 1 个为帮助文档,其余 6 个根据操作系统位数不同分为 3 类,以 64 位操作系统为例 3 类安装包描述如下图:

Step2:下载离线安装包
直接点击“Windows x86-64 executable installer”下载适用的离线安装包:
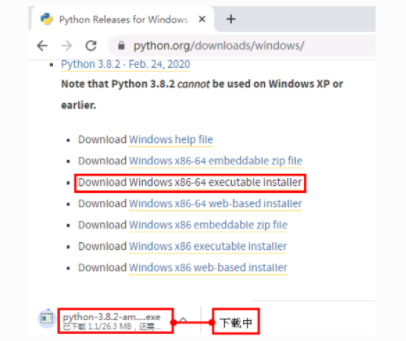
Step3:自定义安装
安装包下载完成之后,点击“Customize installation”,进行自定义安装,弹出的框口中采用默认设置,如下图所示:
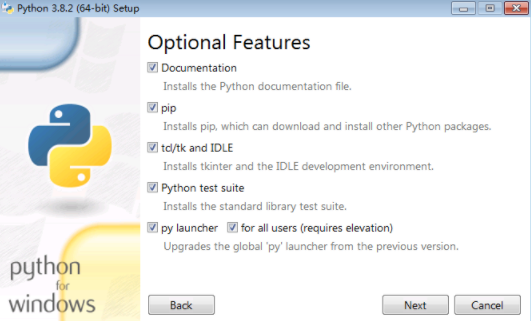
上图中勾选的 5 个选项的具体解释如下:
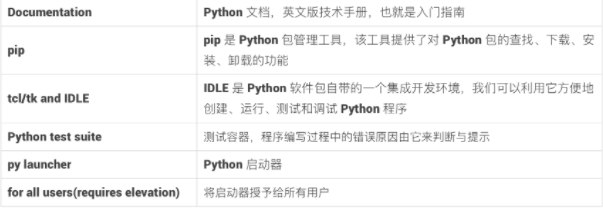
这一步主要是安装 Python 解释器的基础功能及帮助文档,我们只要默认全部勾选,直接点击下一步“Next”即可。
Step4:高级选项设置
进入高级选项对话框,这一步主要用来安装编译及调试相关功能,同时包括添加环境变量及关联 Python 文件等,按图所示进行勾选,可以修改安装路径(同学们可自行设置路径)。
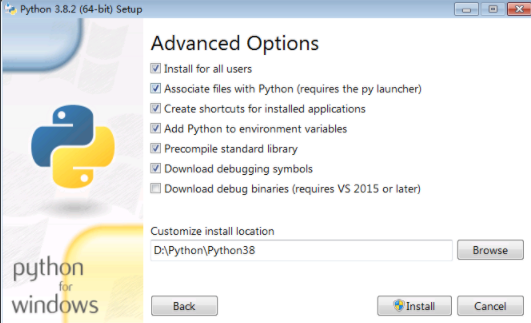
Step5:安装
单击“Install”按钮,开始安装 Python,安装完成后显示下图对话框,提示安装成功,点击“Close”即可。
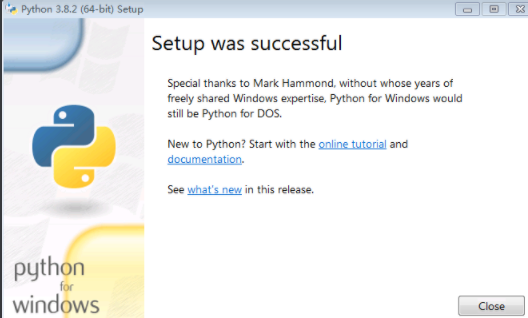
Step6:测试Python 是否安装成功
为了验证是否真的安装成了,我们需要来测试一下。点击 Windows 系统的“开始”菜单(屏幕左下角),搜索“运行”,打开后输入“cmd”。
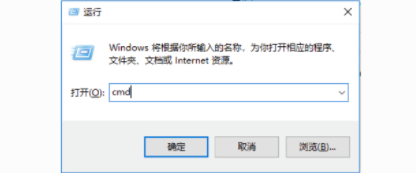
点击“确定”,启动命令行窗口,在窗口中输入“Python”,按下<Enter>键,如果出现下图所示信息,则说明安装成功。
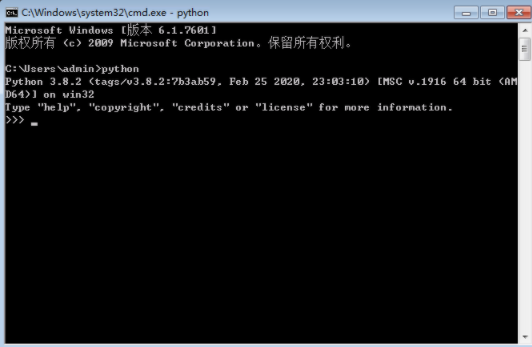
上图中的信息包含已安装的 Python 版本,该版本发布时间,安装包类型等。因选择版本的不同,这些信息会有所差异。当命令提示符变为“>>>”即说明安装成功,正在等待用户输入 Python 命令。
到此这篇关于超详细Python解释器新手安装教程的文章就介绍到这了,更多相关Python解释器内容请搜索hwidc以前的文章或继续浏览下面的相关文章希望大家以后多多支持hwidc!
【出处:武汉网站优化 欢迎转载】