Python matplotlib实用绘图技巧汇总
前言
在日常的业务数据分析 ,可视化是非常重要的步骤。这里总结了matplotlib常用绘图技巧,希望可以帮助大家更加更加高效的、美观的显示图表。作者:北山啦
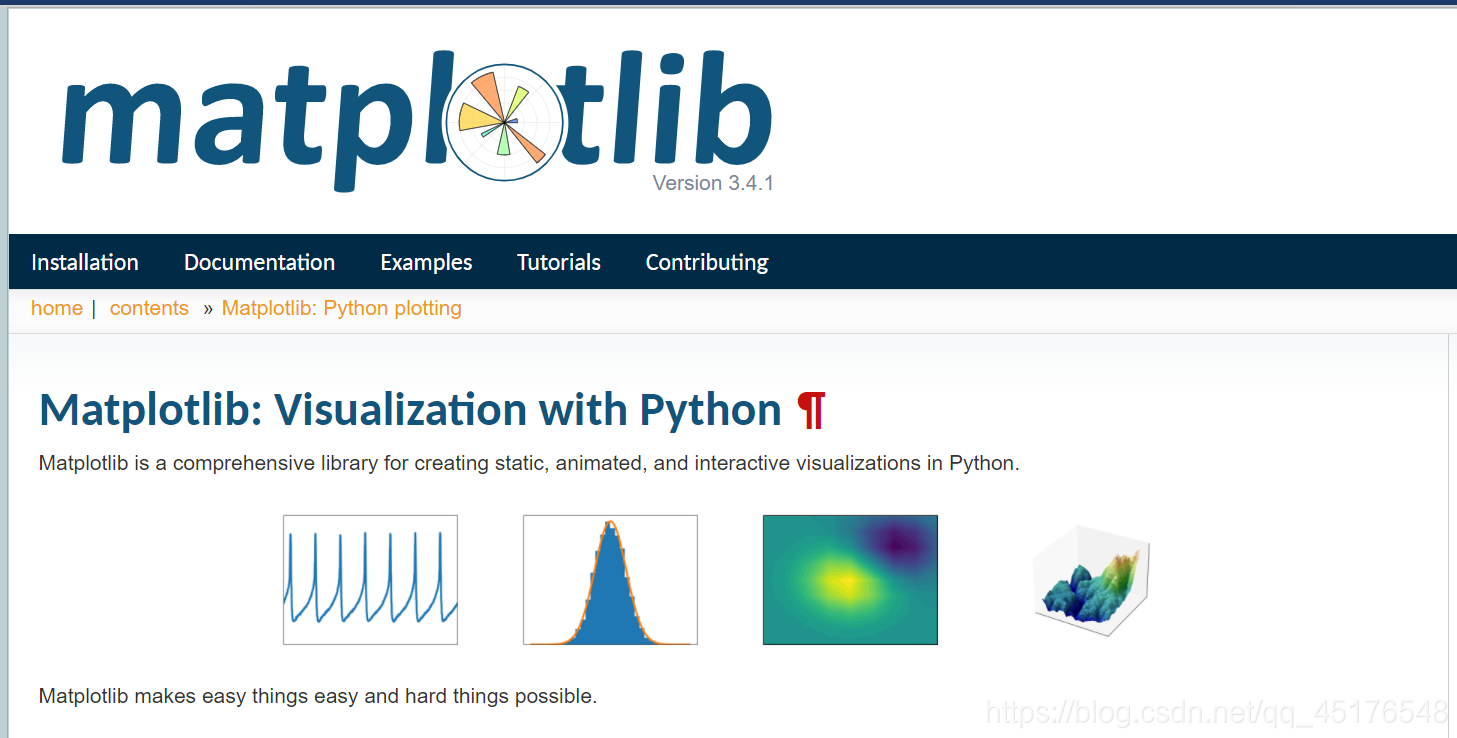
Matplotlib 是 Python 的绘图库。 它可与 NumPy 一起使用,提供了一种有效的 MatLab 开源替代方案。 它也可以和图形工具包一起使用,如 PyQt 和wxPython。
pip3 install matplotlib -i https://pypi.tuna.tsinghua.edu.cn/simple
import matplotlib.pyplot as plt
显示中文
借助全局参数配置字典rcParams,只需要在代码开头,添加如下两行代码即可
plt.rcParams['font.sans-serif'] = ['SimHei'] plt.rcParams['axes.unicode_minus'] = False
同时还可以设置字体,常见字体:
font.family 字体的名称
sans-serif 西文字体(默认)
SimHei 中文黑体
FangSong 中文仿宋
YouYuan 中文幼圆
STSong 华文宋体
Kaiti 中文楷体
LiSu 中文隶书
字体风格
plt.rcParams["font.style"] = "italic"
绘制子图
plt.subplot2grid()
plt.subplot2grid((3,3),(0,0),colspan=3) """""" plt.subplot2grid((3,3),(1,0),colspan=2) """""" plt.subplot2grid((3,3),(1,2),rowspan=2) """""" plt.subplot2grid((3,3),(2,0)) """""" plt.subplot2grid((3,3),(2,1)) plt.show()
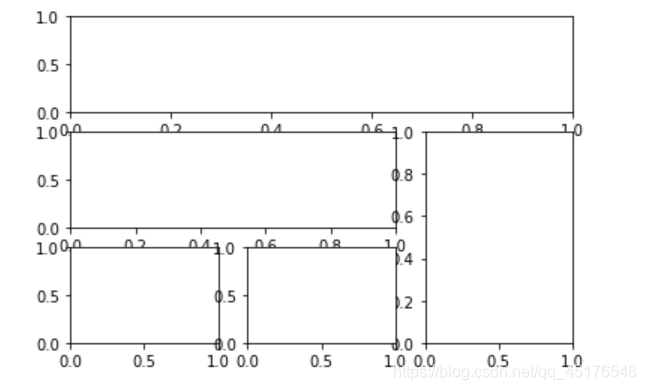
2. plt.subplot()
import numpy as np
import pandas as pd
import matplotlib.pyplot as plt
# 画第1个图:折线图
x=np.arange(1,100)
plt.subplot(221)
plt.plot(x,x*x)
# 画第2个图:散点图
plt.subplot(222)
plt.scatter(np.arange(0,10), np.random.rand(10))
# 画第3个图:饼图
plt.subplot(223)
plt.pie(x=[15,30,45,10],labels=list('ABCD'),autopct='%.0f',explode=[0,0.05,0,0])
# 画第4个图:条形图
plt.subplot(224)
plt.bar([20,10,30,25,15],[25,15,35,30,20],color='b')
plt.show()
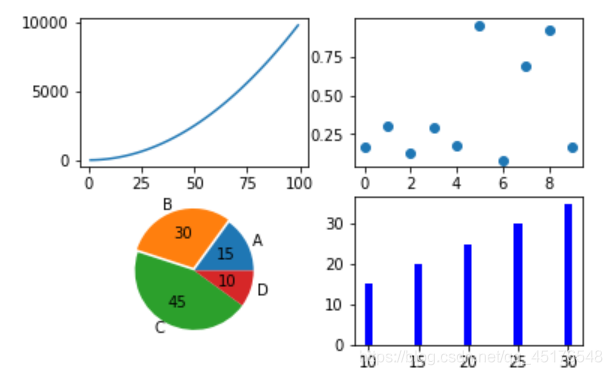
matplotlib绘图设置不显示边框、坐标轴
对于有些图形我们希望通过隐藏坐标轴来显得更加美观
plt.xticks([]) plt.yticks([]) ax = plt.subplot(2,5,1) # 去除黑框 ax.spines['top'].set_visible(False) ax.spines['right'].set_visible(False) ax.spines['bottom'].set_visible(False) ax.spines['left'].set_visible(False)
实例:
#author:https://beishan.blog.csdn.net/
import matplotlib.pyplot as plt
for i in range(0,10):
fig = plt.gcf()
fig.set_size_inches(12,6)
ax = plt.subplot(2,5,i+1)
# 去除坐标轴
plt.xticks([])
plt.yticks([])
# 去除黑框
ax.spines['top'].set_visible(False)
ax.spines['right'].set_visible(False)
ax.spines['bottom'].set_visible(False)
ax.spines['left'].set_visible(False)
# 设置各个子图间间距
plt.subplots_adjust(left=0.10, top=0.88, right=0.65, bottom=0.08, wspace=0.02, hspace=0.02)
ax.imshow(Xtrain[i],cmap="binary")
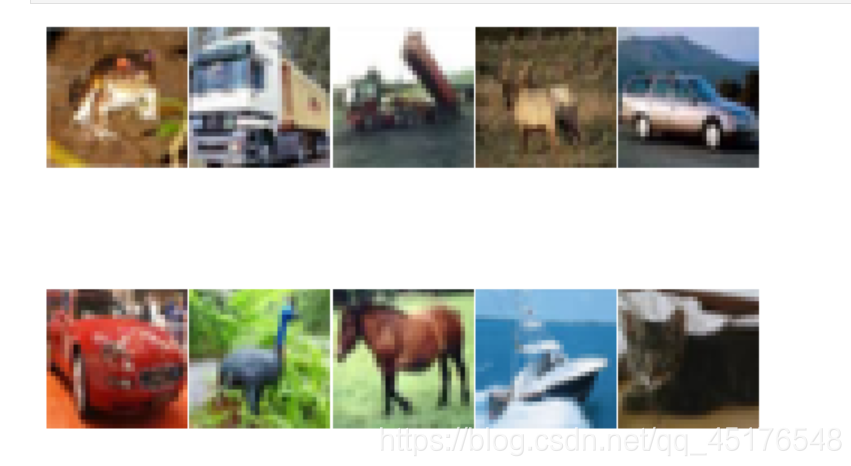
提高分辨率
如果感觉默认生成的图形分辨率不够高,可以尝试修改 dpi 来提高分辨率
plt.figure(figsize = (7,6),dpi =100)
设置绘图风格
有时我们会觉得matplotlib默认制作出来的图片太朴素了,不够高级,其实开发者也内置了几十种主题让我们自己选择,只要使用plt.style.use(‘主题名')指定主题即可
plt.style.use('ggplot')
常用的样式有
Solarize_Light2
_classic_test_patch
bmh
classic
dark_background
fast
fivethirtyeight
ggplot
grayscale
seaborn
seaborn-bright
seaborn-colorblind
seaborn-dark
seaborn-dark-palette
seaborn-darkgrid
seaborn-deep
seaborn-muted
seaborn-notebook
seaborn-paper
seaborn-pastel
seaborn-poster
seaborn-talk
seaborn-ticks
seaborn-white
seaborn-whitegrid
tableau-colorblind10
添加标题
plt.title("2020-2021北山啦粉丝数增长图")
显示网格
plt.grid() plt.grid(color='g',linewidth='1',linestyle='-.')
图例设置
plt.legend(["2020","2021"],loc="best")
也可以给图例添加标题
plt.plot([1,3,5,7],[4,9,6,8],"ro--")
plt.plot([1,2,3,4], [2,4,6,8],"gs-.")
plt.legend(["2020","2021"],loc="best",title="标题")
plt.title("2020-2021北山啦粉丝数增长图")
添加公式
有时我们在绘图时需要添加带有数学符号、公式的文字,
plt.text(11000,0.45,r'拟合曲线为$f(x) = x^2-4x+0.5$')
图形交互设置
jupyter中的魔法方法
%matplotlib notebook 弹出可交互的matplotlib窗口 %matplotlib qt5 弹出matplotlib控制台 %matplotlib inline 直接嵌入图表,不需要使用plt.show()
保存图片
plt.savefig("pic.png",dpi=100,bbox_inches="tight")
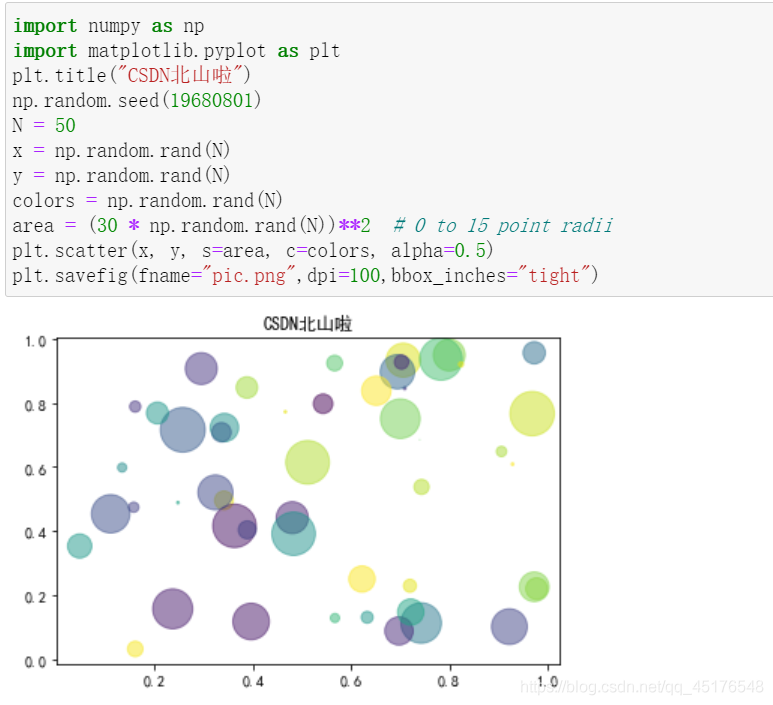
读取图片
方法一
from PIL import Image
image = Image.open("./pic.png")
image.show()
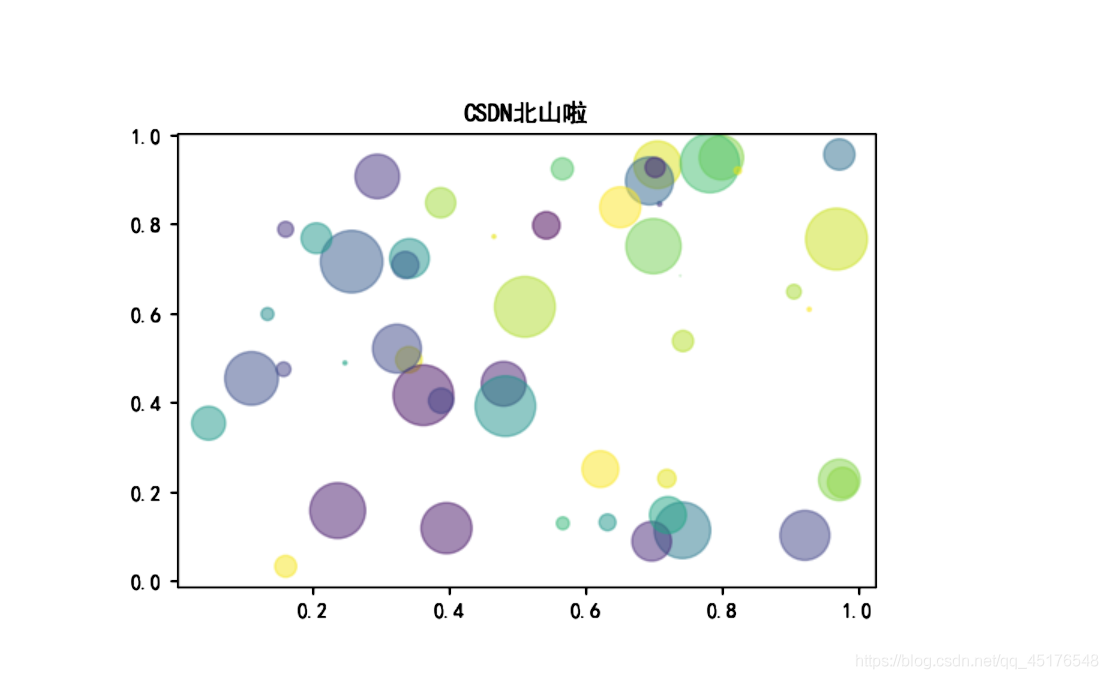
方法二
import matplotlib.pyplot as plt
X = plt.imread("./pic.png")
plt.imshow(X)
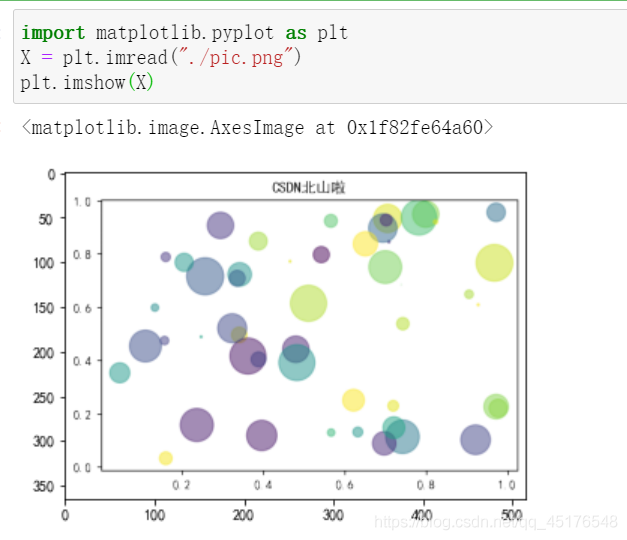
条形图
def f(t):
return np.exp(-t) * np.cos(2*np.pi*t)
a = np.arange(0,5,0.02)
plt.subplot(211)
plt.plot(a,f(a))
plt.subplot(212)
plt.plot(a,np.cos(2*np.pi*a),'r--')
plt.show()
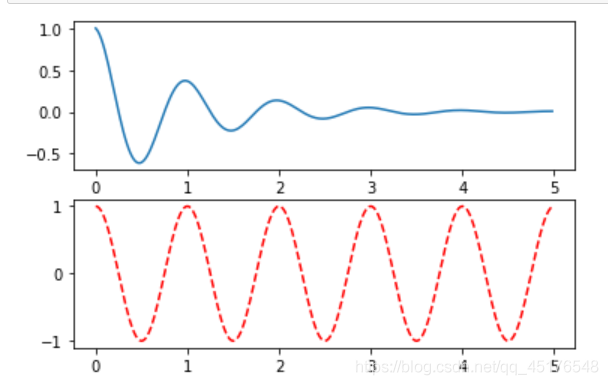
b = np.arange(0,2,0.02) plt.plot(b,np.sin(2*np.pi*b),'--',b,np.cos(2*np.pi*b),"*")
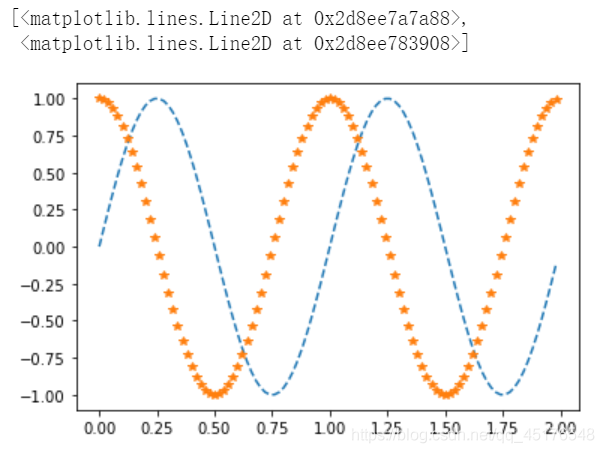
散点图
import numpy as np import matplotlib.pyplot as plt # Fixing random state for reproducibility np.random.seed(19680801) N = 50 x = np.random.rand(N) y = np.random.rand(N) colors = np.random.rand(N) area = (30 * np.random.rand(N))**2 # 0 to 15 point radii plt.scatter(x, y, s=area, c=colors, alpha=0.5) plt.show()
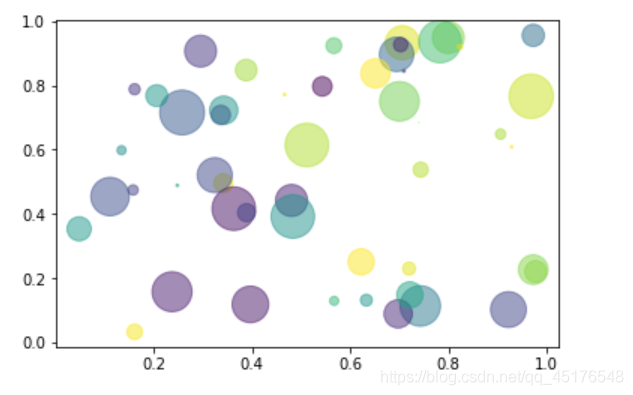
带表格的图形
import numpy as np
import matplotlib.pyplot as plt
data = [[ 66386, 174296, 75131, 577908, 32015],
[ 58230, 381139, 78045, 99308, 160454],
[ 89135, 80552, 152558, 497981, 603535],
[ 78415, 81858, 150656, 193263, 69638],
[139361, 331509, 343164, 781380, 52269]]
columns = ('Freeze', 'Wind', 'Flood', 'Quake', 'Hail')
rows = ['%d year' % x for x in (100, 50, 20, 10, 5)]
values = np.arange(0, 2500, 500)
value_increment = 1000
# Get some pastel shades for the colors
colors = plt.cm.BuPu(np.linspace(0, 0.5, len(rows)))
n_rows = len(data)
index = np.arange(len(columns)) + 0.3
bar_width = 0.4
# Initialize the vertical-offset for the stacked bar chart.
y_offset = np.zeros(len(columns))
# Plot bars and create text labels for the table
cell_text = []
for row in range(n_rows):
plt.bar(index, data[row], bar_width, bottom=y_offset, color=colors[row])
y_offset = y_offset + data[row]
cell_text.append(['%1.1f' % (x / 1000.0) for x in y_offset])
# Reverse colors and text labels to display the last value at the top.
colors = colors[::-1]
cell_text.reverse()
# Add a table at the bottom of the axes
the_table = plt.table(cellText=cell_text,
rowLabels=rows,
rowColours=colors,
colLabels=columns,
loc='bottom')
# Adjust layout to make room for the table:
plt.subplots_adjust(left=0.2, bottom=0.2)
plt.ylabel("Loss in ${0}'s".format(value_increment))
plt.yticks(values * value_increment, ['%d' % val for val in values])
plt.xticks([])
plt.title('Loss by Disaster')
plt.show()
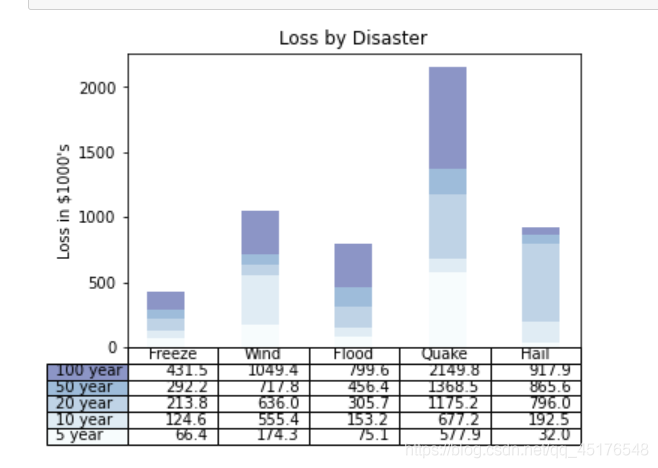
总结
到此这篇关于Python matplotlib实用绘图技巧的文章就介绍到这了,更多相关matplotlib绘图技巧内容请搜索hwidc以前的文章或继续浏览下面的相关文章希望大家以后多多支持hwidc!
【转自:http://www.yidunidc.com/mggfzq.html 网络转载请说明出处】