VMware workstation16 中Centos7下MySQL8.0安装过程及Navi
目录
- 一、CentOS7+MySQL8.0,yum源安装
- 二、登录mysql以及修改密码
- 三、远程登录
1.MySQL yum源安装
2.安装后,首次登录mysql以及密码配置
3.远程登录问题(Navicat15为例)
一、CentOS7+MySQL8.0,yum源安装
1.安装mysql前应卸载原有mysql,如果没有请忽虑
1.1找出原有mysql安装目录
输入命令 rpm -qa | grep mysql 后出现以下几行
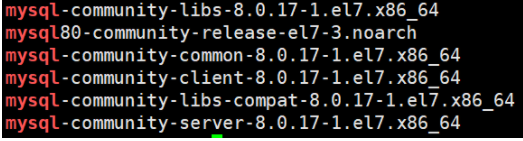
1.2用以下命令依次删除上述出现的文件
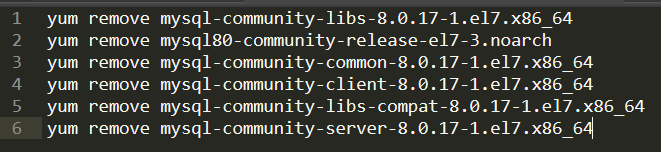
1.3删除mysl配置文件

2.yum源安装mysql8.0
2.1下载repo源
可从mysql官网上获取到repo源 ,点击以下链接(按需要下载,我下载的是下图画红线的Linux7版本的) https://dev.mysql.com/downloads/repo/yum/
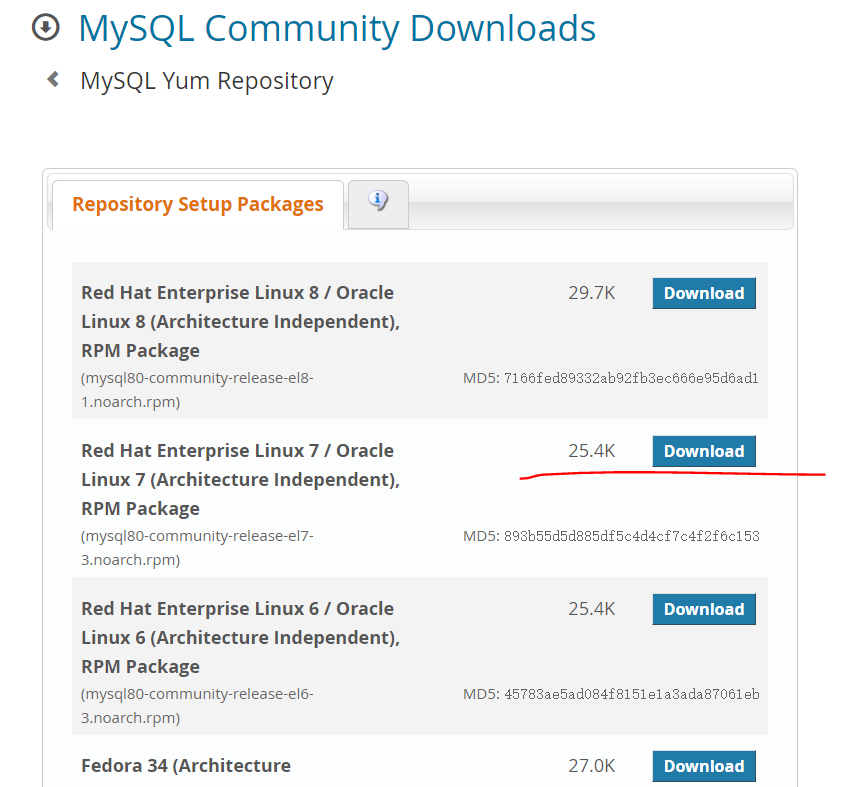
点击Download后直接点击下图画红圈的地方
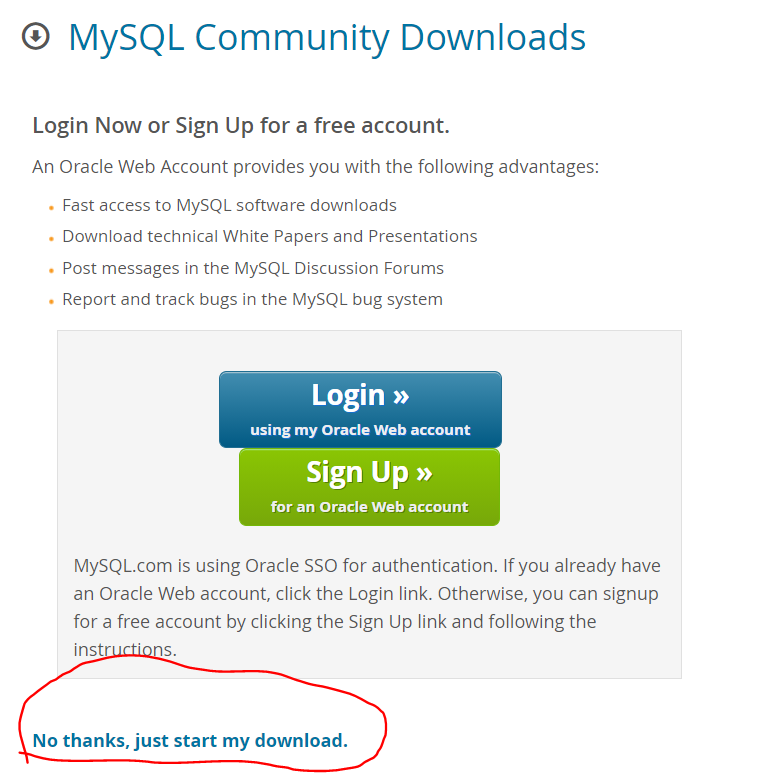
2.2下载完成后通过Xftp把文件传到虚拟机master的文件夹 /usr/local/module/ 中(文件夹可自定义)
2.3yum安装repo
yum install mysql80-community-release-el7-3.noarch.rpm
安装完毕后 cd/etc/yum.repos.d,进入该目录可以看到刚加入的repo
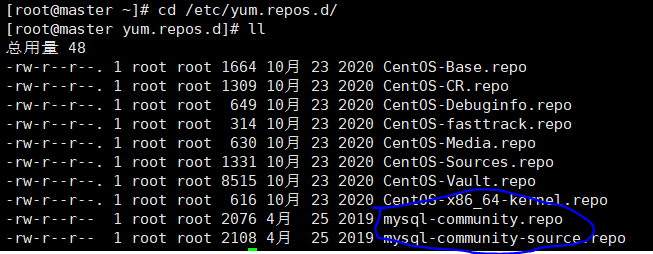
完毕后,用以下命令更新yum缓存
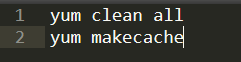
2.4yum安装mysql
2.4.1修改安装版本(默认最高版本)
因为官网最新的repo源中,包括了mysql的许多版本,可以通过cat /etc/yum.repos.d/mysql-community.repo ,修改各版本的enabled的值来确定安装哪个版本
cat /etc/yum.repos.d/mysql-community.repo
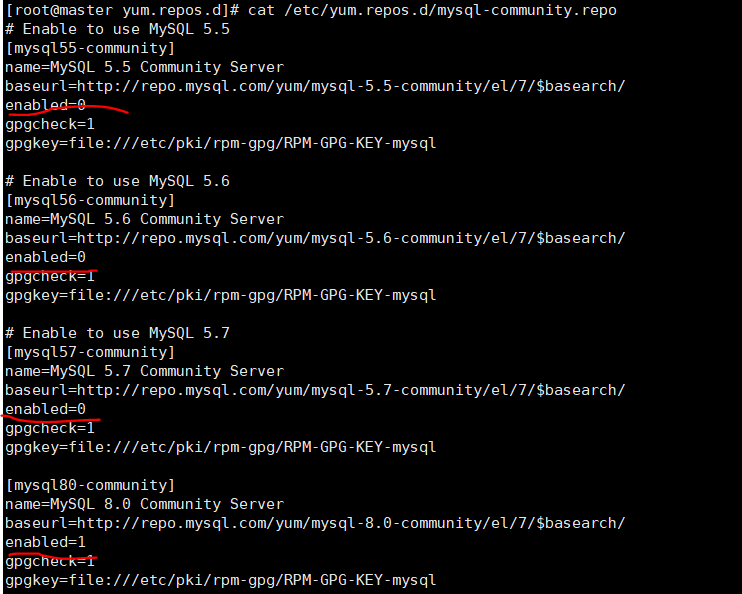
上图可看到,5.5,5.6和5.7的版本,enabled值为0,为不安装;
8.0及其它工具,enabled值为1,为安装。默认安装最高版本,可以不修改
2.4.2执行安装命令
yum install mysql-community-server
可能出现的问题:
由于网络问题,可能会出现缺少依赖的问题
Delta RPMs disabled because /usr/bin/applydeltarpm not installed
这时只需要安装对应缺少的依赖即可
yum -y install deltarpm
另外,因为网络环境差,网络速度慢,与mysql官方源连接慢等原因,安装过程中,可能会出现中断等问题,多次执行yum install,直到安装完毕即可。
二、登录mysql以及修改密码
1.启动mysql服务
1.1开启mysql服务
systemctl start mysqld
1.2设置mysql服务开机自启
systemctl enable mysqld
systemctl daemon-reload
1.3查看mysql服务状态
systemctl status mysqld
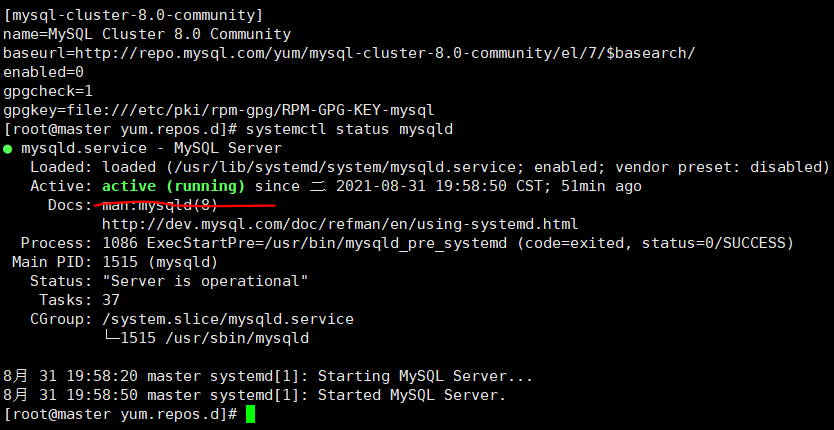
出现active (running) 表示MySQL在运行,服务开启成功
2.查看mysql初始登录密码
mysql8.0安装时,已经分配了默认初始密码,需要手动查看
grep 'temporary password' /var/log/mysqld.log

root@localhost: 后为初始密码,复制好
3.修改mysql登录密码
注意:官方源中安装的mysql默认安装了密码安全检查插件(validate_password),默认密码检查策略要求密码必须包含:大小写字母、数字和特殊符号,并且长度不能少于8位。否则会提示ERROR 1819 (HY000): Your password does not satisfy the current policy requirements错误,本文不推荐修改默认的密码安全策略
3.1进入数据库中修改root用户密码
mysql -uroot -p

Enter password: 后输入密码,密码为查看的初始密码(也就是上一步复制的东西,粘贴完是不显示的,直接按enter键)
然后use mysql
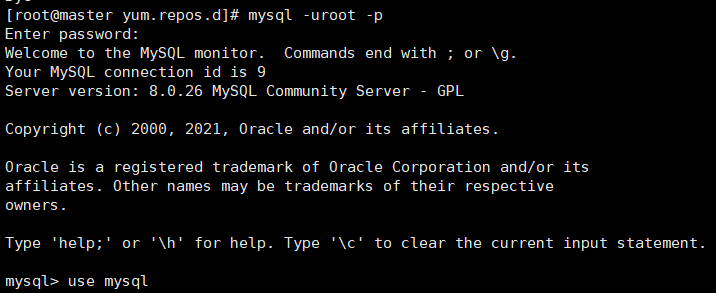
执行use mysql后再输入
ALTER user 'root'@'localhost' IDENTIFIED BY 'XXXXXXXXXX';
单引号中的内容为密码
注意输入完后会出现错误ERROR 1819 (HY000): Your password does not satisfy the current policy requirements
出错原因是因为密码策略问题,密码不能太过简单
然后可以查看一下密码策略,在此之前先更改一下密码,否则无论你操作什么都会提示你修改密码,
再次输入
ALTER user 'root'@'localhost' IDENTIFIED BY '12Loang';
如果没报错直接跳到3.11
如果还是报相同的错误,直接跳到3.12
3.11 输入以下命令查看对应的参数
SHOW VARIABLES LIKE 'validate_password%';
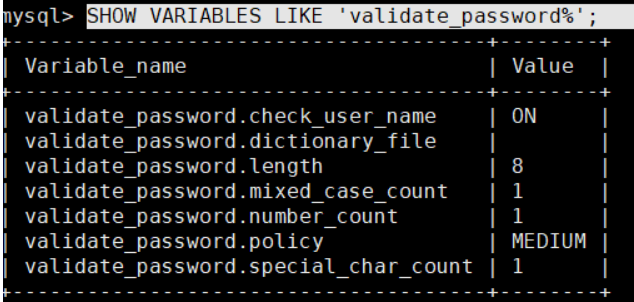
3.12然后修改参数,输入以下命令
set global validate_password.policy=0;
set global validate_password.length=1;
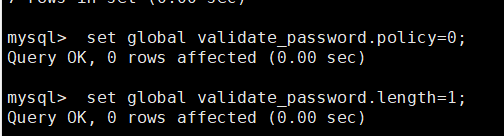
然后就是修改自己想配置的密码了(我配的是123456,你们随意,建议还是使用复杂点的密码)
ALTER USER 'root'@'localhost' IDENTIFIED BY '123456';
4.登录mysql
现在可通过mysql -uroot -p
输入密码登录到mysql了
三、远程登录
1.修改root用户的host
首先登录mysql数据库,并切换到mysql库
mysql -uroot -p123456 # -p后可直接根密码
use mysql
再查看root用户的host属性select host,user from user;
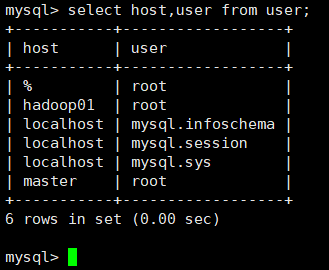
root用户的host默认为localhost,需要改为%(上图是修改过的),即可允许远程登录数据库,输入下面命令
update user set host='%' where user='root';
修改完成后,使用以下命令刷新,使修改有效
flush privileges;
2.使用Navicat15登录
在使用 Navicat for Mysql连接mysql 8.0时会报如下错误:
Authentication plugin 'caching_sha2_password' cannot be loaded:
这是由于navicat密码加密方式为mysql_native_password,而mysql默认加密格式为caching_sha2_password
只需修改root用户密码加密方式与navicat相同即可
执行命令
update user set plugin='caching_sha2_password' where user='root';
flush privileges;
打开Navicat Preminum,点击连接,再点击MySQL出现下图界面
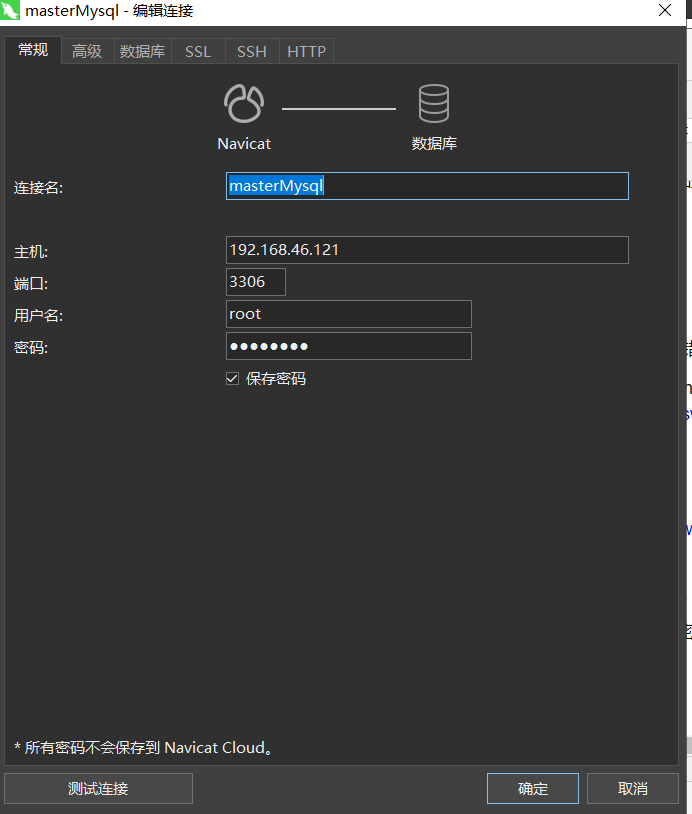
连接名随便取
主机就填你安装MySQL的虚拟主机IP
端口一般都是3306不会变
用户名填root用户
密码就是你登录root时用的密码
点击测试连接,出现连接成功就大功告成了
到此这篇关于VMware workstation16 中Centos7下MySQL8.0安装过程+Navicat远程连接的文章就介绍到这了,更多相关VMware workstation Navicat远程连接内容请搜索海外IDC网以前的文章或继续浏览下面的相关文章希望大家以后多多支持海外IDC网!
【文章转自:http://www.nextecloud.cn/server.html 复制请保留原URL】 【本文转自:http://www.yidunidc.com/japzq.html 欢迎留下您的宝贵建议】