PhpStorm+xdebug+postman调试技巧分享
下面记录下我自己从安装到测试的全部详细过程。我的运行环境是:windows+wamp
一.配置wamp安装目录下的php.ini文件
我的安装目录是:C:\wamp64\bin\apache\apache2.4.23\bin
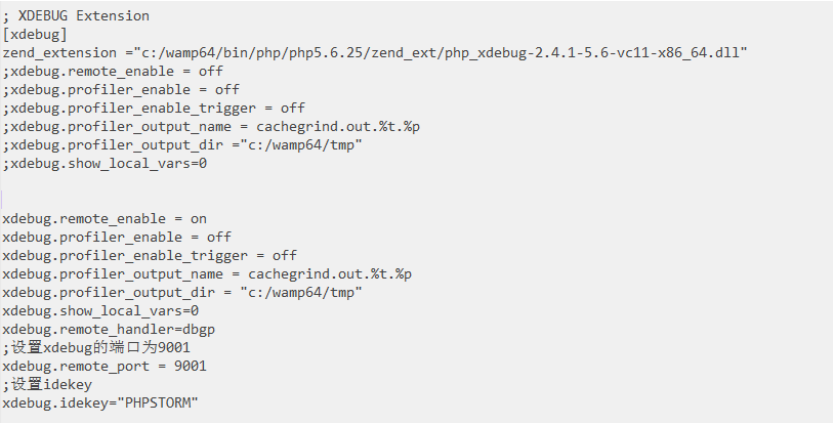
1 zend_extension ="c:/wamp64/bin/php/php5.6.31/zend_ext/php_xdebug-2.5.5-5.6-vc11-x86_64.dll" 2 xdebug.remote_enable = on 3 xdebug.profiler_enable = off 4 xdebug.profiler_enable_trigger = off 5 xdebug.profiler_output_name = cachegrind.out.%t.%p 6 xdebug.profiler_output_dir ="c:/wamp64/tmp" 7 xdebug.show_local_vars=0 8 xdebug.remote_handler = dbgp 9 ;设置xdebug的端口为900110 xdebug.remote_port = 900111 ;设置idekey12 xdebug.idekey="PHPSTORM"
二.在配置具体的项目之前,我们先配置好PhpStorm默认设置(default setting),避免每次建立项目都要进行的重复操作。
1.打开PhpStorm,点击左上角File → Default Setting → Languages & Frameworks → PHP 如图:
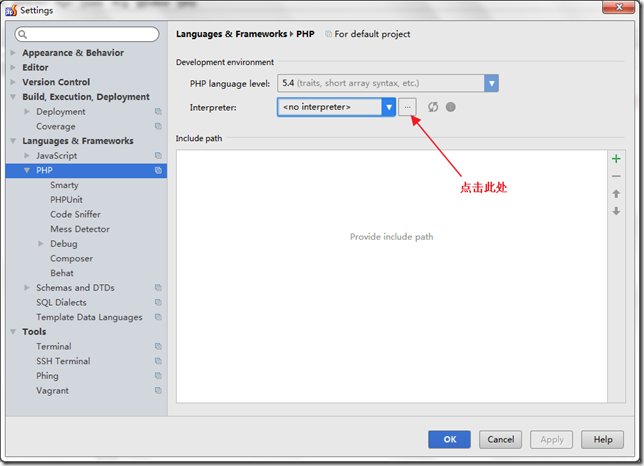
2.弹出interpreters窗口
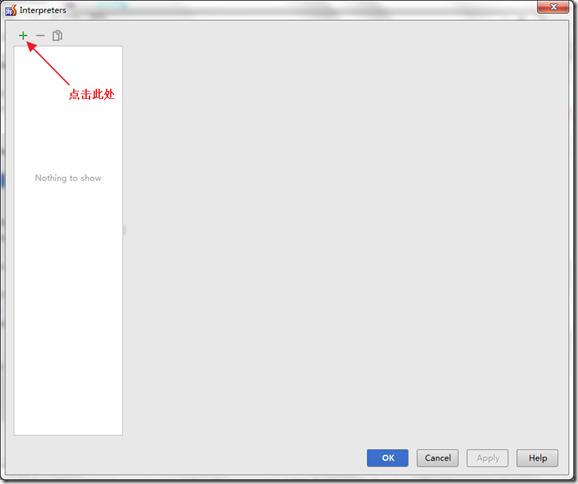
3.添加页面
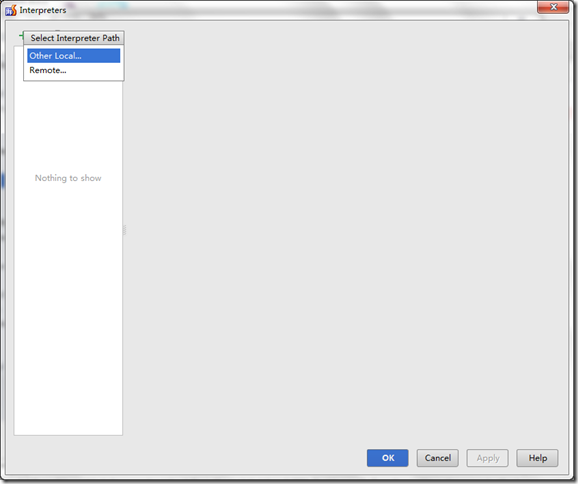
4.正常情况下,配置好之后会显示xdebug【本文转自:韩国站群服务器 欢迎转载】版本
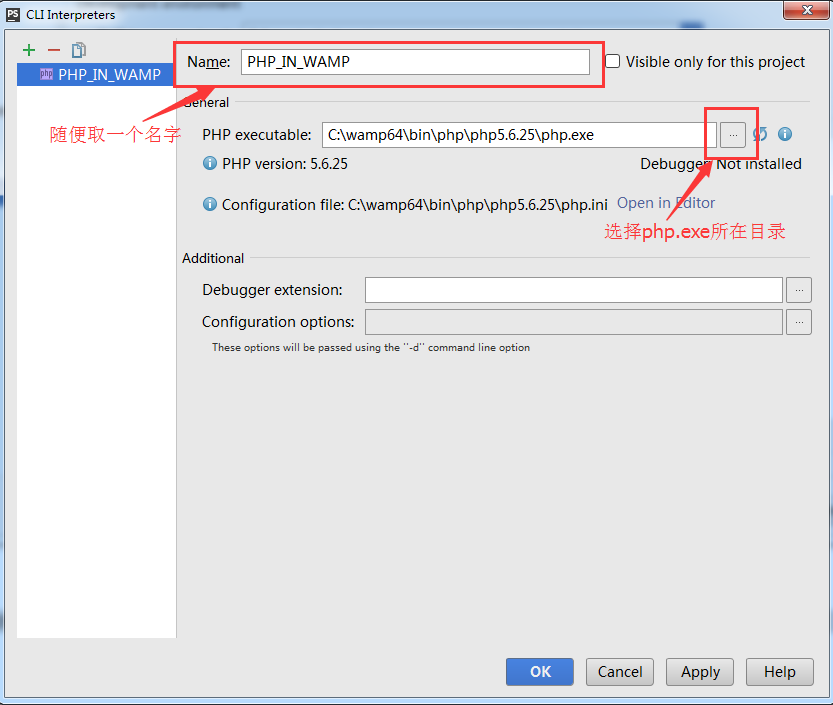
5.设置xdebug端口号
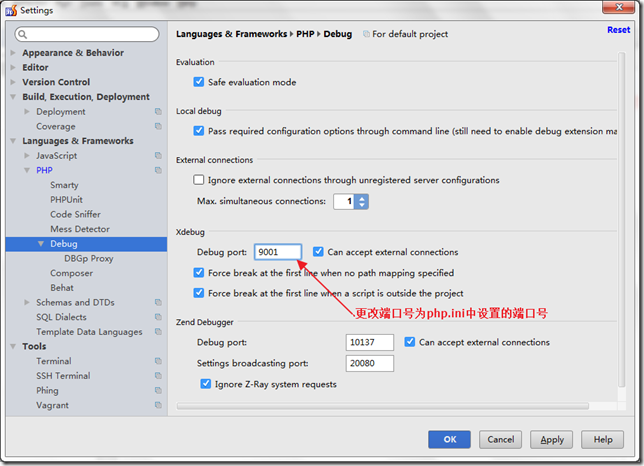
6.设置 DBGp Proxy
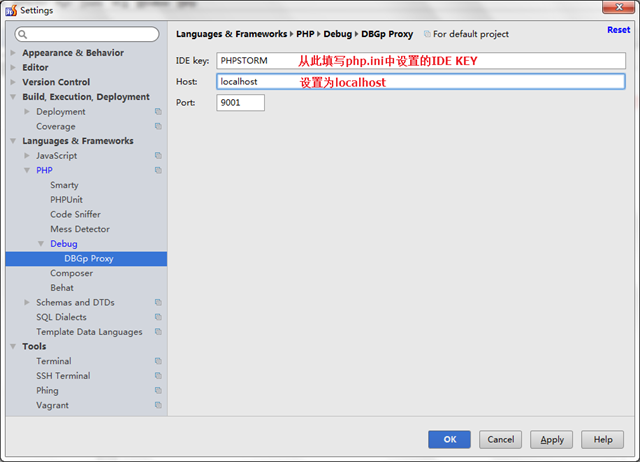
7.设置Servers,点击绿色的“+”配置一个新的Server
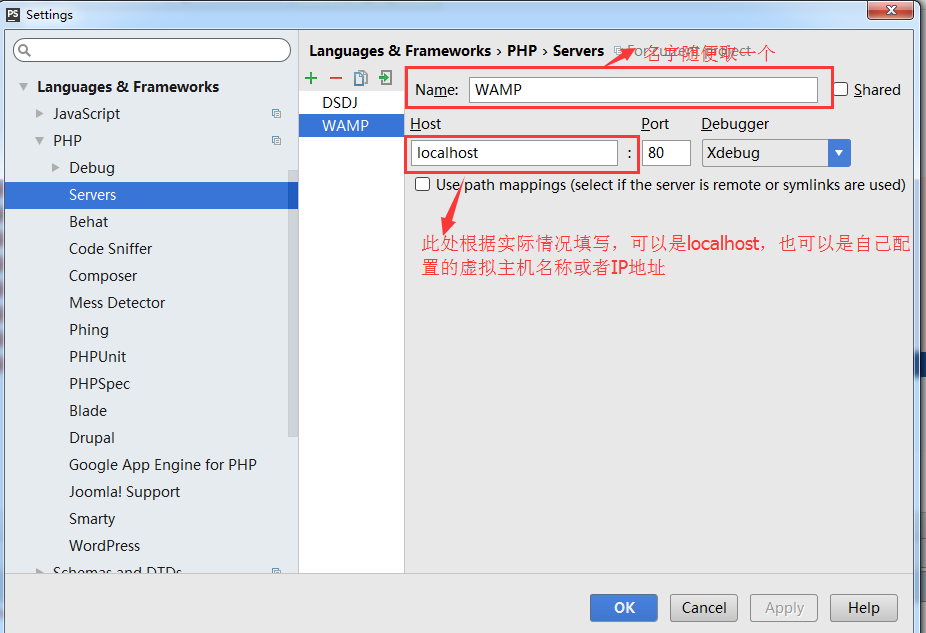
三.接下来设置运行配置(Run → Edit Configuration),具体操作如下
1.点击右上角,如图
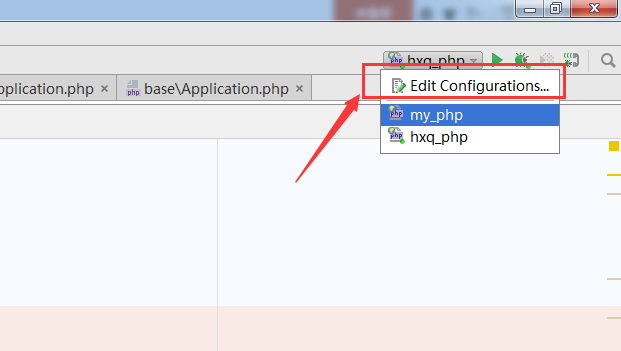
2.设置默认的PHP web application配置
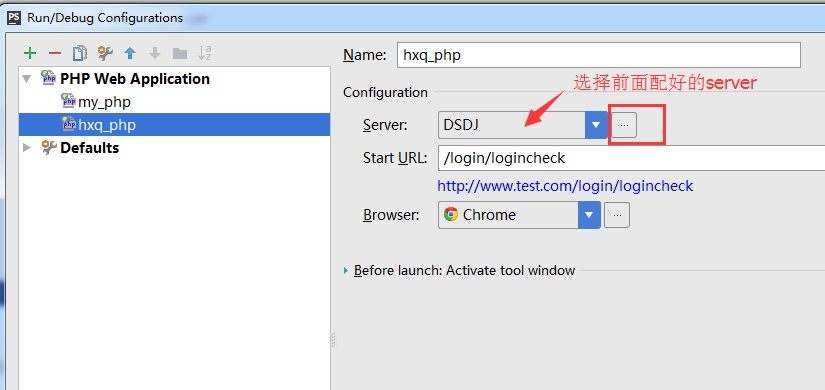
3.新建一个php web application
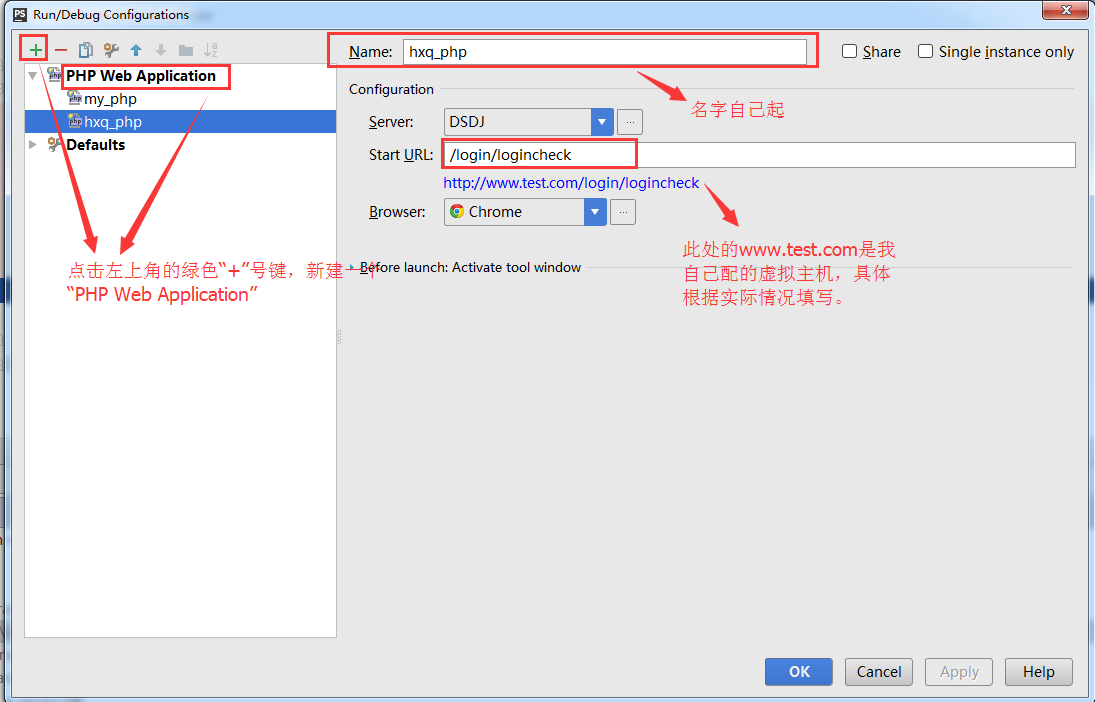
4.设置好断点并开始调试
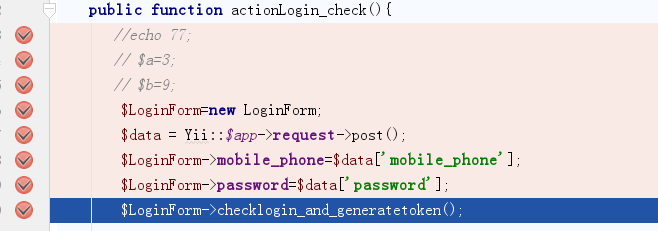
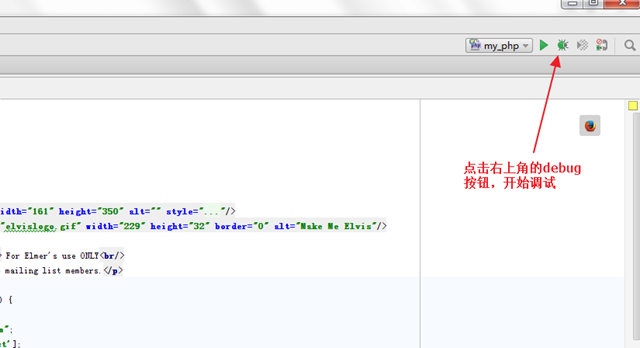
注意:将此时浏览器的弹出框上面显示的网址,复制到postman
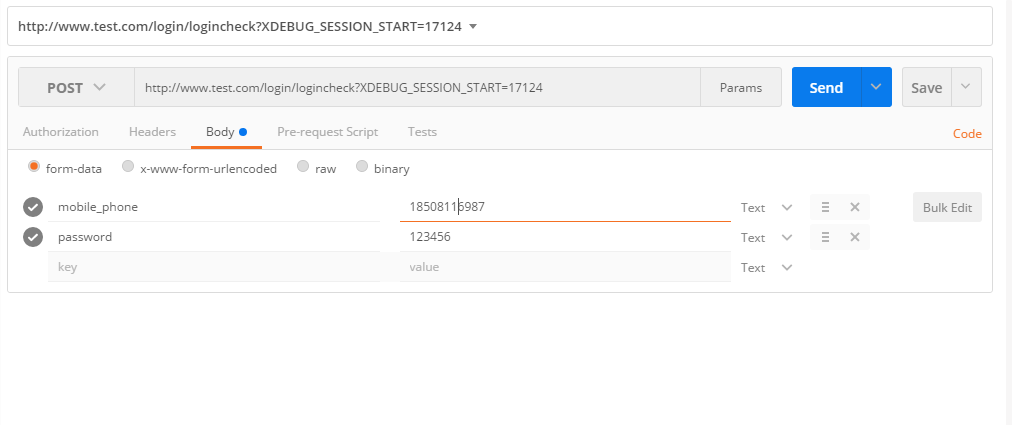
5.调试成功,按F9快捷键跳到下一个断点如图:
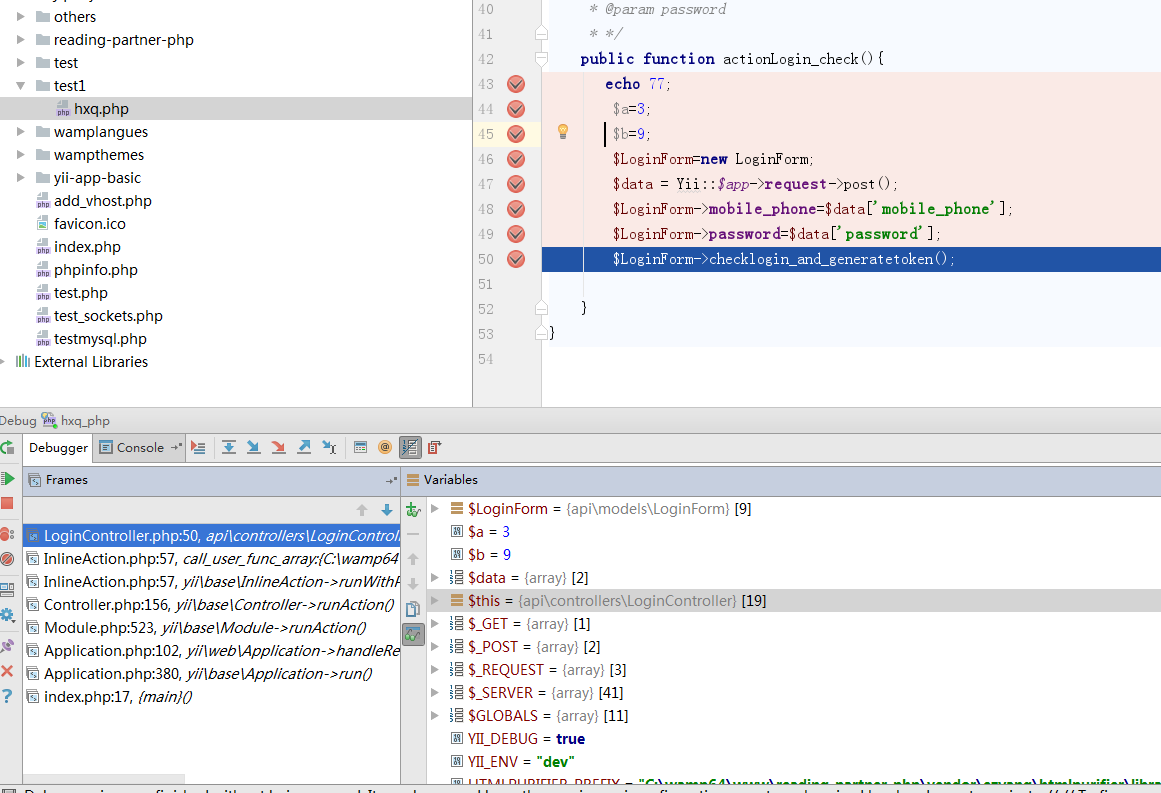
2017.12.13日更新补充
由于在使用过程中,发现上述方法有些累赘,比如每次debug前先要去设置调试的目录,后面会更新一篇比较简单便捷的操作设置。
但是经过后来一段时间的使用,发现有些累赘。这里介绍一种比较简单方便的操作。
在上一篇文章中有一段“ 7.设置Servers,点击绿色的“+”配置一个新的Server ” , 这段以及之后的操作都去掉。在这之前的操作设置都保留下,
接下来更改为如下设置。
确保PhpStorm右上角的监听按钮状态如下
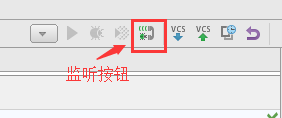
2.在浏览器(我这里使用的谷歌浏览器)输入要调试的地址url,比如这里我输入:http://backend.analysis.com/index.php?r=site%2Flogin
3.确保浏览器url地址栏最右侧的类似小虫子的按钮保持绿色状态,如下图
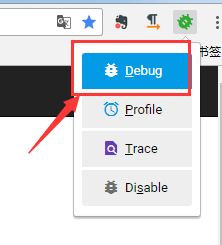
说明:这里使用了谷歌商店中的debug插件:xdebug helper,点击debug,调试按钮即可变绿
4.最后,在地址栏处点回车,即可进入调试状态
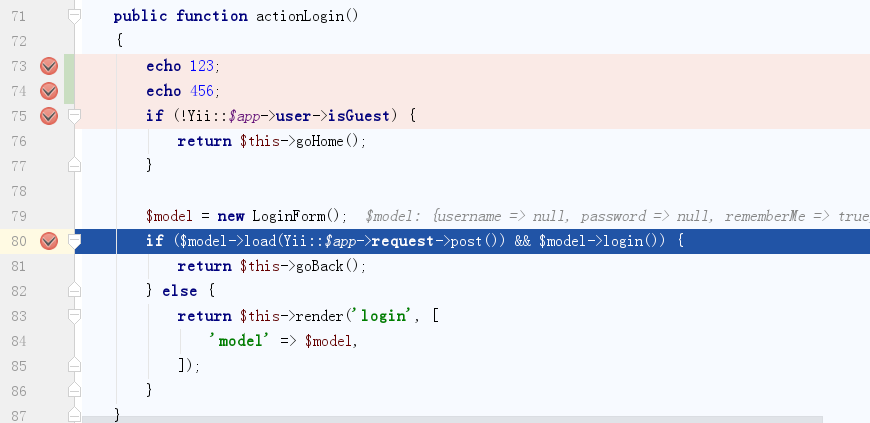
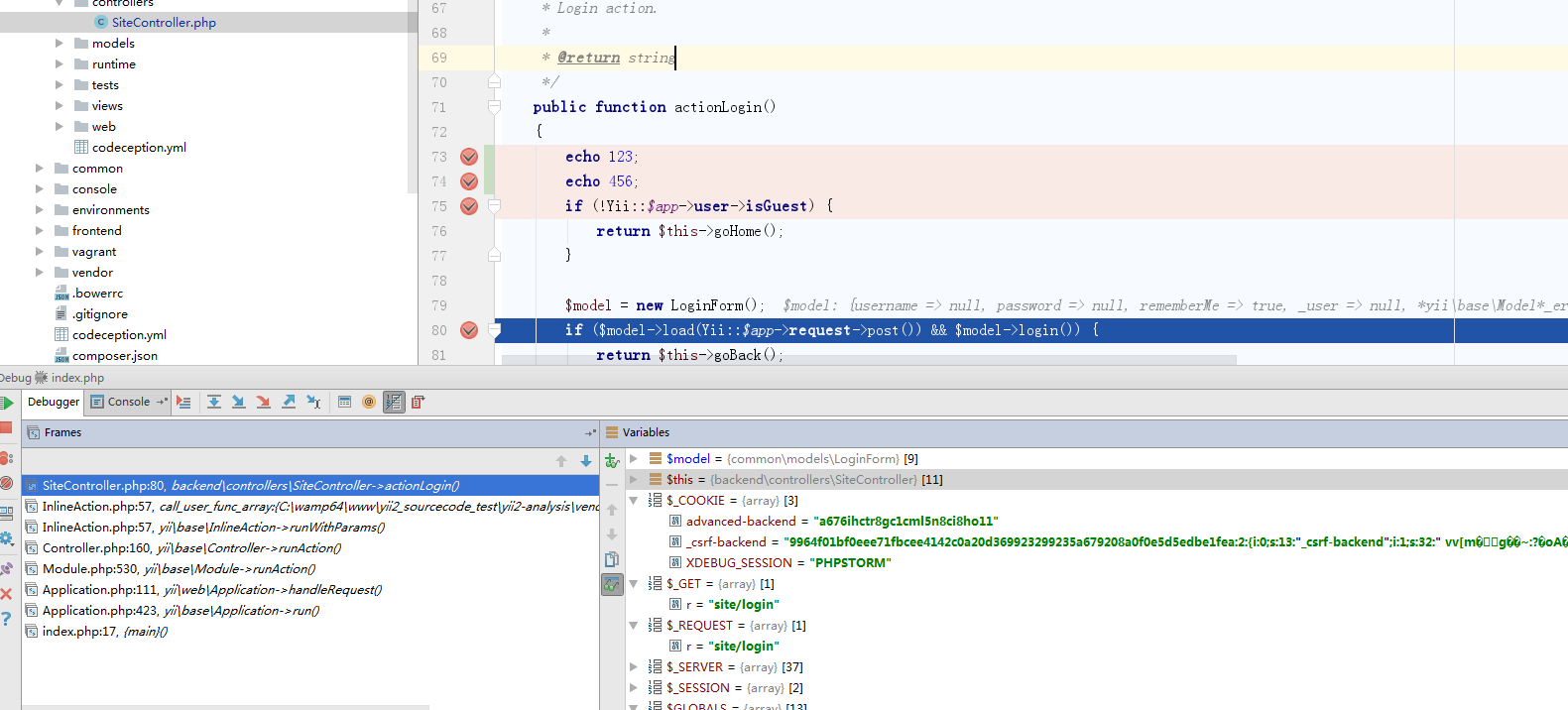
说明:整个过程不需要在IDE中设置调试目录之类的,非常方便,感兴趣的盆友不妨试一下哟。
快捷键作用:
F7 通过当前行,进入下一行,如果该行是方法,则进入方法体
F8 通过当前行,进入下一行,如果该行是方法,也直接进入下一行,不进入方法体
F9 通过整个流程,全部顺序执行
到此这篇关于PhpStorm+xdebug+postman调试的文章就介绍到这了,更多相关PhpStorm xdebug内容请搜索海外IDC网以前的文章或继续浏览下面的相关文章希望大家以后多多支持海外IDC网!
