C#WinFrom导出Excel过程解析
这篇文章主要介绍了C#WinFrom导出Excel过程解析,文中通过示例代码介绍的非常详细,对大家的学习或者工作具有一定的参考学习价值,需要的朋友可以参考下
采用的是以DataGridView的形式导出,使用NPOI.dll
1.由于使用的是DataGridView,所以类需要创建在From的Project下,DLL导入NPOI
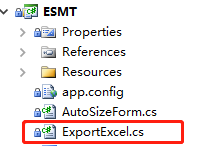
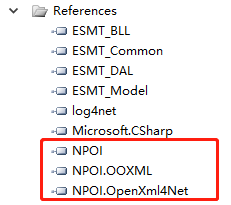
2.代码如下
ExportExcel
using System; using System.Collections.Generic; using System.Linq; using System.Text; using System.Windows.Forms; using NPOI.SS.UserModel; //NPOI using NPOI.HSSF.Util; //NPOI using NPOI.HSSF.UserModel; //NPOI using NPOI.X【文章出处:国外服务器 转发请说明出处】SSF.UserModel; //NPOI using System.IO; namespace ESMT { public class ExportExcel { /// <summary> /// /// </summary> /// <param name="grdview">数据表</param> /// <param name="sheetName">工作簿名字</param> /// <param name="FilePath">文件路径</param> /// <param name="columnTitle">列头</param> public void ExportToExcel(DataGridView grdview, string sheetName, string FilePath, string[] columnTitle) { //不允许dataGridView显示添加行,负责导出时会报最后一行未实例化错误 grdview.AllowUserToAddRows = false; HSSFWorkbook workbook = new HSSFWorkbook(); ISheet sheet = workbook.CreateSheet(sheetName);//创建工作簿 //设置表头 IRow headerRow = sheet.CreateRow(0);//创建第一行 headerRow.HeightInPoints = 40; headerRow.CreateCell(0).SetCellValue("出库表单");//单元格赋值 ICellStyle headStyle = workbook.CreateCellStyle(); headStyle.Alignment = NPOI.SS.UserModel.HorizontalAlignment.Center;//格式居中 IFont font = workbook.CreateFont(); font.Boldweight = 500; font.FontHeightInPoints = 20; headStyle.SetFont(font); headerRow.GetCell(0).CellStyle = headStyle; sheet.AddMergedRegion(new NPOI.SS.Util.CellRangeAddress(0, 0, 0, grdview.ColumnCount - 2));//单元格合并 最后个参数是合并个数 IRow headerRow2 = sheet.CreateRow(1);//创建第二行列头 ICellStyle headStyle2 = workbook.CreateCellStyle(); headStyle2.Alignment = NPOI.SS.UserModel.HorizontalAlignment.Center; IFont font2 = workbook.CreateFont(); font2.FontHeightInPoints = 10; font2.Boldweight = 700; headStyle2.SetFont(font2); for (int l = 0; l < grdview.ColumnCount - 1; l++) //列头填值 { headerRow2.CreateCell(l).SetCellValue(columnTitle[l]); headerRow2.GetCell(l).CellStyle = headStyle2; } //设置列宽 for (int l = 0; l < grdview.Columns.Count; l++) { sheet.DefaultColumnWidth = 15; } //填写内容 for (int i = 0; i < grdview.Rows.Count; i++) { IRow row = sheet.CreateRow(i + 2); for (int j = 1; j < grdview.Columns.Count; j++) { row.CreateCell(j - 1, CellType.String).SetCellValue(grdview.Rows[i].Cells[j].Value.ToString());//j-1表示哪个单元格 } } using (FileStream stream = File.OpenWrite(FilePath))//创建Excel并写入数据 { workbook.Write(stream); stream.Close(); } GC.Collect(); } } }
PS:openwtrie 打开或者创建新的文件写入
3.From窗口点击导出按钮
导出按钮
string[] columnTitle = { "序号", "仓位", "Facility", "供应商料号", "料号", "料卷ID", "料卷数量", "储位号", "Date Code/Lot", "生产日期", "供应商编码", "入仓时间" };
string localFilePath = "";// fileNameExt, newFileName, FilePath;
SaveFileDialog sfd = new SaveFileDialog();//保存文件窗口
//设置文件类型
sfd.Filter = "Excel(97-2003)|*.xls";//保存类型为EXCEL
//保存对话框是否记忆上次打开的目录
sfd.RestoreDirectory = true;
//点了保存按钮进入
if (sfd.ShowDialog() == DialogResult.OK)
{
localFilePath = sfd.FileName.ToString(); //获得文件路径
ex.ExportToExcel(grdData, "出库表单", localFilePath, columnTitle);
}
通过以上三步,完成点击导出按钮,后选择保存位置并命名,调用EportExcel方法完成导出Excel。
以上就是本文的全部内容,希望对大家的学习有所帮助,也希望大家多多支持海外IDC网。
