bootstrap字体图标怎么使用

如果你想了解更多关于Bootstrap的知识,可以点击:Bootstrap教程
本篇文章将讲解字体图标(Glyphicons),并通过一些实例了解它的使用。Bootstrap 捆绑了 200 多种字体格式的字形。首先让我们先来理解一下什么是字体图标。
什么是字体图标
字体图标是在 Web 项目中使用的图标字体。虽然,Glyphicons Halflings 需要商业许可,但是您可以通过基于项目的 Bootstrap 来免费使用这些图标。
为了表示对图标作者的感谢,希望您在使用时加上 GLYPHICONS 网站的链接。
获取字体图标
在 fonts 文件夹内可以找到字体图标,它包含了下列这些文件:
●glyphicons-halflings-regular.eot
●glyphicons-halflings-regular.svg
●glyphicons-halflings-regular.ttf
●glyphicons-halflings-regular.woff
相关的 CSS 规则写在 dist 文件夹内的 css 文件夹内的 bootstrap.css 和 bootstrap-min.css 文件上。
用法
如需使用图标,只需要简单地使用下面的代码即可。请在图标和文本之间保留适当的空间。
<span class="glyphicon glyphicon-search"></span>
下面的实例演示了如何使用字体图标:
<p>
<button type="button" class="btn btn-default">
<span class="glyphicon glyphicon-sort-by-attributes"></span>
</button>
<button type="button" class="btn btn-default">
<span class="glyphicon glyphicon-sort-by-attributes-alt"></span>
</button>
<button type="button" class="btn btn-default">
<span class="glyphicon glyphicon-sort-by-order"></span>
</button>
<button type="button" class="btn btn-default">
<span class="glyphicon glyphicon-sort-by-order-alt"></span>
</button></p><button type="button" class="btn btn-default btn-lg">
<span class="glyphicon glyphicon-user"></span> User</button><button type="button" class="btn btn-default btn-sm">
<span class="glyphicon glyphicon-user"></span> User</button><button type="button" class="btn btn-default btn-xs">
<span class="glyphicon glyphicon-user"></span> User</button>结果如下所示:

带有字体图标的导航栏
<div class="navbar navbar-fixed-top navbar-inverse" role="navigation">
<div class="container">
<div class="navbar-header">
<button type="button" class="navbar-toggle" data-toggle="collapse" data-target=".navbar-collapse">
<span class="sr-only">Toggle navigation</span>
<span class="icon-bar"></span>
<span class="icon-bar"></span>
<span class="icon-bar"></span>
</button>
<a class="navbar-brand" href="#">Project name</a>
</div>
<div class="collapse navbar-collapse">
<ul class="nav navbar-nav">
<li class="active">
<a href="#">
<span class="glyphicon glyphicon-home">Home</span></a>
</li>
<li>
<a href="#shop">
<span class="glyphicon glyphicon-shopping-cart">Shop</span></a>
</li>
<li>
<a href="#support">
<span class="glyphicon glyphicon-headphones">Support</span></a>
</li>
</ul>
</div>
<!-- /.nav-collapse -->
</div>
<!-- /.container --></div><!-- jQuery (Bootstrap 插件需要引入) --><script src="http://cdn.static.runoob.com/libs/jquery/2.1.1/jquery.min.js"></script><!-- 包含了所有编译插件 --><script src="http://cdn.static.runoob.com/libs/bootstrap/3.3.7/js/bootstrap.min.js"></script>定制字体图标
我们已经看到如何使用字体图标,接下来我们看看如何定制字体图标。
我们将以上面的实例开始,并通过改变字体尺寸、颜色和应用文本阴影来进行定制图标。
下面是开始的代码:
<button type="button" class="btn btn-primary btn-lg"> <span class="glyphicon glyphicon-user"></span> User</button>
效果如下所示:
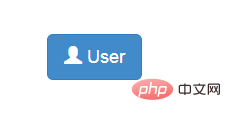
定制字体尺寸
通过增加或减少图标的字体尺寸,您可以让图标看起来更大或更小
<button type="button" class="btn btn-primary btn-lg" style="font-size: 60px"> <span class="glyphicon glyphicon-user"></span> User</button>
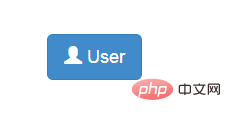
定制字体颜色
<button type="button" class="btn btn-primary btn-lg" style="color: rgb(212, 106, 64);"> <span class="glyphicon glyphicon-user"></span> User</button>
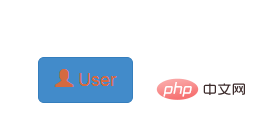
应用文本阴影
<button type="button" class="btn btn-primary btn-lg" style="text-shadow: black 5px 3px 3px;"> <span class="glyphicon glyphicon-user"></span> User</button>
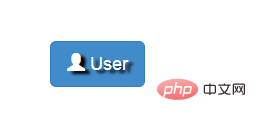
以上就是bootstrap字体图标怎么使用的详细内容,更多请关注海外IDC网其它相关文章!
【文章原创作者:站群服务器 http://www.558idc.com/mggfzq.html 欢迎留下您的宝贵建议】