python入门课程第二讲之怎么运行Python
目录
- 前言
- 如何运行Python程序
- 交互式编程
- 编写源文件
- 关于print 函数
- 安装PyCharm开发工具
- 下载安装包
- 安装
- 使用
- 如何下载依赖库呢?
- 查看是否安装
- 总结
这是Pyhon系列文章的第二篇,本文主要介绍如何运行Python程序以及安装PyCharm开发工具。
干货满满,建议收藏,需要用到时常看看。 小伙伴们如有问题及需要,欢迎踊跃留言哦~ ~ ~。
前言
上一篇文章我们主要介绍了Python语言的基本概念,了解了其是什么,有啥优缺点。这一篇文章主要介绍如何运行Python程序,如何安装PyCharm开发工具以及如何用PyCharm来运行Python程序。
如何运行Python程序
Python语言是一种解释型的脚本编程语言,这样的编程语言一般支持两种代码运行方式。
交互式编程
在命令行窗口中直接输入代码,按下回车键就可以运行代码,并立即可以看到运行结果,执行完一行代码,你可以继续执行下一行代码,再次回车并查看结果,这就像在跟计算机对话一样。可以通过命令行或者终端或者Python的IDLE来运行。如下图就是就是通过Mac OS下的终端运行Python代码。在终端中输入命令 python3就可以进入交互式编程窗口。代码是一行行执行的。
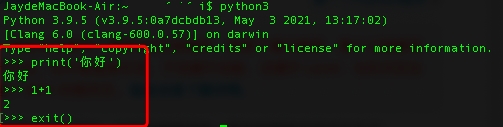
通过exit() 命令可以退出交互式编程窗口。通过IDLE 的话则可以直接输入想要运行的Python代码。
交互式编程只能对一些简单的程序进行处理,在实际编程中我们更多的还是使用编写Python源文件的方式来运行。
编写源文件
创建一个源文件,将所有代码放在源文件中,让解释器逐行读取并执行源文件中的代码,直到文件末尾,也就是批量执行代码。
Python源文件是一种纯文本文件,内部没有任何特殊格式,你可以使用任何文本编辑器打开它,比如记事本,EditPlus等等。
这里我用记事本编写了如下代码:
print("你好,世界")
a = 120
b = 230
print(a + b)
然后将文件命名为 demo_1.py。 因为所有的Python源文件的后缀名都是.py。这里同样有两种运行方式。
使用Python自带的IDLE工具运行源文件
打开IDLE工具,然后点击file->open 菜单打开demo_1.py源文件即可运行该源文件。在命令行工具或者终端中运行源文件
进入命令行工具,切换到demo_1.py 所在的目录,然后输入下面命令
python3 demo_1.py
就可以运行源文件了。运行结果如下图所示:

关于print 函数
前面的例子中多次出现了类似print("你好,世界") 这样的语句,print 函数作用就是在屏幕中输出字符串。该函数的使用方式是:
print("字符串内容")
或者
print('字符串内容')
也就是说要将字符串放在小括号()中传递给print,让print把字符串显示出来,这种写法在Python中被称为函数(Function)。不过需要注意的是 引号和小括号都必须在英文半角状态下输入。
print函数也是可以在输出数字的就像上面print(a + b)。
也可以向print中传入多个想要输出的内容。print('你好', 1)
不过不能直接将字符串和数字拼接后传给print函数,像print('你好'+1) 是不允许的。
必须将数字转成字符串print('你好'+str(1)) 然后在拼接传给print函数,关于str 函数,后面的文章会详细介绍。
安装PyCharm开发工具
工欲善其事必先利其器,在实际开发中我们都是通过IDE(集成开发环境)来进行编码,为啥要使用IDE呢?这是因为IDE集成了语言编辑器,自动建立工具,除错器等等工具可以极大方便我们快速的进行开发。打个比方 我们可以将集成开发环境想象成一个台式机。虽然只需要主机就能运行起来,但是,还是需要显示器,键盘等才能用的爽。
PyCharm就是这样一款让人用的很爽的IDE开发工具。下面就简单介绍一下它的安装过程
下载安装包
点击链接 https://www.jetbrains.com/pycharm/download/
进入下来页面,PyCharm 有专业版和社区版。其中,专业版需要购买才能使用,而社区版是免费的。社区版对于日常的Python开发完全够用了。所以我们选择PyCharm的社区版进行下载安装。点击如下图所示的按钮进行安装包的下载。
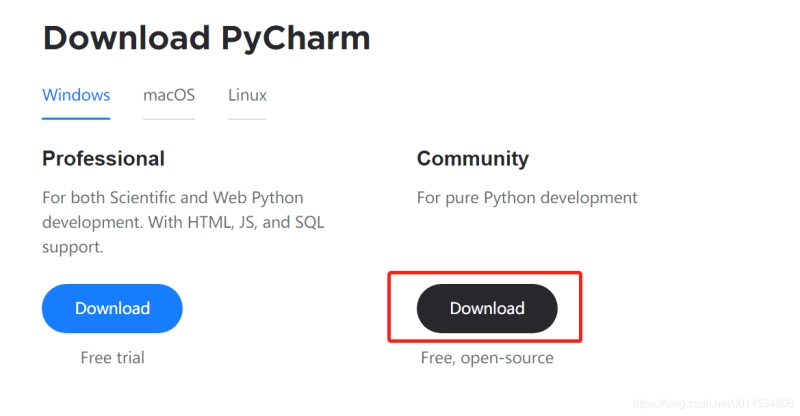
安装
安装包下载好之后,我们双击安装包即可进行安装,安装过程比较简单,基本只需要安装默认的设置每一步点击Next按钮即可,不过当出现下图的窗口时需要设置一下。
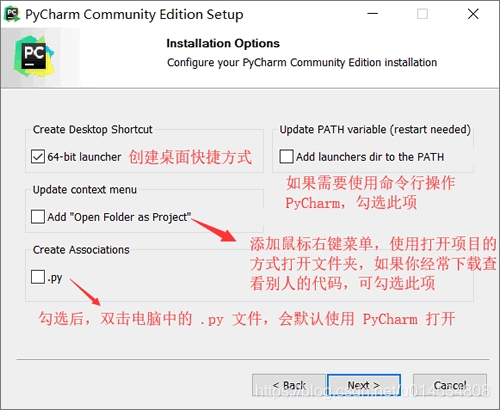
设置好之后点击 Next 进入下一步的安装,知道所有的安装都完成。
使用
这里使用只需要注意一点,就是设置解释器,默认的话在Project Interpreter的选择框中是提示的是 No interpreter,即没有选中解释器。
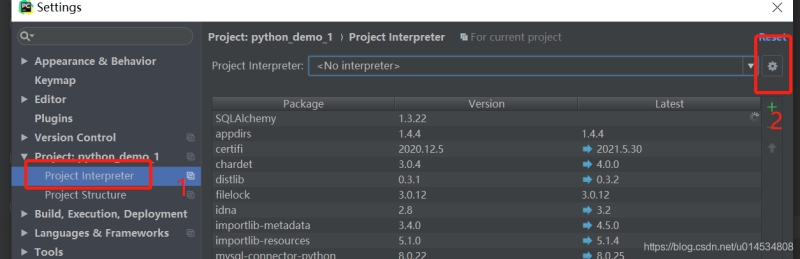
所以需要点击设置按钮设置解释器,这里选择 Add Local 设置本地的解释器。
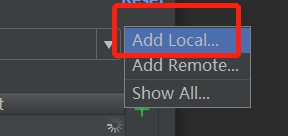
打开解释器的设置页面之后,默认选中的是Virtualenv Environment 这个tab页,
这里Location是用来设置项目的虚拟环境,具体可以参考pycharm设置虚拟环境与更换镜像教程Base interpreter 用来设置解释器的路径。

至此,开发Python的脚手架已经弄好,接下来就是编码了。
如何下载依赖库呢?
接下来需要介绍的是Python的包管理工具pip,它的作用就是下载安装Python项目依赖的第三方库。当然也可以查找,卸载第三方库。
查看是否安装
pip --version # Python2.x 版本命令 pip3 --version # Python3.x 版本命令
如果还没有安装,可以使用以下方法来安装:
curl https://bootstrap.pypa.io/get-pip.py -o get-pip.py # 下载安装脚本 sudo python3 get-pip.py # 运行安装脚本
安装包:
pip install [packagename] #最新版本 pip install [packagename]==1.0.1 #指定版本 pip install [packagename]>=1.0.1 #最小版本
比如我要安装requests包。
pip install requests==2.21.0
查看安装的包
pip list
卸载包
pip uninstall [packagename]
搜索包
pip search [packagename]
显示安装包信息
pip show
查看指定包的详细信息
pip show -f [packagename]
总结
本文主要是介绍如何运行Python程序,首先介绍了通过命令行的方式运行Python程序。然后,介绍了如何安装IDE开发工具PyCharm。希望对读者朋友们有所帮助。
【文章原创作者:http://www.yidunidc.com/st.html转发请说明出处】