vue调取电脑摄像头实现拍照功能
本文实例为大家分享了vue调取电脑摄像头实现拍照功能的具体代码,供大家参考,具体内容如下
实现效果图:
拍照前&拍照后(我电脑摄像头挡住的,所以图片是灰色)
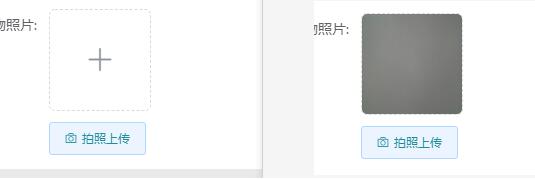
1.点击拍照上传功能调取电脑摄像头权限
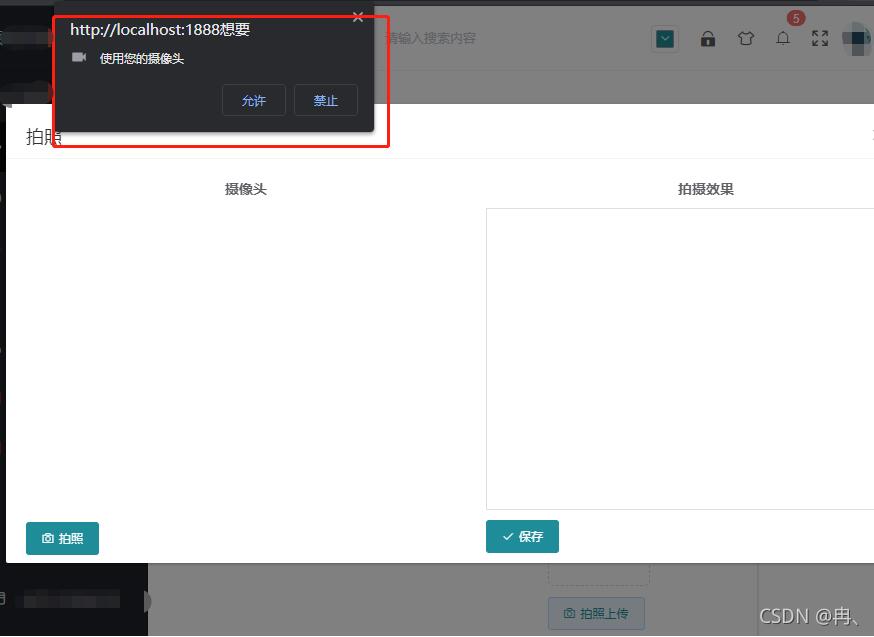
2.选择允许使用摄像头之后,页面摄像头区域开始显示画面
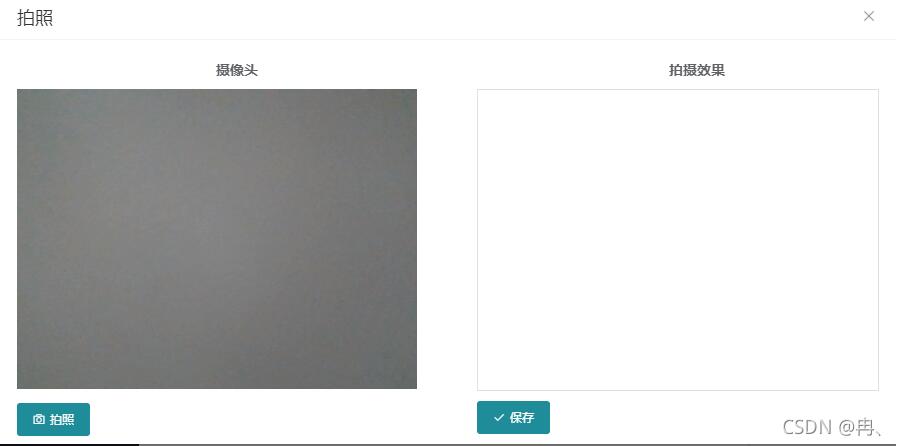
3.点击拍照按钮,右侧显示拍摄的图片。点击保存即可
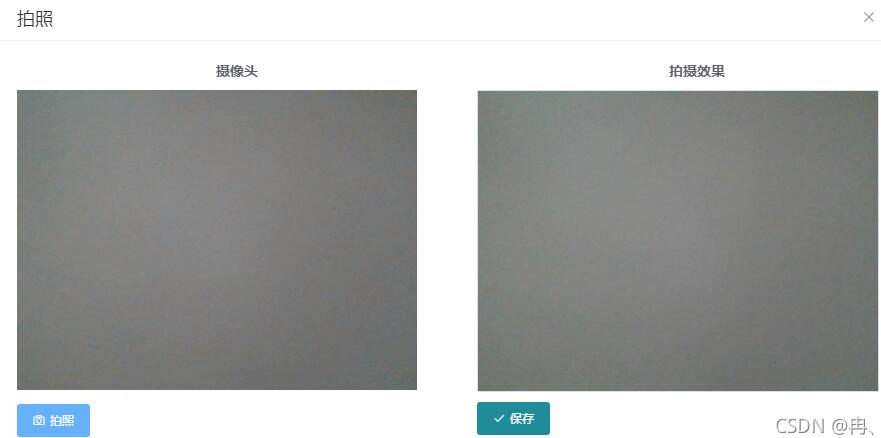
完整代码:
我这里写的是一个组件,所以触发调取摄像头事件是从父组件传过来的。也可以直接写一个页面上。
<template>
<div class="camera-box" style="width: 900px;">
<el-row :gutter="20">
<el-col :span="12">
<div style="text-align: center;font-size: 14px;font-weight: bold;margin-bottom: 10px;">摄像头</div>
<!-- 这里就是摄像头显示的画面 -->
<video id="video" width="400" height="300"></video>
<div class="iCenter" >
<el-button type='primary' size='small' icon="el-icon-camera" @click="takePhone" style="margin-top: 10px;">拍照</el-button>
</div>
</el-col>
<el-col :span="12">
<div style="text-align: center;font-size: 14px;font-weight: bold;margin-bottom: 10px;">拍摄效果</div>
<!-- 这里是点击拍照显示的图片画面 -->
<canvas id='canvas' width='400' height='300' style="display: block;"></canvas>
<el-button :loading="loadingbut" icon="el-icon-check" type='primary' size='small' @click="takePhoneUpfile" style="margin-top: 10px;">保存</el-button>
</el-col>
</el-row>
</div>
</template>
<script>
import {putFileAttach} from "@/api/customer/animalinfo";
export default {
props:{
tackPhoto:{//父组件传过来的状态
type:Boolean,
default:false
}
},
data() {
return {
loadingbut:false,
preViewVisible: false,
blobFile: null,
canvas:台湾服务器http://www.558idc.com/tw.html null,
video: null,
mediaStreamTrack: '',
}
},
watch:{
tackPhoto:{
immediate: true,
handler (newVal) {//监听接收到拍摄状态后,开始调取摄像头权限。如果功能是在一个组件里面,下面步骤可以直接写在自己的触发方法里面
if (newVal) {
var video = document.querySelector('video');
var text = document.getElementById('text');
// var mediaStreamTrack;
// 兼容代码
window.URL = (window.URL || window.webkitURL || window.mozURL || window.msURL);
if (navigator.mediaDevices === undefined) {
navigator.mediaDevices = {};
}
if (navigator.mediaDevices.getUserMedia === undefined) {
navigator.mediaDevices.getUserMedia = function(constraints) {
var getUserMedia = navigator.webkitGetUserMedia || navigator.mozGetUserMedia || navigator.msGetUserMedia;
if (!getUserMedia) {
return Promise.reject(new Error('getUserMedia is not implemented in this browser'));
}
return new Promise(function(resolve, reject) {
getUserMedia.call(navigator, constraints, resolve, reject);
});
}
}
//摄像头调用配置
var mediaOpts = {
audio: false,
video: true,
video: { facingMode: "environment"} // 或者 "user"
// video: { width: 1280, height: 720 }
// video: { facingMode: { exact: "environment" } }// 或者 "user"
}
let that=this;
navigator.mediaDevices.getUserMedia(mediaOpts).then(function(stream) {
that.mediaStreamTrack = stream;
video = document.querySelector('video');
if ("srcObject" in video) {
video.srcObject = stream
} else {
video.src = window.URL && window.URL.createObjectURL(stream) || stream
}
video.play();
}).catch(function (err) {
console.log(err)
});
}
},
deep:true
},
},
mounted() {
// 摄像头
this.video = document.getElementById('video');
//画布
this.canvas = document.getElementById('canvas')
},
methods: {
takePhone() {//点击拍照截图画面
let that = this;
that.canvas.getContext('2d').drawImage(this.video, 0, 0, 400, 300) ;
let dataurl = that.canvas.toDataURL('image/jpeg')
that.blobFile = that.dataURLtoFile(dataurl, 'camera.jpg');
that.preViewVisible = true
},
takePhoneUpfile() {//保存图片
this.loadingbut=true;
let formData = new FormData()
formData.append('file', this.blobFile);//图片内容
// 上传图片
putFileAttach(formData).then(res=>{//后台接口
this.loadingbut=false;
this.$emit('picture',res.data.data);
this.tackPhoto=false;
this.canvas.getContext('2d').clearRect(0, 0, 400, 300);//清除画布
// 关闭摄像头
this.mediaStreamTrack.getVideoTracks().forEach(function (track) {
track.stop();
});
},error=>{
this.loadingbut=false;
window.console.log(error);
});
},
}
}
</script>
<style>
.camera-box #canvas{
border: 1px solid #DCDFE6;
}
</style>
以上就是本文的全部内容,希望对大家的学习有所帮助,也希望大家多多支持hwidc。
