利用Python+PyQt5实现简易浏览器的实战记录
目录
- 实验环境
- 依赖项安装
- 编程实现
- 浏览器有一个可以用于展示网页的窗口
- 代码
- 总结
实验环境
- 操作系统:Linux Mint
- 编辑器:vim
- 编程语言:python3
依赖项安装
安装PyQt5
Qt是一个跨平台的C++应用程序开发框架
sudo apt-get install python3-pyqt5
安装完成后进入python命令行界面测试是否安装正确
python3 >>>import PyQt5
执行命令后如果没有任何提示,说明安装成功
编程实现
Qt为开发者提供了QtWebKit模块,QtWebKit是一个基于开源项目
WebKit的网页内容渲染引擎,借助该引擎可以更加快捷地将万维
网集成到 Qt 应用中。
更多参考:http://doc.qt.io/archives/qt-5.5/qtwebkit-index.html
浏览器有一个可以用于展示网页的窗口
创建浏览器
Qt的程序通过创建QApplication类实例来调用exec_()方法进入事件循环,
然后程序一直循环监听各种事件并把它们放入消息队列中,在适当的时候从队
列中取出处理。
... #通过创建QApplication类实例来创建应用 app = QApplication(sys.argv) #运行应用并循环监听事件 app.exec_()
我们可以使用Qt提供的QToolBar创建工具栏
...
# 添加导航栏
navigation_bar = QToolBar('Navigation')
# 设定图标的大小
navigation_bar.setIconSize(QSize(16, 16))
#添加导航栏到窗口中
self.addToolBar(navigation_bar)
...
QAction类提供了抽象的用户界面action
#添加按钮
reload_button = QAction(QIcon('icons/renew.png'), 'reload', self)
将action与实际功能绑定
reload_button.triggered.connect(self.browser.reload)
这些action可以被放置在窗口部件中
navigation_bar.addAction(reload_button)
Qt中有一个强大的部件类QWidgets,基于这个类可以派生出很多其他的小部件,比如QLineEdit是单行文本框,将这个不见作为地址栏,为浏览起添加一个地址栏
#添加URL地址栏 self.urlbar = QLineEdit()
Qt中每种组件都有信号机制,可用来将信号与相应的处理函数进行连接绑定,比如将地址栏的回车信号urlbar.returnPressed与navigate_to_url函数绑定,当地址栏的回车信号发出时便会触发函数navigate_to_url进行处理
# 让地址栏能响应回车按键信号
self.urlbar.returnPressed.connect(self.navigate_to_url)
#navigate_to_url函数
def navigate_to_url(self):
q = QUrl(self.urlbar.text())
if q.scheme() == '':
q.setScheme('http')
self.browser.setUrl(q)
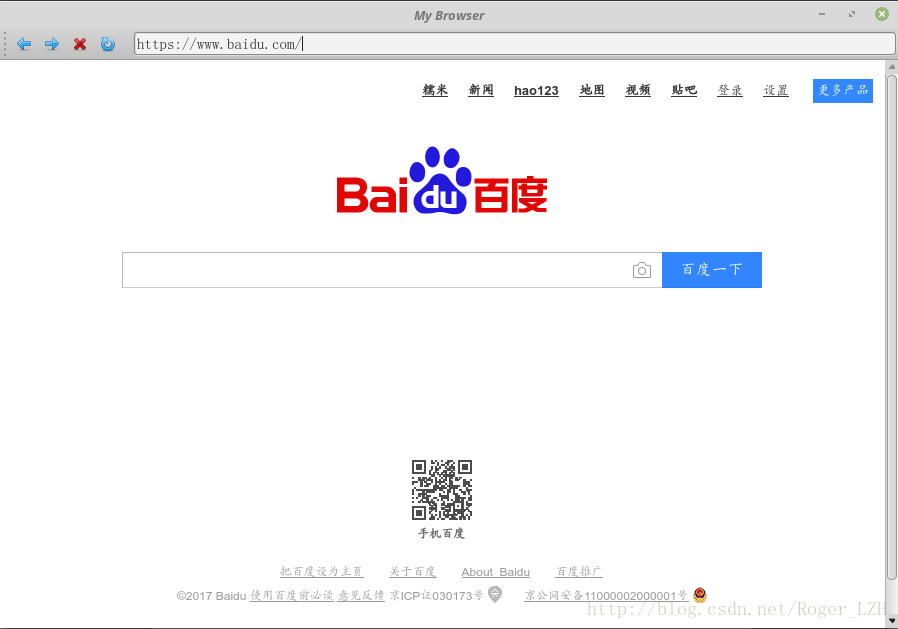
代码
项目源码及资源下载: https://github.com/RogerLZH/Browser.git
# v1.2
# created
# by Roger
# in 2017.1.3
from PyQt5.QtCore import *
from PyQt5.QtWidgets import *
from PyQt5.QtGui import *
from PyQt5.QtWebKitWidgets import *
import sys
class MainWindow(QMainWindow):
# noinspection PyUnresolvedReferences
def __init__(self, *args, **kwargs):
super().__init__(*args, **kwargs)
# 设置窗口标题
self.setWindowTitle('My Browser')
# 设置窗口图标
self.setWindowIcon(QIcon('icons/penguin.png'))
# 设置窗口大小900*600
self.resize(900, 600)
self.show()
# 设置浏览器
self.browser = QWebView()
url = 'http://blog.csdn.net/roger_lzh'
# 指定打开界面的 URL
self.browser.setUrl(QUrl(url))
# 添加浏览器到窗口中
self.setCentralWidget(self.browser)
###使用QToolBar创建导航栏,并使用QAction创建按钮
# 添加导航栏
navigation_bar = QToolBar('Navigation')
# 设定图标的大小
navigation_bar.setIconSize(QSize(16, 16))
#添加导航栏到窗口中
self.addToolBar(navigation_bar)
#QAction类提供了抽象的用户界面action,这些action可以被放置在窗口部件中
# 添加前进、后退、停止加载和刷新的按钮
back_button = QAction(QIcon('icons/back.png'), 'Back', self)
next_button = QAction(QIcon('icons/next.png'), 'Forward', self)
stop_button = QAction(QIcon('icons/cross.png'), 'stop', self)
reload_button = QAction(QIcon('icons/renew.png'), 'reload', self)
back_button.triggered.connect(self.browser.back)
next_button.triggered.connect(self.browser.forward)
stop_button.triggered.connect(self.browser.stop)
reload_button.triggered.connect(self.browser.reload)
# 将按钮添加到导航栏上
navigation_bar.addAction(back_button)
navigation_bar.addAction(next_button)
navigation_bar.addAction(stop_button)
navigation_bar.addAction(reload_button)
#添加URL地址栏
self.urlbar = QLineEdit()
# 让地址栏能响应回车按键信号
self.urlbar.returnPressed.connect(self.navigate_to_url)
navigation_bar.addSeparator()
navigation_bar.addWidget(self.urlbar)
#让浏览器相应url地址的变化
self.browser.urlChanged.connect(self.renew_urlbar)
def navigate_to_url(self):
q = QUrl(self.urlbar.text())
if q.scheme() == '':
q.setScheme('http')
self.browser.setUrl(q)
def renew_urlbar(self, q):
# 将当前网页的链接更新到地址栏
self.urlbar.setText(q.toString())
self.urlbar.setCursorPosition(0)
# 创建应用
app = QApplication(sys.argv)
# 创建主窗口
window = MainWindow()
# 显示窗口
window.show()
# 运行应用,并监听事件
app.exec_()
总结
到此这篇关于利用Python+PyQt5实现简易浏览器的文章就介绍到这了,更多相关Python+PyQt5简易浏览器内容请搜索hwidc以前的文章或继续浏览下面的相关文章希望大家以后多多支持hwidc!
【转自:美国服务器】