Android Studio下载、安装和配置+SDK+tools下载(无敌超
下载:
Anderson Studio是Google为Android提供的官方IDE工具,下载地址:http://www.android-studio.org/
下载3.4.1.0版本地址:ctrl+f 查找3.4.1.0
直接下载3.4.1.0的下载地址:https://dl.google.com/dl/android/studio/install/3.4.1.0/android-studio-ide-183.5522156-windows.exe
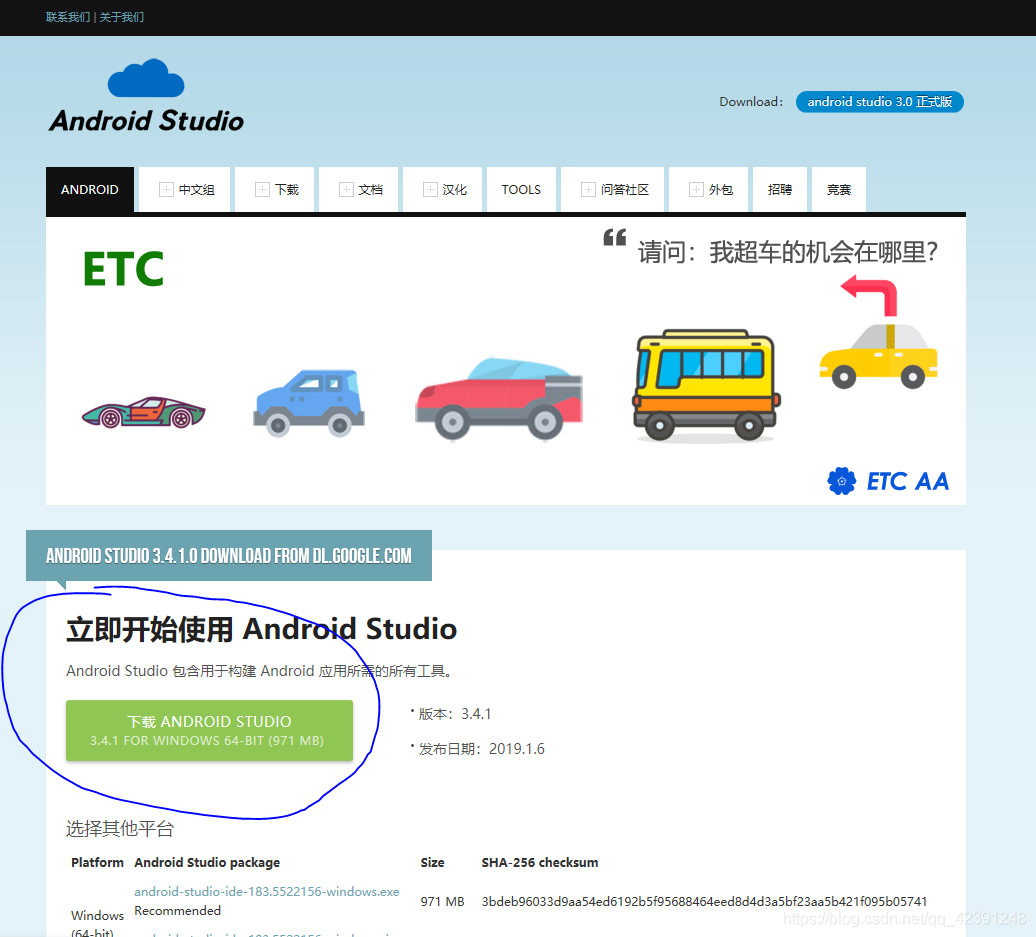
安装环境要求 :
其中JDK的最低版本是1.7,所以系统空闲内存至少2GB。如果你要安装andriod8.0左右的版本,最好内存能有8GB。
Android Studio安装过程:
以android-studio-ide-183.5522156-windows(2019.9.10最新的版本3.4.1)这个版本为例
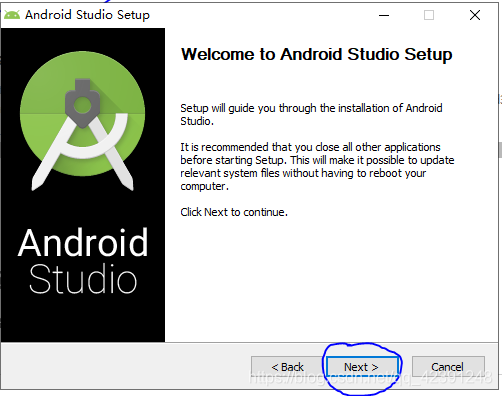
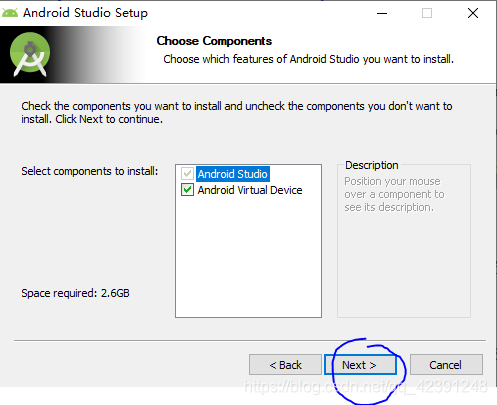
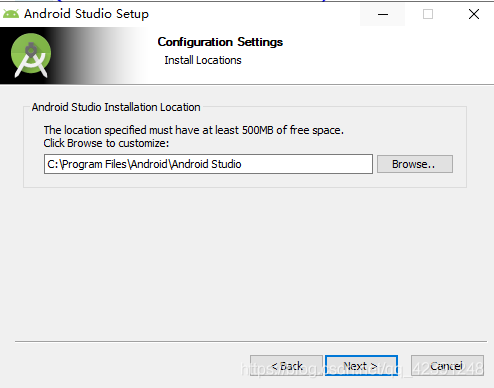
这里是安装路径的设置 ,点击Browse可以修改,我就不修改了,直接next
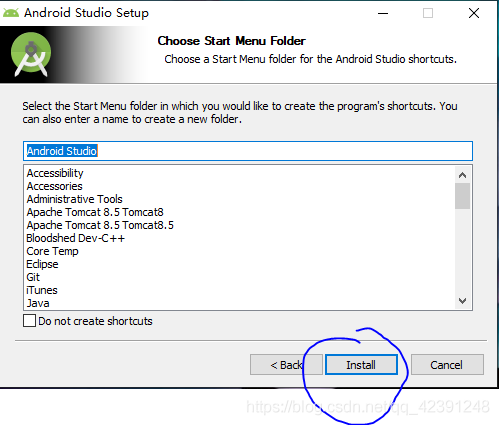
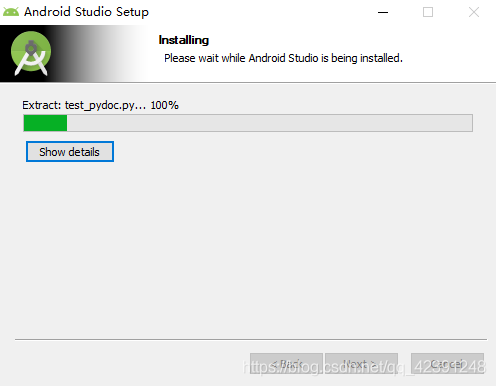
安装完成之后单击next
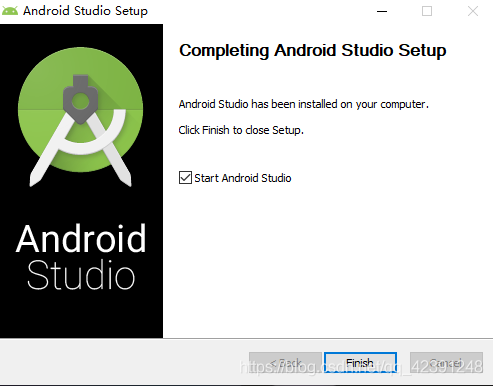
单击finish,至此,Android Studio的安装全部完成。
Android Studio的配置:
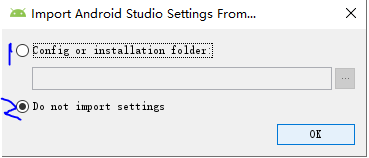
第一个选项是导入之前的配置,如果你之前安装过Android Studio,就选第一个选项,如果你是第一次安装,就选第二个选项,我这里就默认你选第二个了。接下来就启动Android Studio
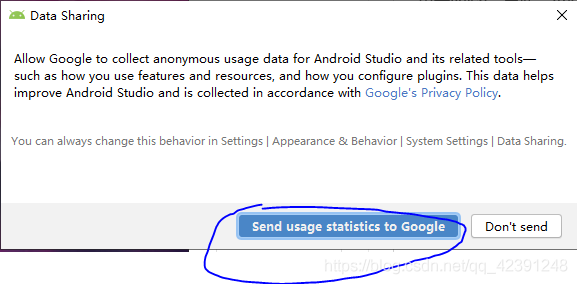
这里我是选和Google分享数据,如果你不想的话,可以选第二个。
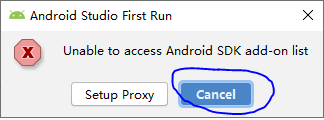
由于是第一次安装 Android Studio,所以检测不到SDK,如果你选第一个会立即在线下载SDK。我这里选择不下载,稍后有在下载SDK。因为在线下载会很慢。单击Cancel。
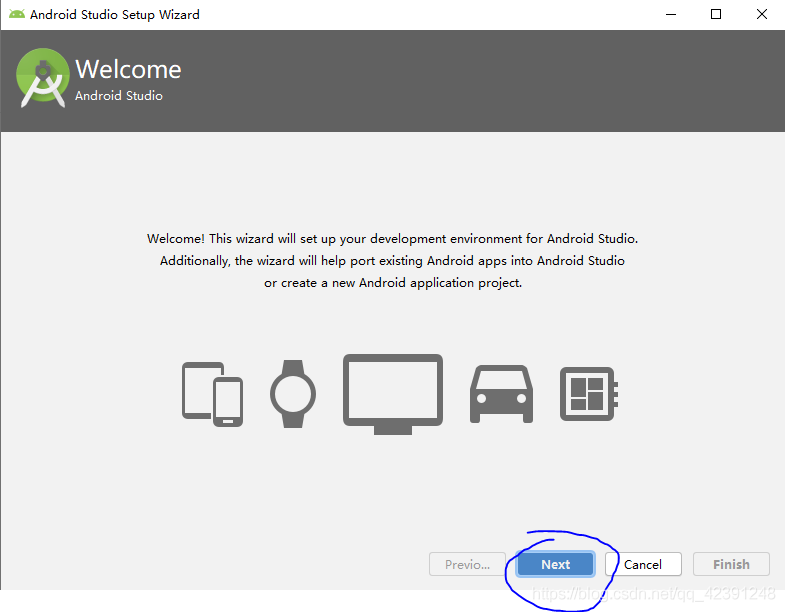
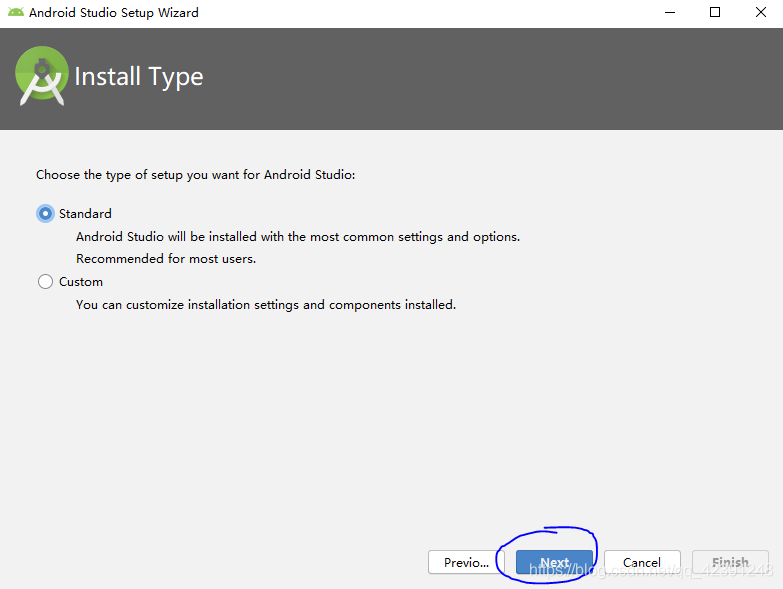
第一个选项是默认配置 ,第二个是自定义配置,这个选默认配置就ok。
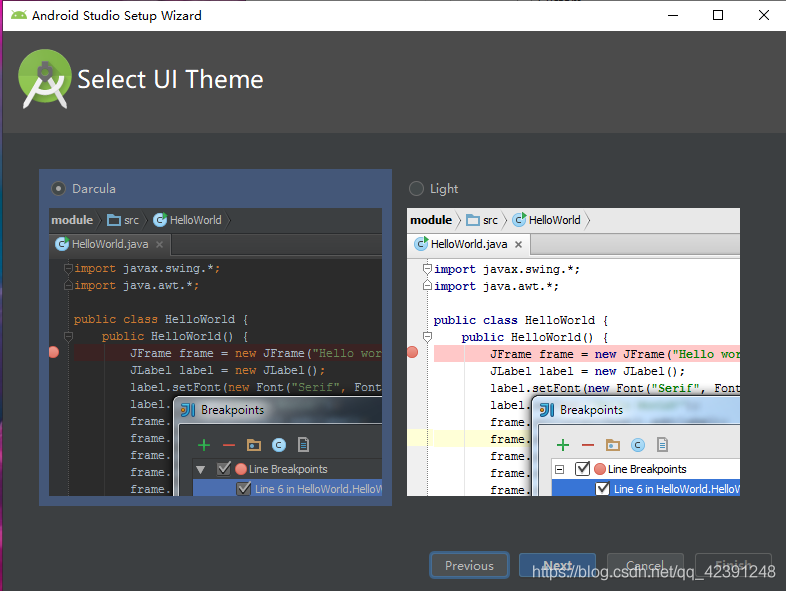
这里是选这编译风格,应该白色应该黑色,看个人喜好了。
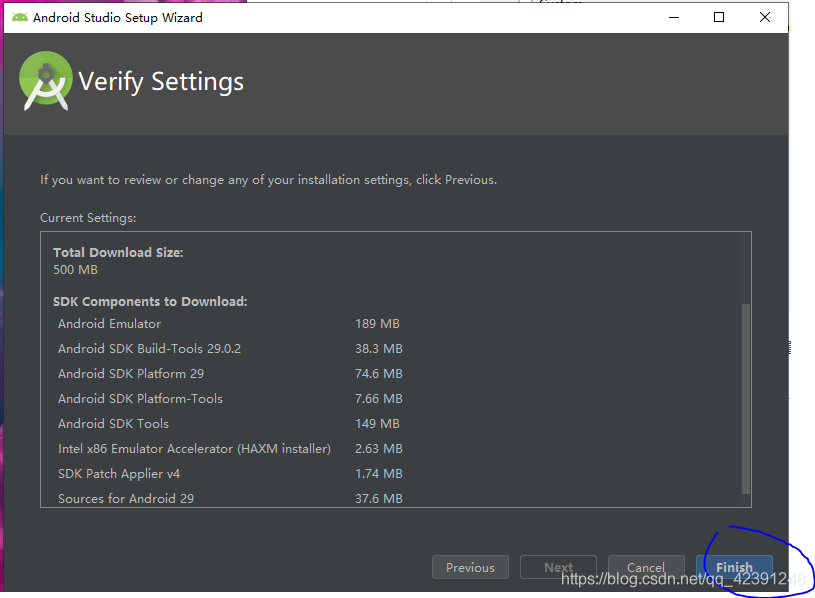
这里是需要下载的SDK组件,单击Finishi开始下载。
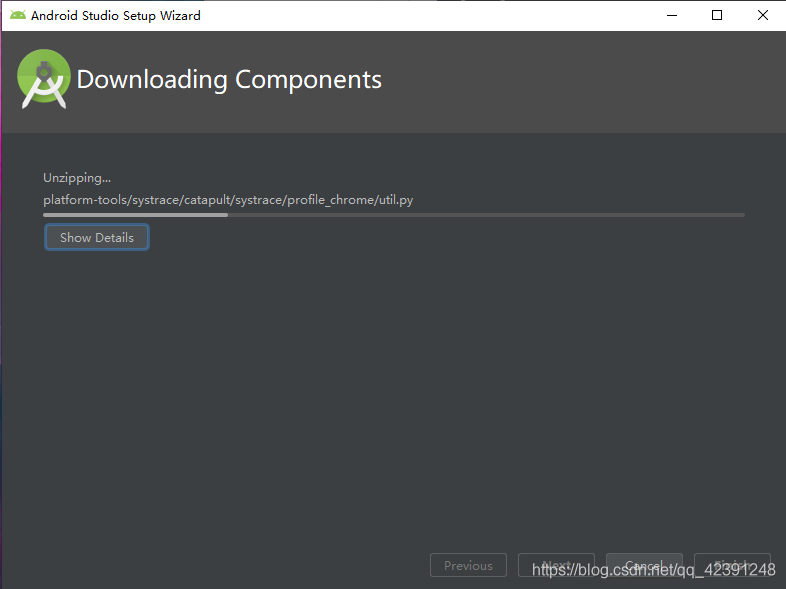
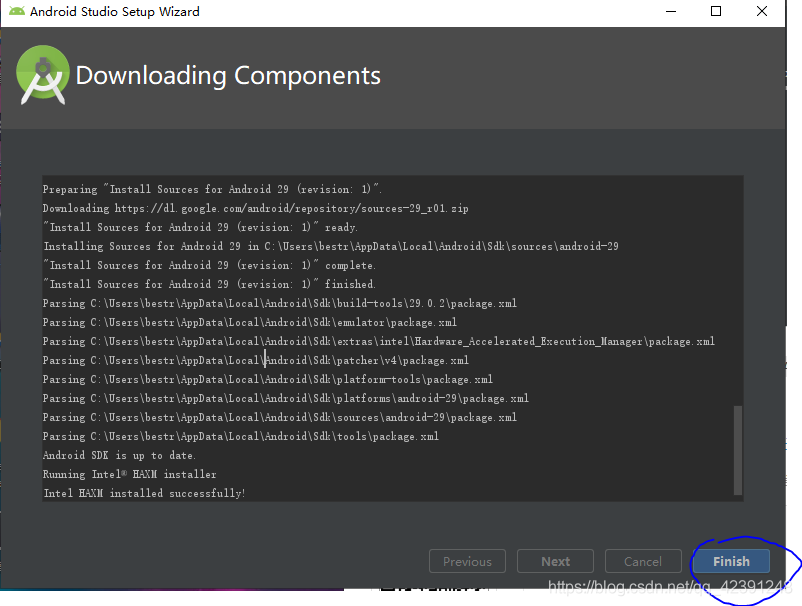
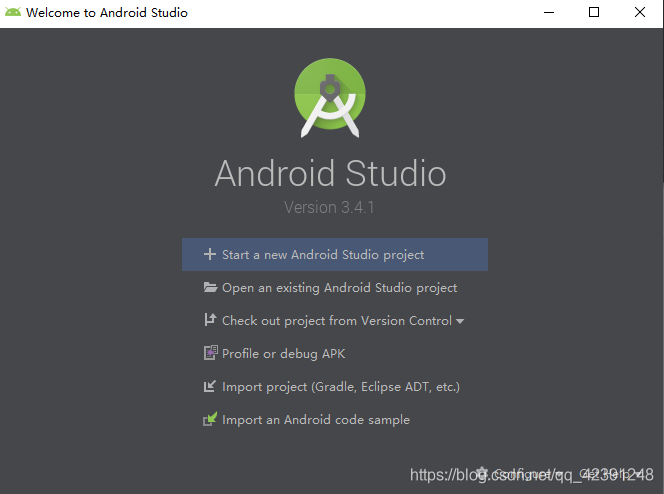
至此,Android Studio就配置完成了
手机模拟器创建:
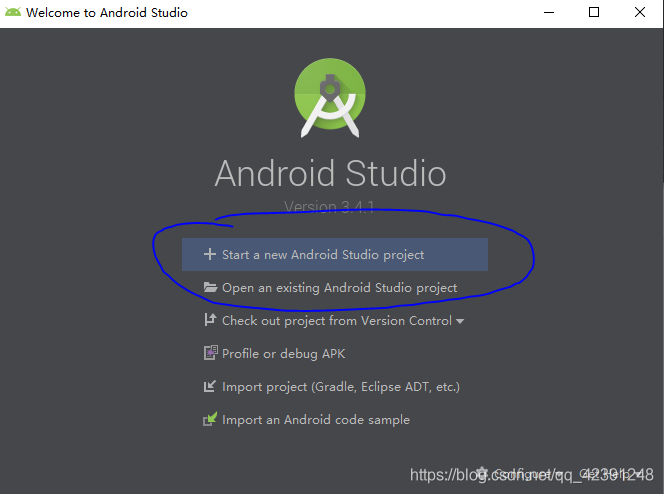
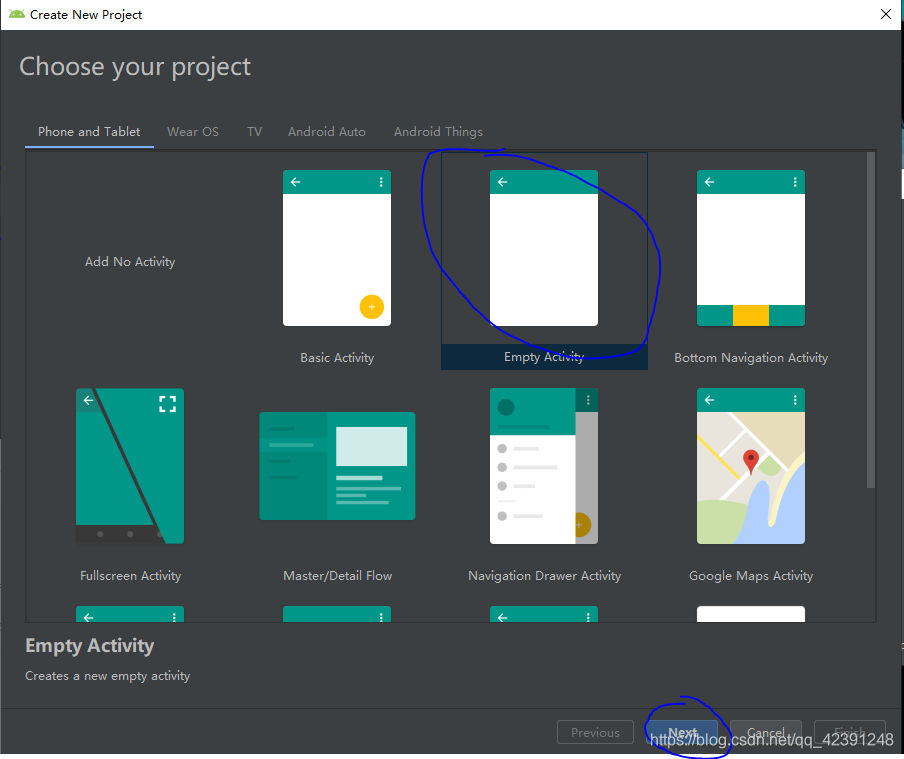
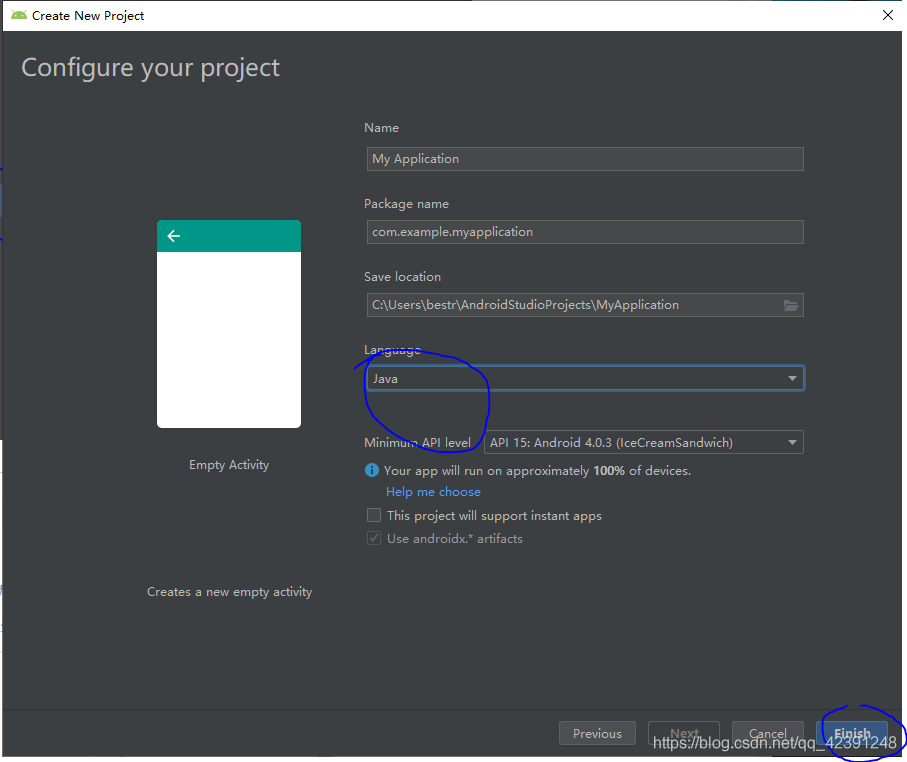
单击Finish 创建完成一个工程。
(期间弹出的所有网页都点同意)
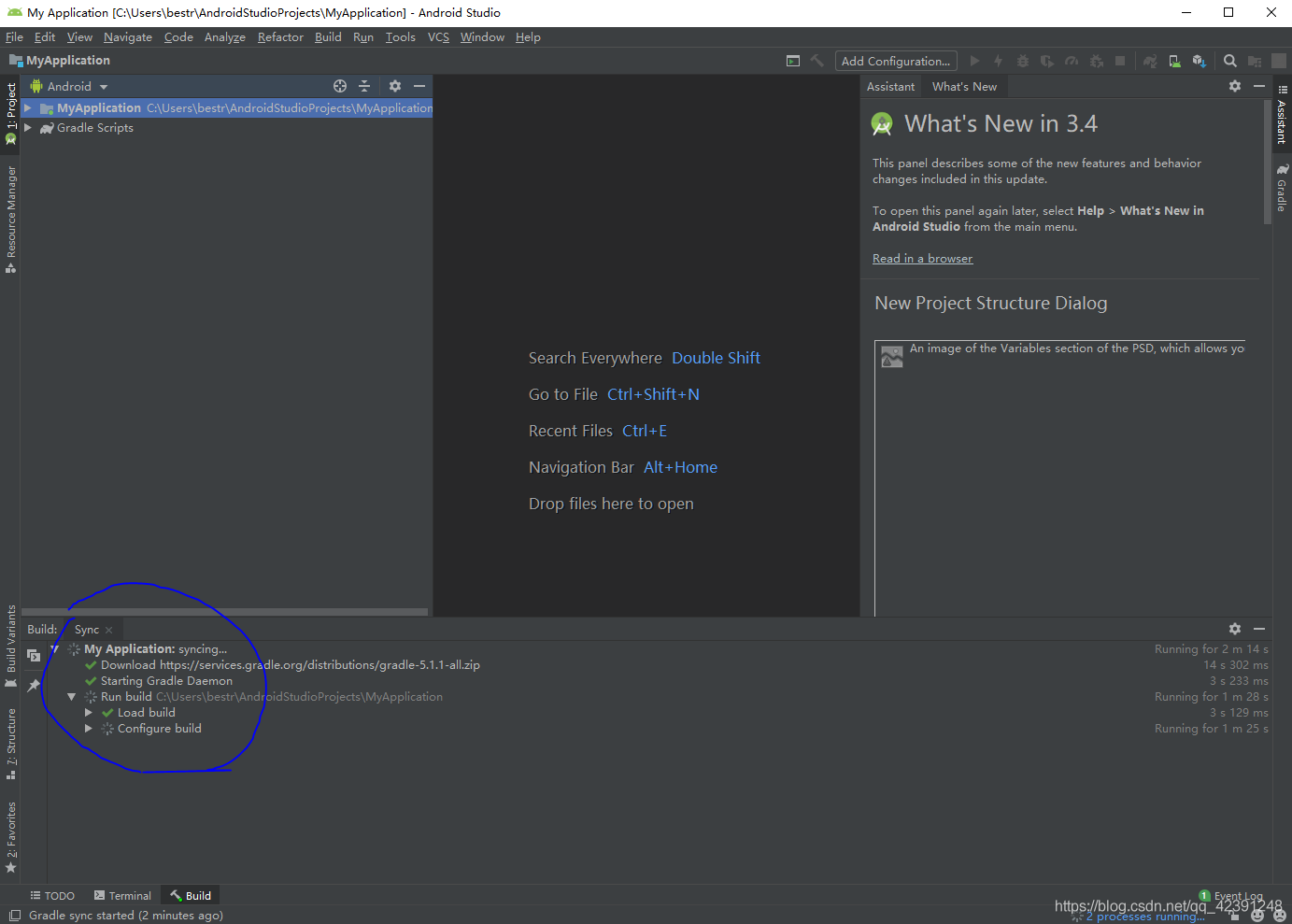
等这里全部变成绿色的对号在进行下一步。
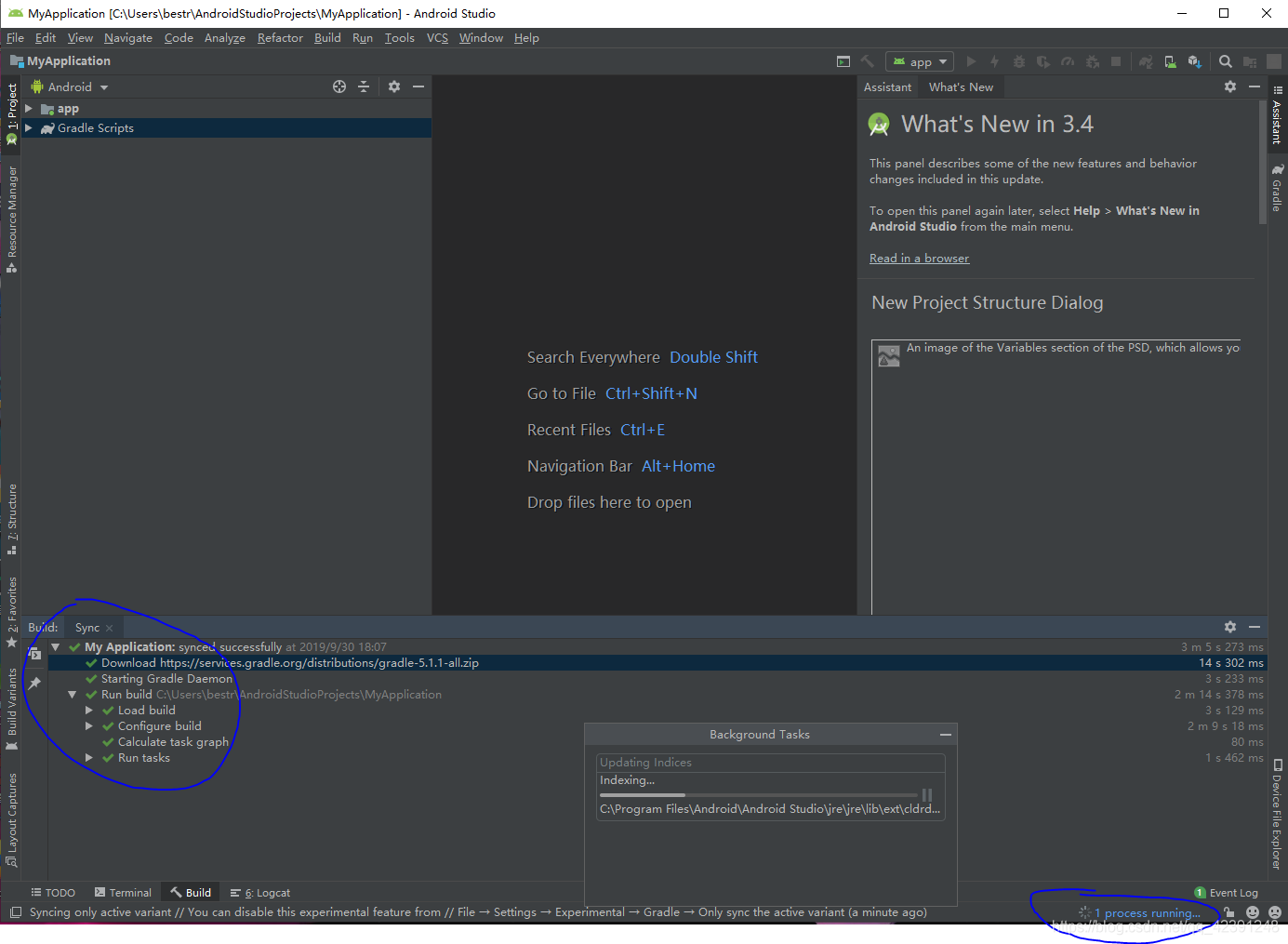
点击右下角的process running等这里面的任务下载完成。
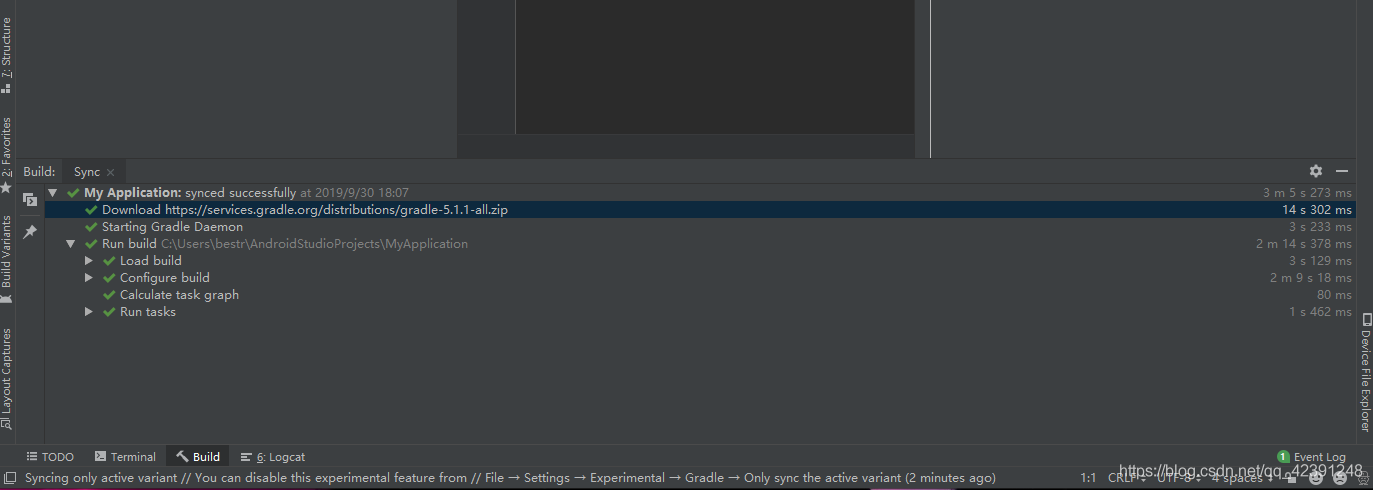
这就是最终的样子。
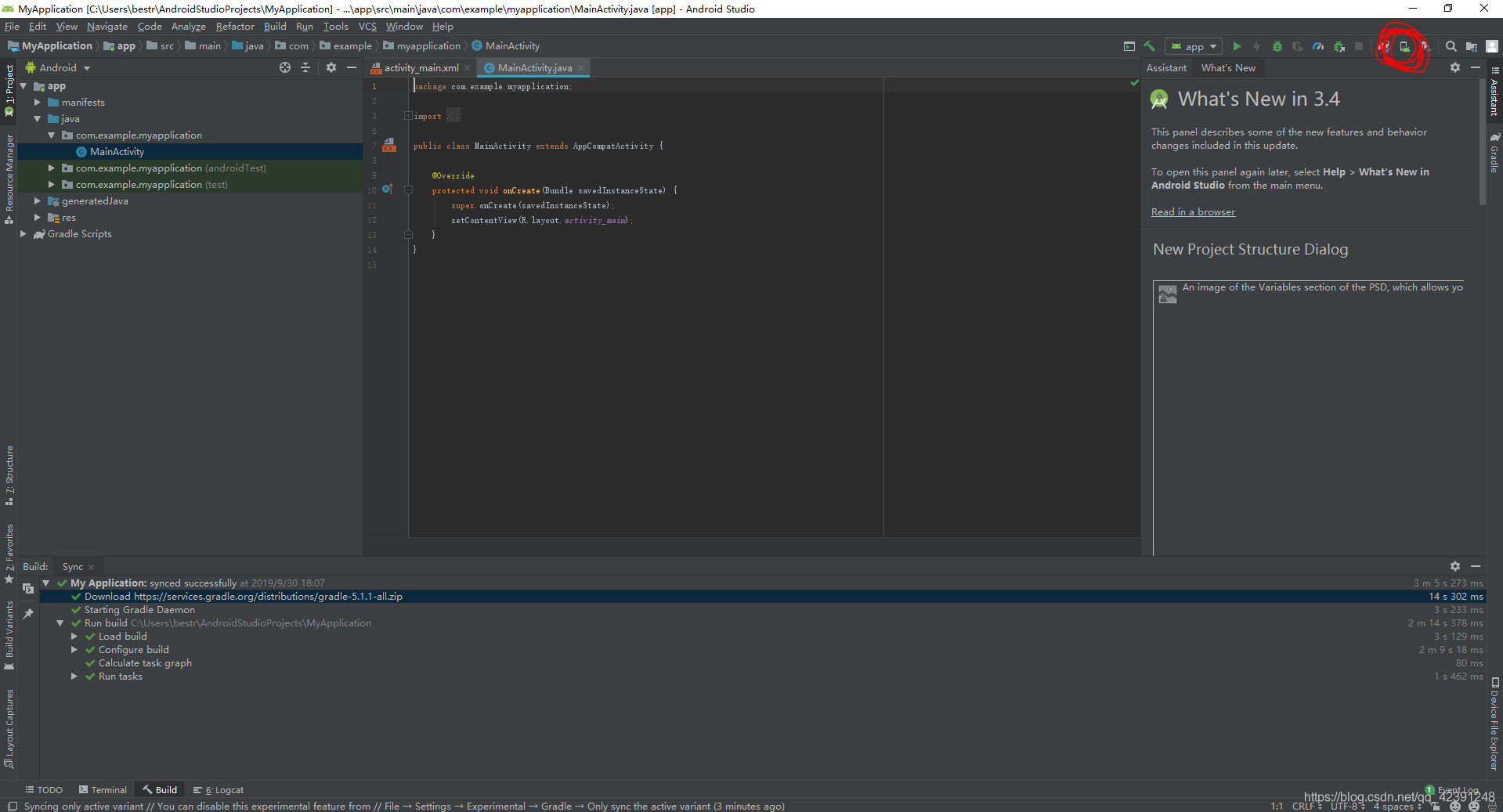
单击右上角的小手机
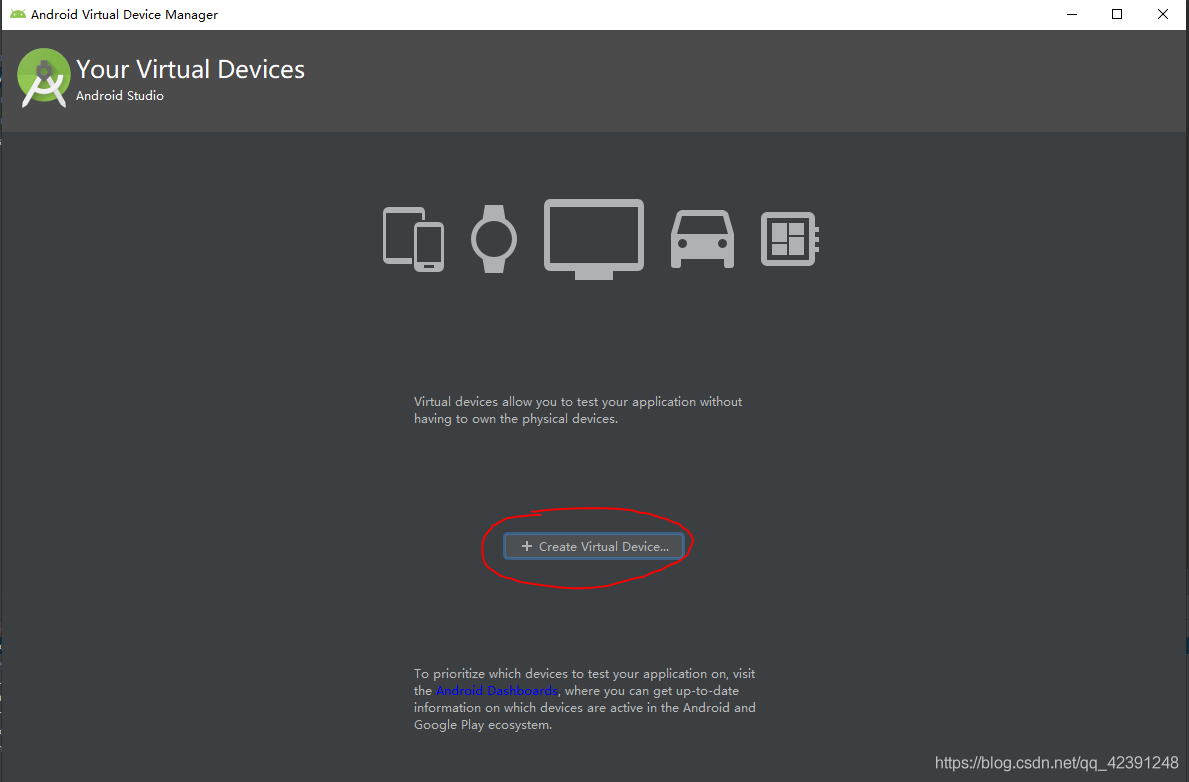
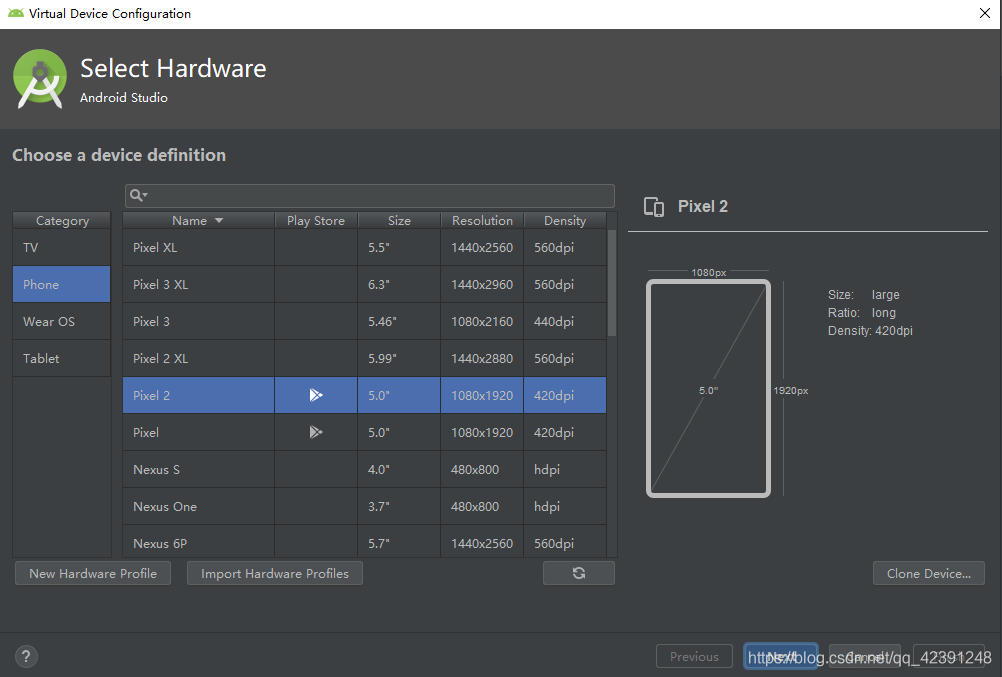
这里根据自己的需求选择不同分辨率不同大小的屏幕,这里我就以Pixel2为例,单击next
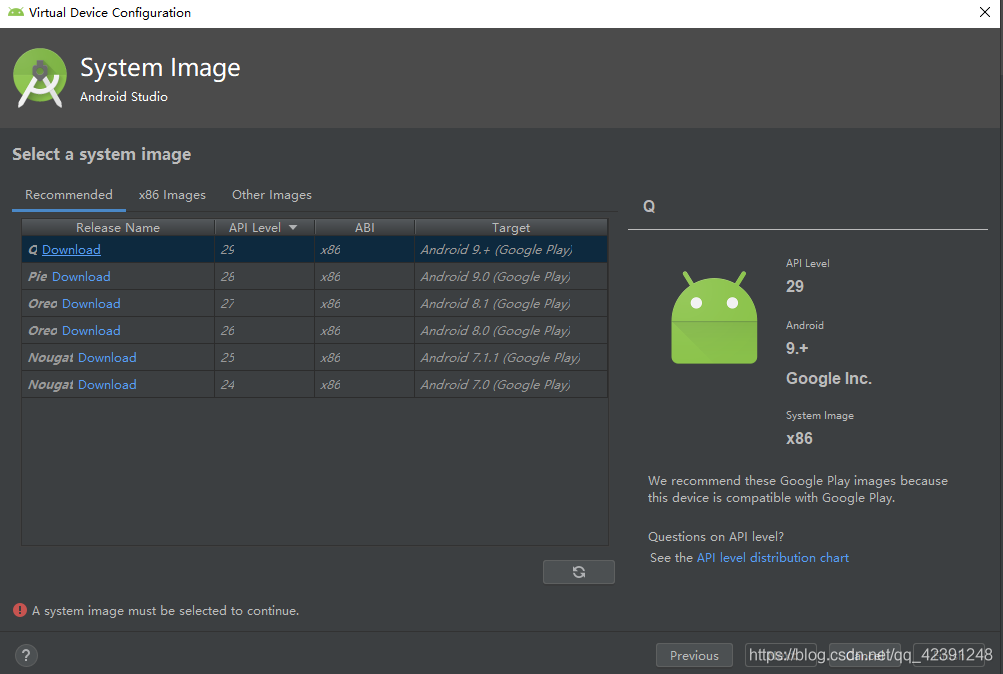
如果你的网络不太好,可能这个界面会出现的比较慢,一定要保证网络流畅。这里下载的是Android系统镜像,我们选择8.0,即第四个。单击Download。
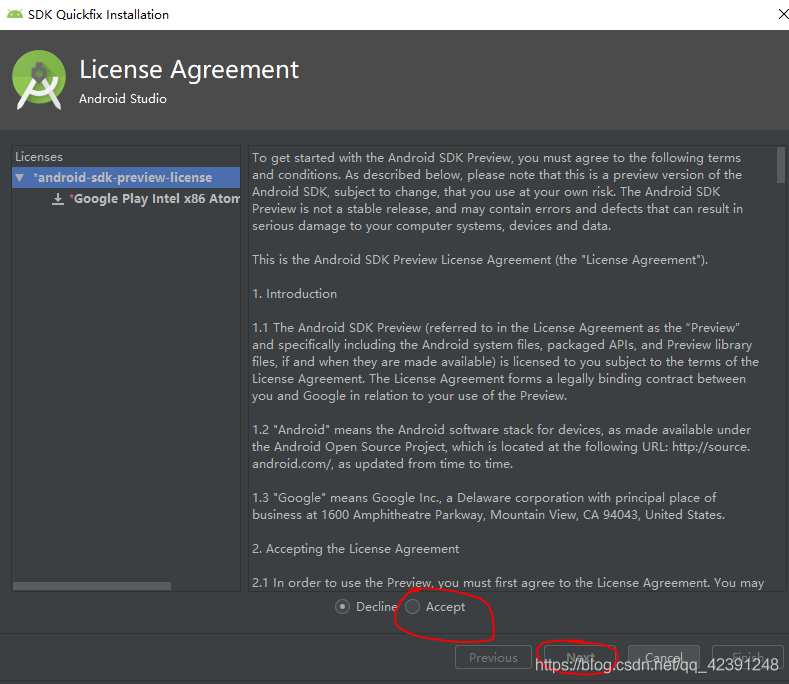
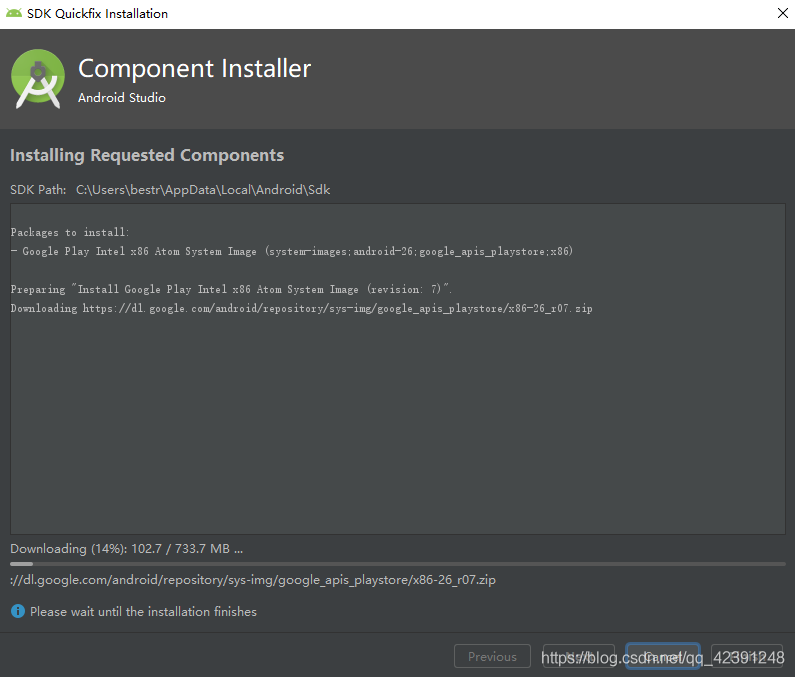
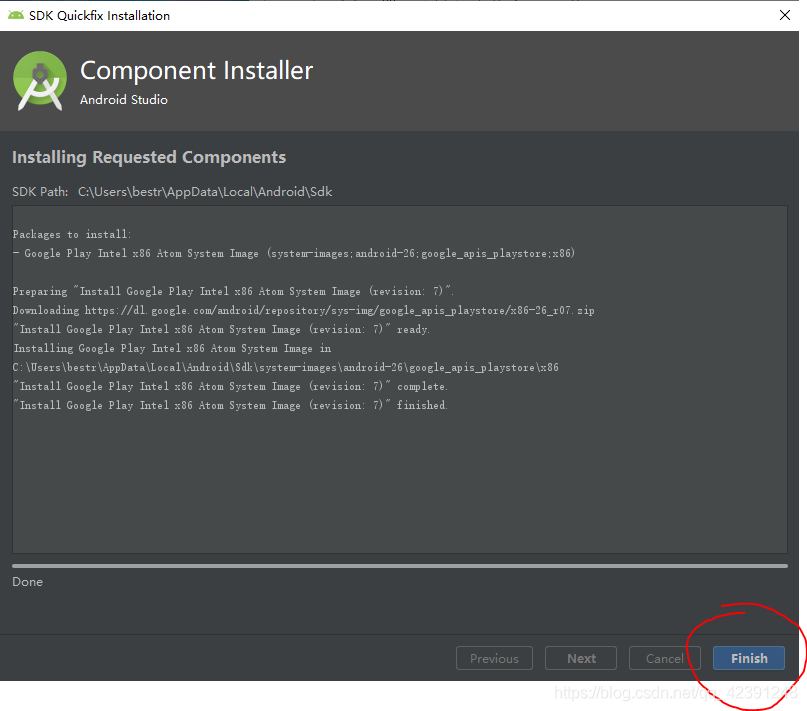
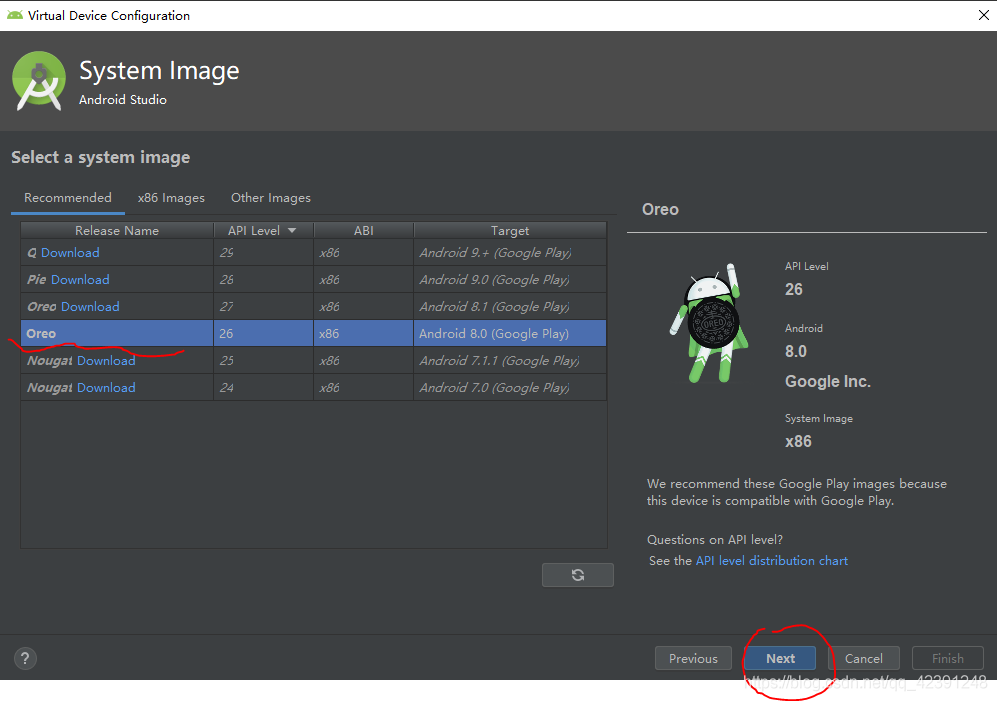
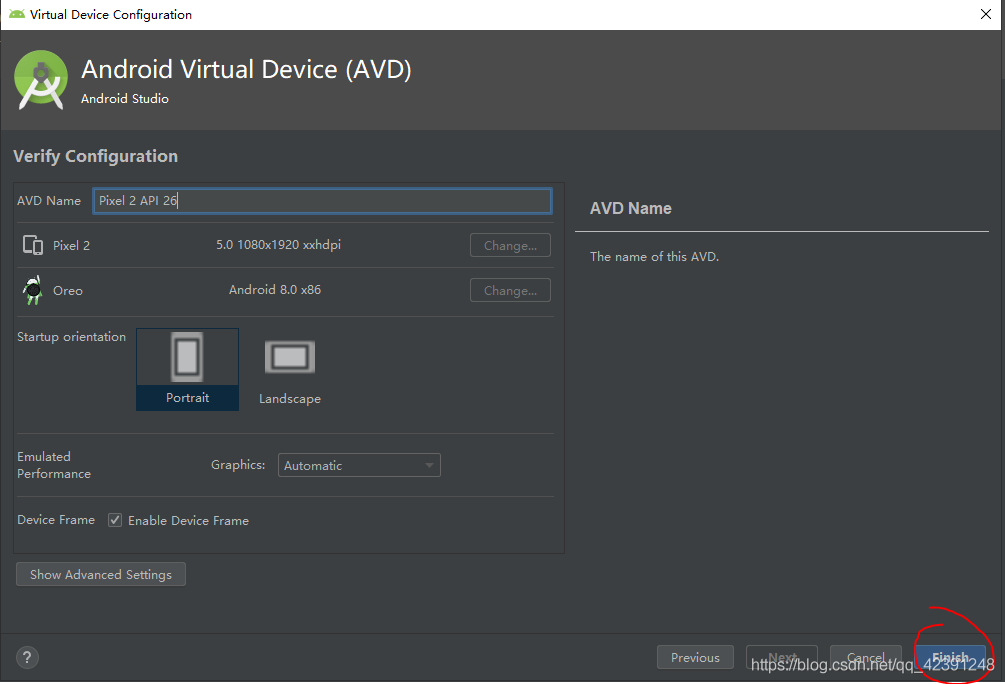
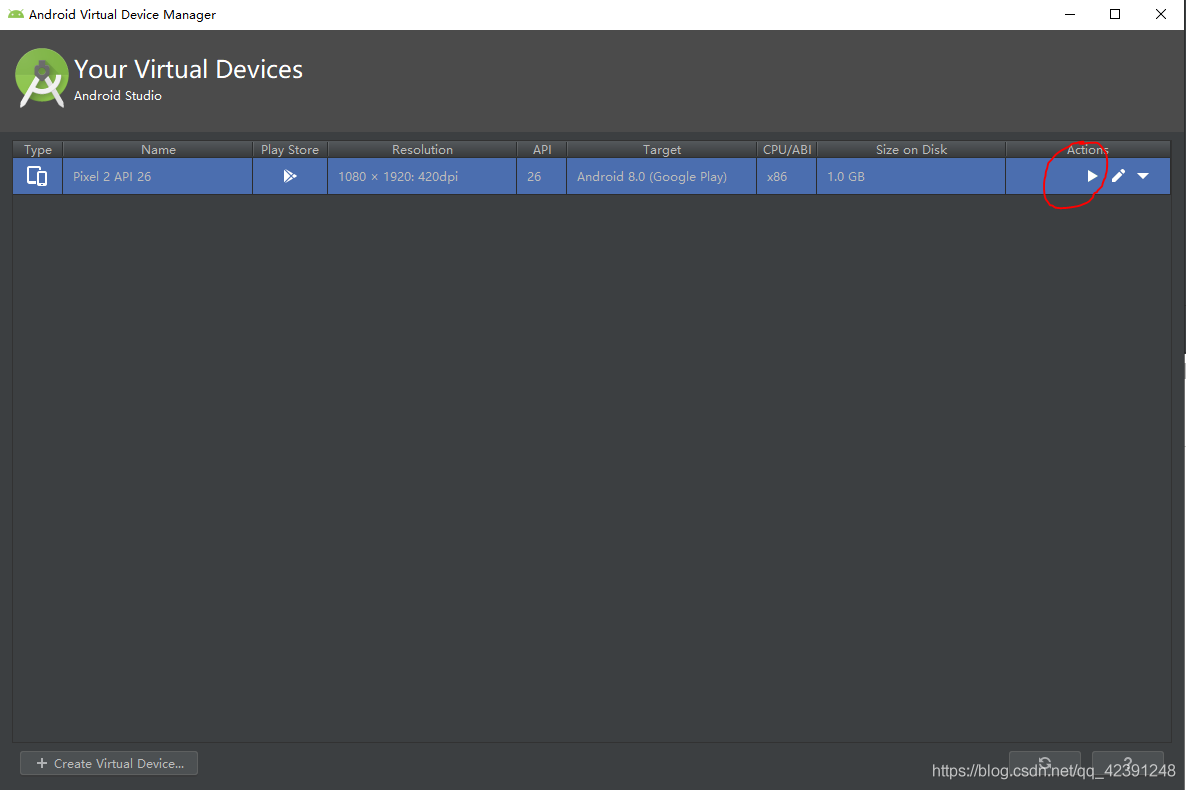
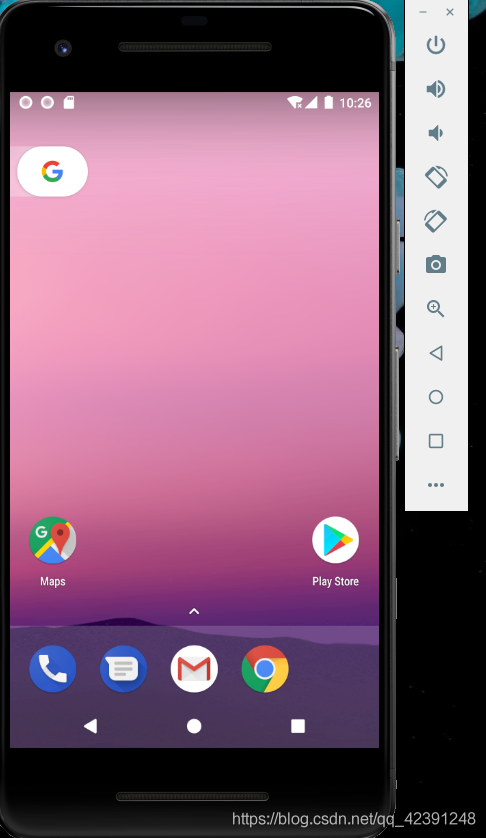
下载SDK:
如果你看这代码太小,可以点左上角File 找到settings,->Editor->Font->size->我设置size为19刚刚好。
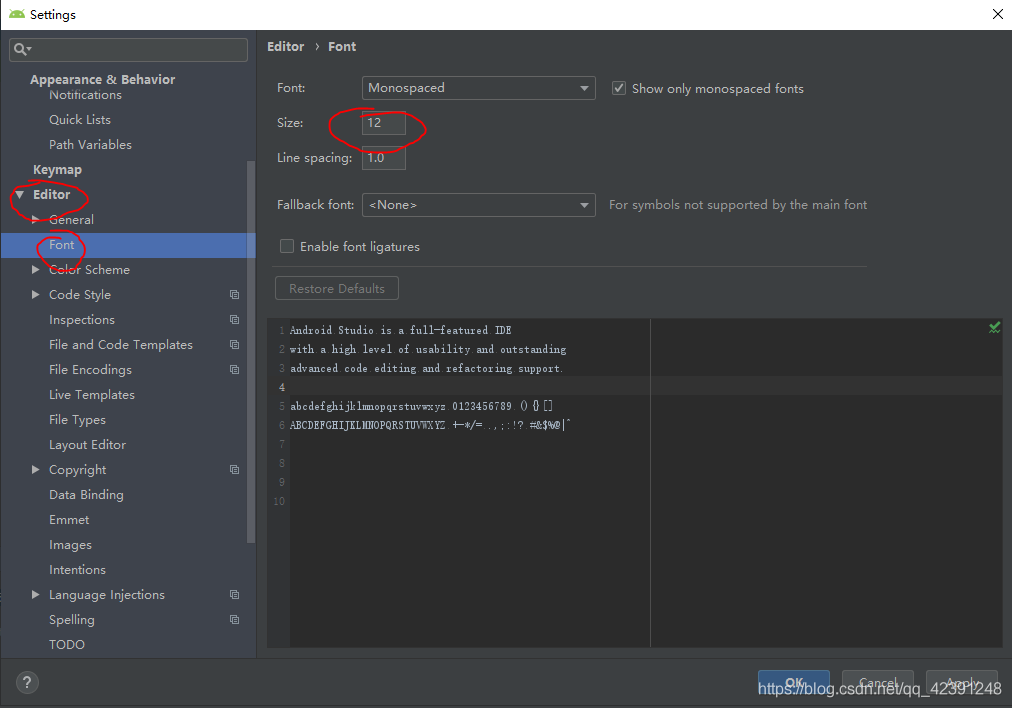
接下来下载SDK
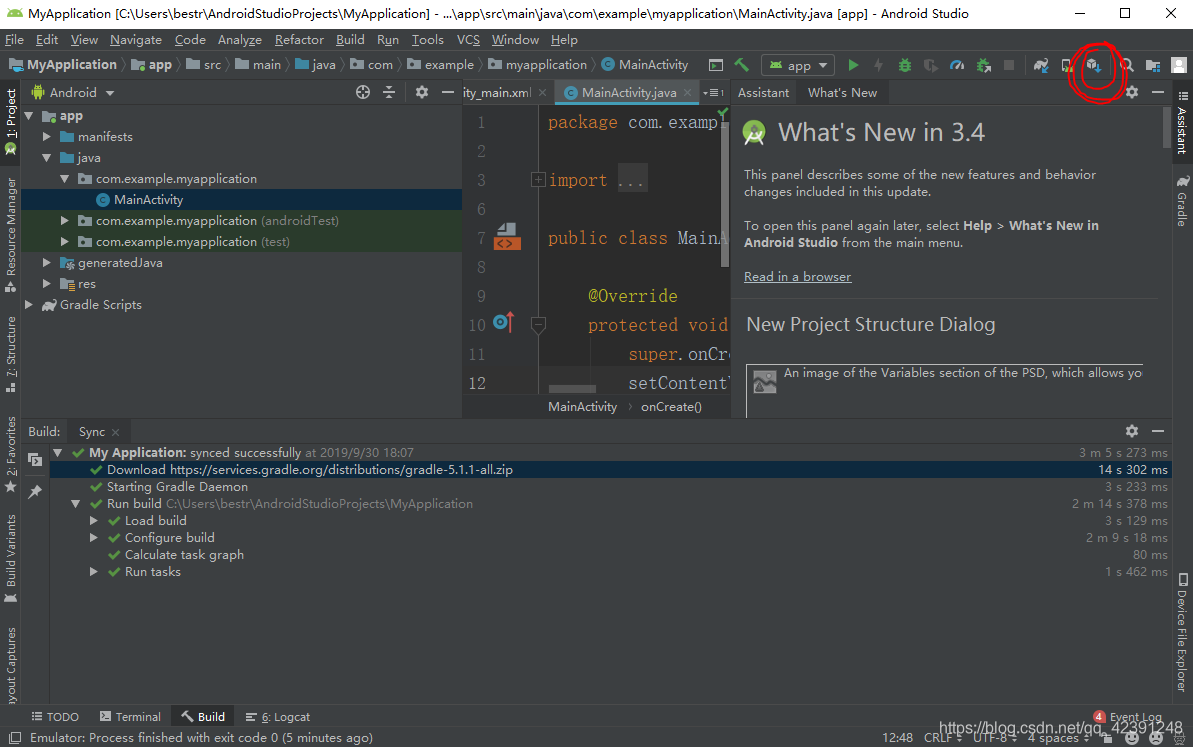
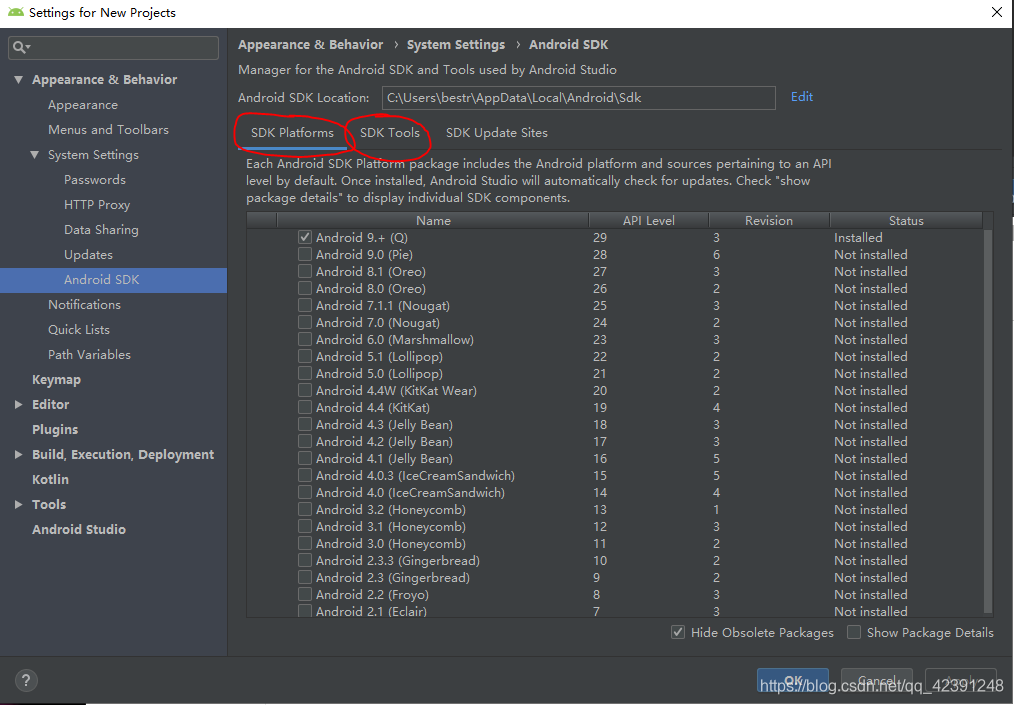
这里可以下载SDK和tools工具。Location表示SDK存储路径。
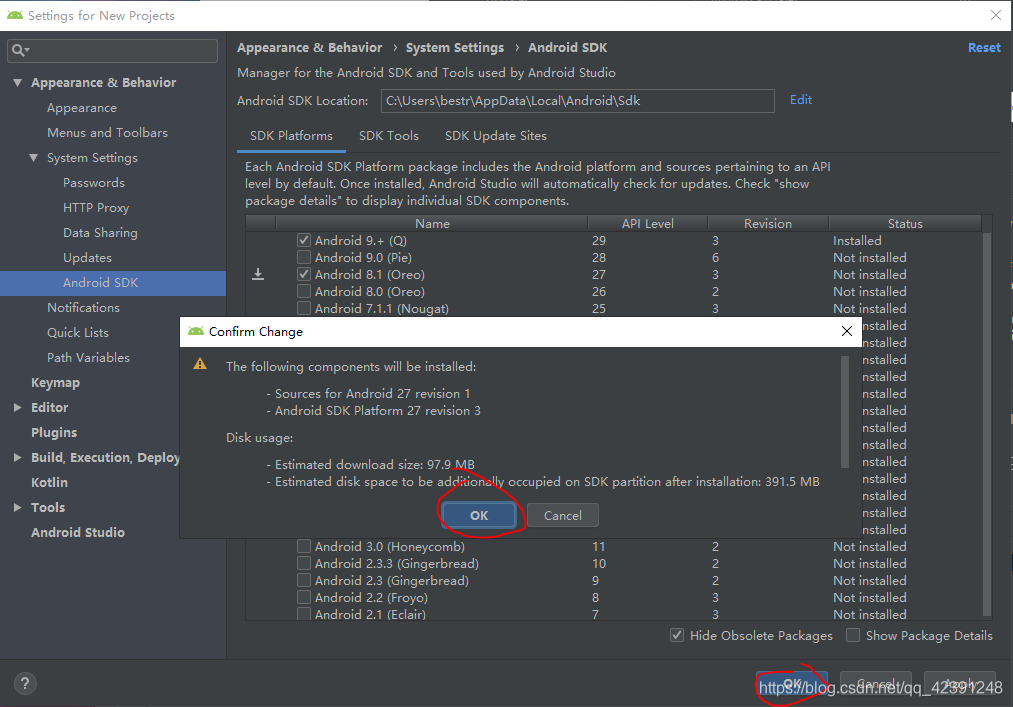
选择Android8.1,单击OK,在单击OK。
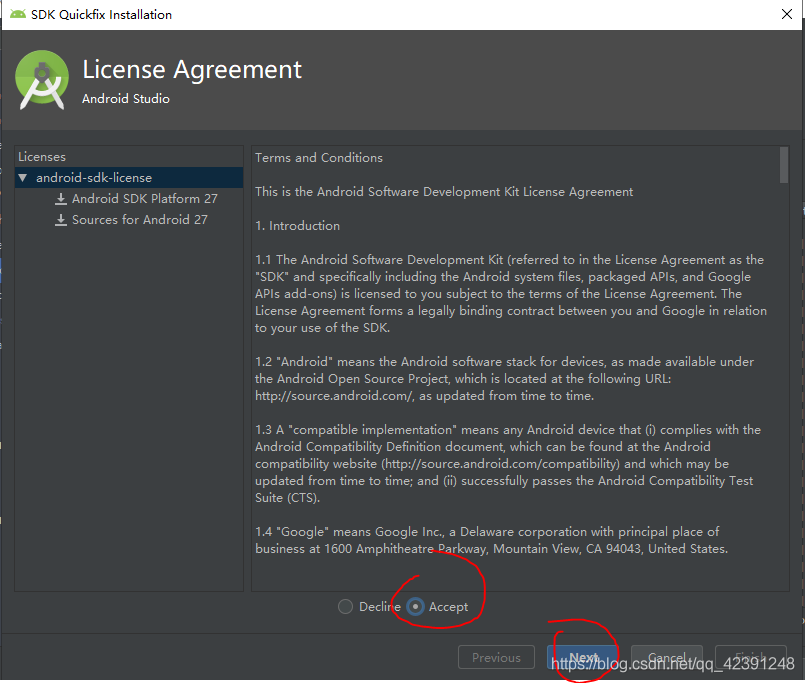
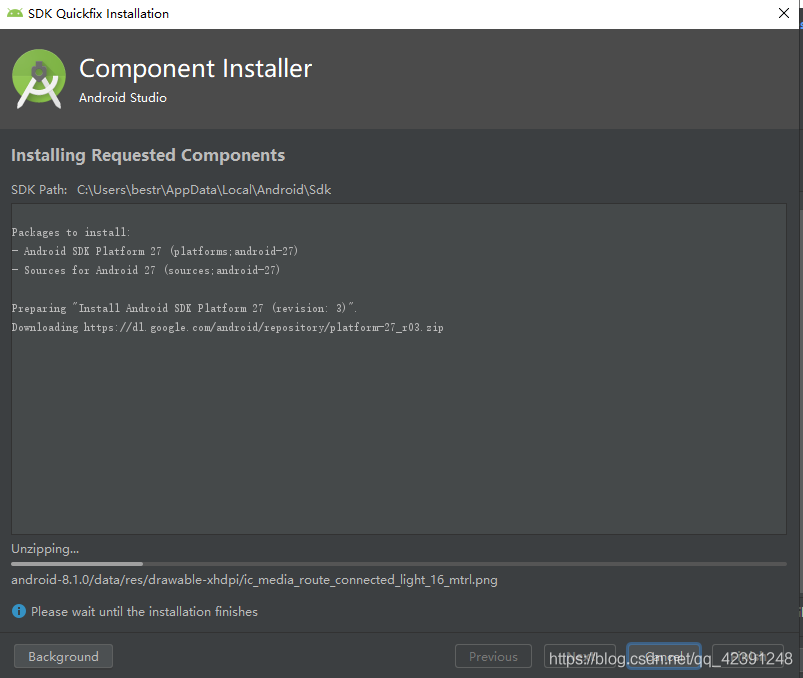
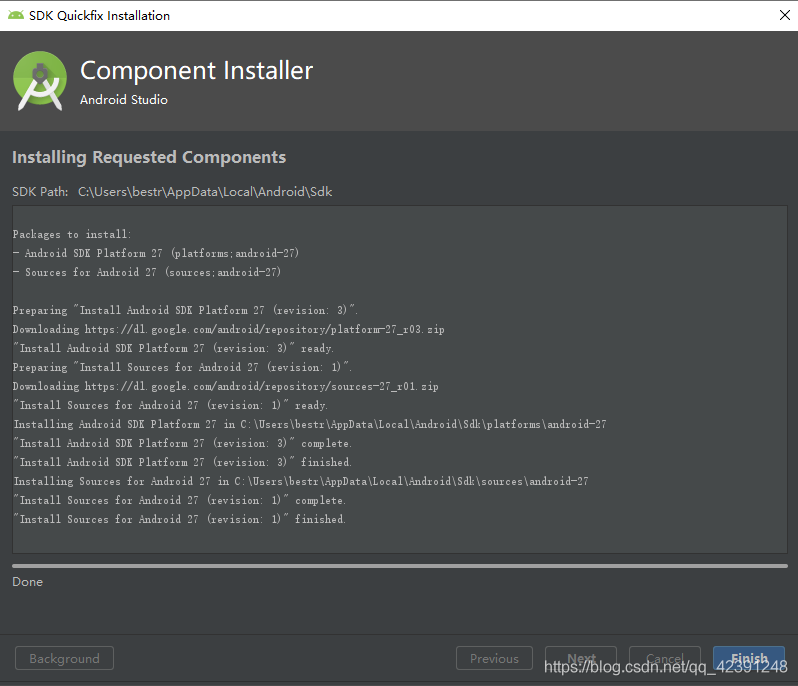
SDK下载完成。同样的操作下载tools。
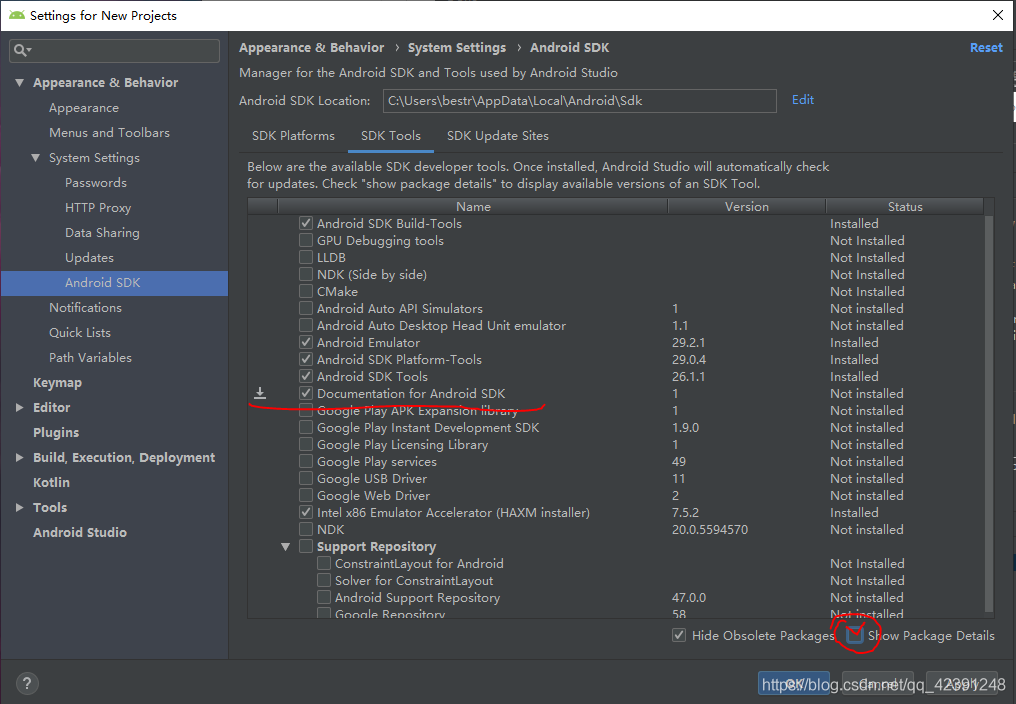
勾选Documentation for Android SDK,然后在勾选Show Package Details。
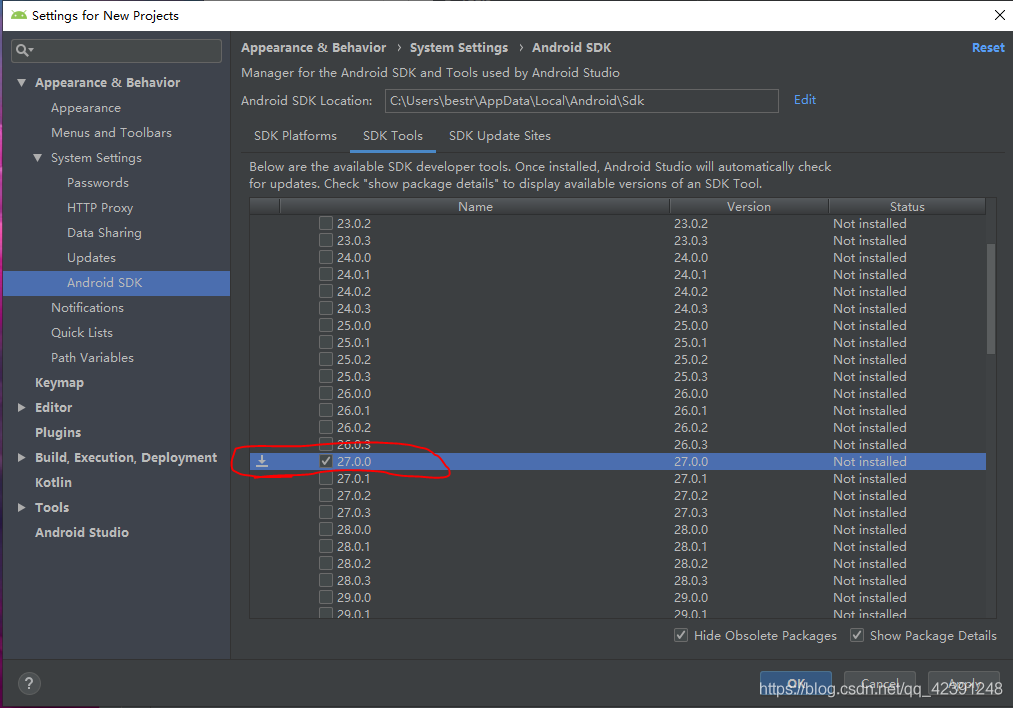
勾选27.0.0条目,单击ok,在单击ok。最后Finish。此时SDK8.版本的Tools工具已经下载完成。
到此这篇关于Android Studio下载、安装和配置+SDK+tools下载(无敌超级详细版本)的文章就介绍到这了,更多相关Android Studio SDK tools内容请搜索海外IDC网以前的文章或继续浏览下面的相关文章希望大家以后多多支持海外IDC网!
【本文由:阿里云代理 http://www.56aliyun.com欢迎留下您的宝贵建议】