Android开发自定义控件之折线图实现方法详解
本文实例讲述了Android开发自定义控件之折线图实现方法。分享给大家供大家参考,具体如下:
前言
折线图是Android开发中经常会碰到的效果,但由于涉及自定义View的知识,对许多刚入门的小白来说会觉得很高深。其实不然,接下来我就以尽量通俗的语言来说明下图折线图效果的实现过程。
效果图
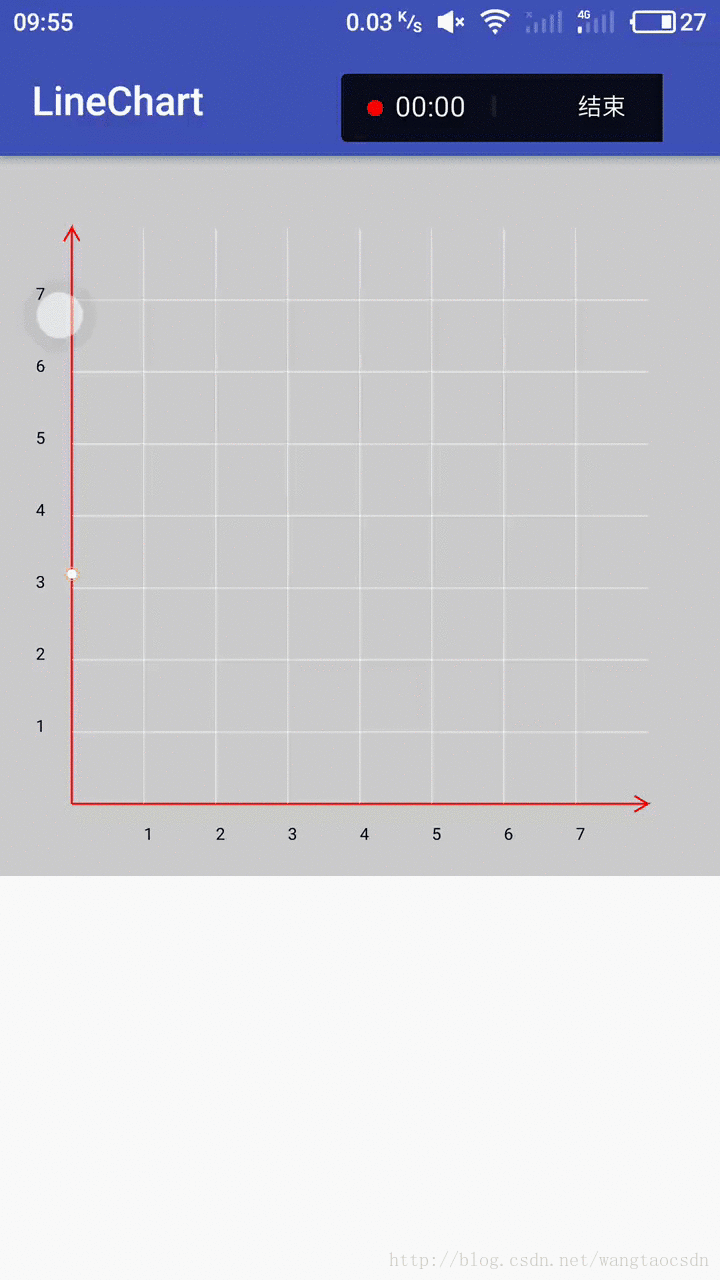
实现过程
首先,选择自定义控件的方式。
自定义控件的实现有四种方式:
1.继承View,重写onDraw、onMeasure等方法。
2.继承已有的View(比如TextView)。
3.继承ViewGroup实现自定义布局。
4.继承已有的ViewGroup(比如LinearLayout)。
由于我们不需要多个控件进行组合,也不需要在原有控件基础上改造,故我们采用第1种方式即继承View来实现。代码如下,新建一个ChartView类继承自View,并实现他的几个构造方法,并重写onDraw和onMeasure方法,因为我们要在onDraw方法里面进行绘制工作,并且我希望这个控件的长宽是相等的,所以在onMeasure方法设置宽高相等。设置长宽相等的方式很简单,我们不需要自己去测量实现,只需要调用父类的onMeasure方法,传参数(宽高值)时将都传入宽度(或者高度)即可。
public class ChartView extends View {
public ChartView(Context context) {
super(context);
}
public ChartView(Context context, @Nullable AttributeSet attrs) {
super(context, attrs);
}
public ChartView(Context context, @Nullable AttributeSet attrs, int defStyleAttr) {
super(context, attrs, defStyleAttr);
}
@Override
protected void onMeasure(int widthMeasureSpec, int heightMeasureSpec) {
super.onMeasure(widthMeasureSpec, widthMeasureSpec);
}
@Override
protected void onDraw(Canvas canvas) {
super.onDraw(canvas);
}
}
其次,绘制简单图形并显示出来。
在进行绘制之前,我们要进行若干初始化工作,其中就包括画笔的初始化。然后就可以进行绘制了,我们先绘制一个简单的圆圈,然后将控件放到布局文件中,运行看看效果。
ChartView代码
public class ChartView extends View {
// 画笔
private Paint paint;
/**
* 构造函数
*/
public ChartView(Context context) {
super(context);
initWork();
}
/**
* 构造函数
*/
public ChartView(Context context, @Nullable AttributeSet attrs) {
super(context, attrs);
initWork();
}
/**
* 构造函数
*/
public ChartView(Context context, @Nullable AttributeSet attrs, int defStyleAttr) {
super(context, attrs, defStyleAttr);
initWork();
}
/**
* 初始化工作
*/
private void initWork() {
initPaint();
}
/**
* 画笔设置
*/
private void initPaint() {
paint = new Paint(Paint.ANTI_ALIAS_FLAG);
// 画笔样式为填充
paint.setStyle(Paint.Style.FILL);
// 颜色设为红色
paint.setColor(Color.RED);
// 宽度为3像素
paint.setStrokeWidth(3);
}
@Override
protected void onMeasure(int widthMeasureSpec, int heightMeasureSpec) {
super.onMeasure(widthMeasureSpec, widthMeasureSpec);
}
@Override
protected void onDraw(Canvas canvas) {
super.onDraw(canvas);
// 画圆
canvas.drawCircle(300,300,100,paint);
}
}
activity_main.xml
<?xml version="1.0" encoding="utf-8"?>
<android.support.constraint.ConstraintLayout
xmlns:android="http://schemas.android.com/apk/res/android"
android:layout_width="match_parent"
android:layout_height="match_parent"
<com.toprs.linechart.ChartView
android:layout_width="match_parent"
android:layout_height="match_parent"/>
</android.support.constraint.ConstraintLayout>
效果:
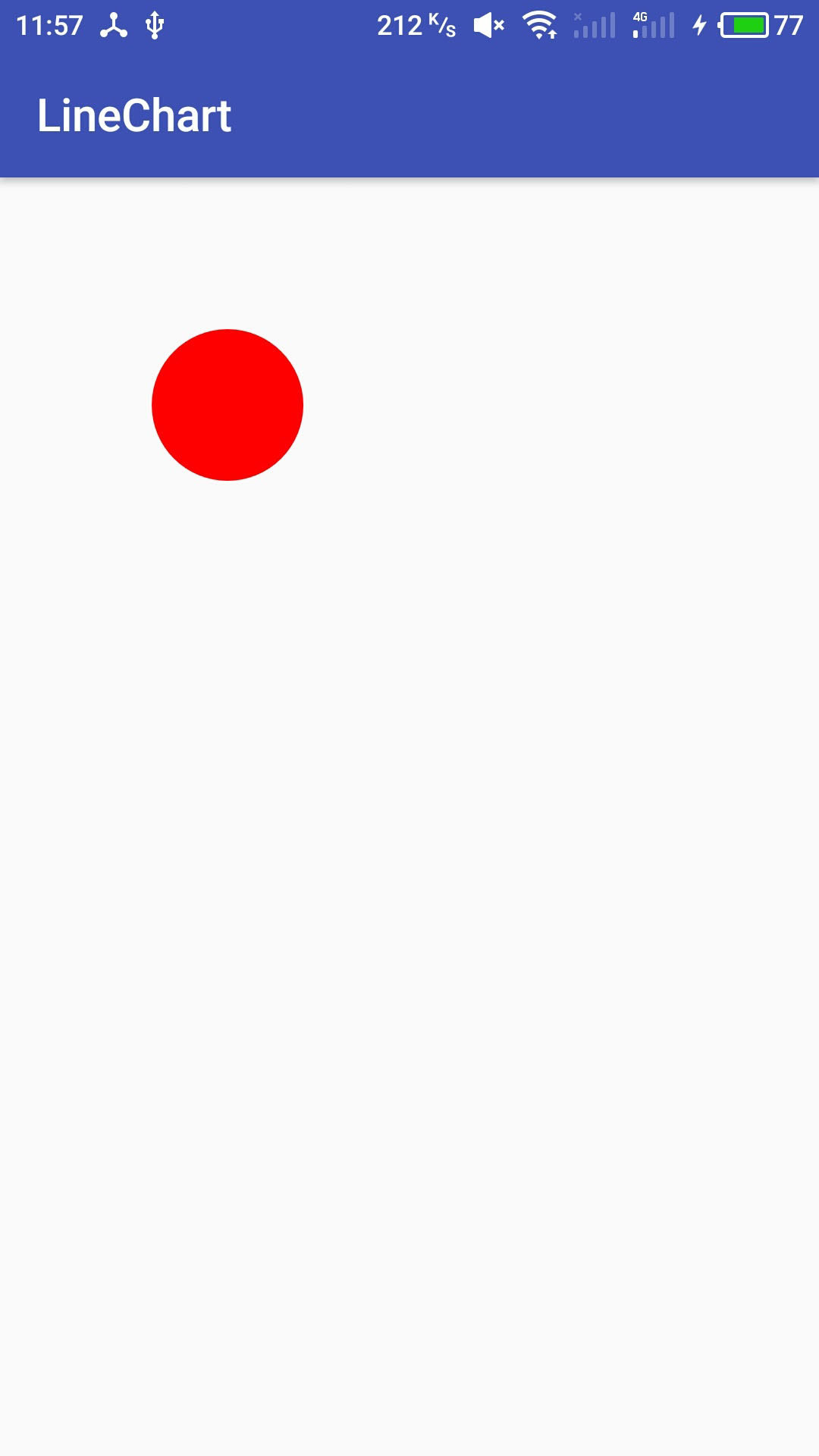
然后,绘制图表。
到目前为止,已经实现了最简单的一个自定义控件,虽然它什么功能都没有,只是简单显示一个红色圆圈,但本质都是一样的。接下来就开始图表的绘制。
1.初始化一些需要使用的值。
// 刻度之间的距离 private int degreeSpace;
@Override
protected void onDraw(Canvas canvas) {
super.onDraw(canvas);
// 控件上下左右边界四至及控件的宽度(同时也是高度!)
int left = getLeft();
int right = getRight();
int top = getTop();
int bottom = getBottom();
int w = getWidth();
// 图表距离控件边缘的距离
int graphPadding = w / 10;
// 图表上下左右四至
int graphLeft = left + graphPadding;
int graphBottom = bottom - graphPadding;
int graphRight = right - graphPadding;
int graphTop = top + graphPadding;
// 图表宽度(也等同高度奥~)
int graphW = graphRight - graphLeft;
// 刻度之间的距离
degreeSpace = graphW / 8;
}
2.灰色背景
// 背景 canvas.drawColor(Color.LTGRAY);
3.坐标系
// 画笔设置样式为STROKE样式,即只划线不填充 paint.setStyle(Paint.Style.STROKE); // 坐标系绘制 Path pivotPath = new Path(); //Y轴 pivotPath.moveTo(graphLeft, graphBottom); pivotPath.lineTo(graphLeft, graphTop); //Y轴箭头 pivotPath.lineTo(graphLeft - 12, graphTop + 20); pivotPath.moveTo(graphLeft, graphTop); pivotPath.lineTo(graphLeft + 12, graphTop + 20); //X轴 pivotPath.moveTo(graphLeft, graphBottom); pivotPath.lineTo(graphRight, graphBottom); //X轴箭头 pivotPath.lineTo(graphRight - 20, graphBottom + 12); pivotPath.moveTo(graphRight, graphBottom); pivotPath.lineTo(graphRight - 20, graphBottom - 12); canvas.drawPath(pivotPath, paint);
4.刻度虚线及数字
// Y轴刻度虚线
for (int i = 1; i < 8; i++) {
Path yKeduPath = new Path();
// 线
paint.setColor(Color.WHITE);
paint.setStrokeWidth(1);
paint.setStyle(Paint.Style.STROKE);
paint.setPathEffect(new DashPathEffect(new float[]{5,5},0));
yKeduPath.moveTo(graphLeft, graphBottom - i * degreeSpace);
yKeduPath.lineTo(graphRight, graphBottom - i * degreeSpace);
canvas.drawPath(yKeduPath, paint);
// 数字
paint.setColor(Color.BLACK);
paint.setStyle(Paint.Style.FILL);
paint.setTextSize(25);
paint.setPathEffect(null);
canvas.drawText(i + "", graphPadding / 2, graphBottom - i * degreeSpace, paint);
}
// X轴刻度虚线
for (int i = 1; i < 8; i++) {
Path xKeduPath = new Path();
// 线
paint.setColor(Color.WHITE);
paint.setStyle(Paint.Style.STROKE);
paint.setStrokeWidth(1);
paint.setPathEffect(new DashPathEffect(new float[]{5,5},0));
xKeduPath.moveTo(graphLeft + i * degreeSpace, graphBottom);
xKeduPath.lineTo(graphLeft + i * degreeSpace, graphTop);
canvas.drawPath(xKeduPath, paint);
// 数字
paint.setColor(Color.BLACK);
paint.setStyle(Paint.Style.FILL);
paint.setTextSize(25);
paint.setPathEffect(null);
canvas.drawText(i + "", graphLeft + i * degreeSpace, graphBottom + graphPadding / 2, paint);
}
5.折线
在绘制折线之前,我们先要初始化几个参数。
// 模拟数据
private float[] data = {3.2f, 4.3f, 2.5f, 3.2f, 3.8f, 7.1f, 1.3f, 5.6f};
// 当前显示的数据数量
private int showNum=1;
// 折线
Path linePath = new Path();
for (int i = 0; i < showNum; i++) {
int toPointX = graphLeft + i * degreeSpace;
int toPointY = graphBottom - ((int) (data[i] * degreeSpace));
paint.setColor(Color.YELLOW);
paint.setStyle(Paint.Style.STROKE);
if (i==0){
linePath.moveTo(toPointX,toPointY);
}else {
linePath.lineTo(toPointX, toPointY);
}
// 节点圆圈
canvas.drawCircle(toPointX, toPointY,10,paint);
paint.setColor(Color.WHITE);
paint.setStyle(Paint.Style.FILL);
canvas.drawCircle(toPointX,toPointY,7,paint);
}
paint.setColor(Color.YELLOW);
paint.setStyle(Paint.Style.STROKE);
paint.setStrokeWidth(3);
canvas.drawPath(linePath, paint);
6.让图表动起来
为了实现数据依次显现的动画,我们开启一个线程是当前显示的数据数量即showNum变量不断加一,并间隔时间0.5秒。然后postInvalidate()重绘即可。
private void initWork() {
initPaint();
// 开启线程,没隔0.5秒showNum加一
new Thread(new Runnable() {
@Override
public void run() {
while (true){
if (showNum<data.length){
showNum++;
}else {
showNum=1;
}
// 重绘
postInvalidate();
// 休眠0.5秒
try {
Thread.sleep(500);
} catch (InterruptedException e) {
e.printStackTrace();
}
}
}
}).start();
}
好了,运行一下,便会实现上面的效果了。如果你觉得效果不够炫酷或者功能太少,那就自己完善吧~~
结语
由于自定义控件是Android进阶路上必然要碰到的知识,所以希望大家重视。其实自定义控件说难也难说简单也简单。实现一些普通的效果还是很方便的,像这次举的例子,但如果要实现各种炫酷效果并且要完善各种功能的话,就需要各种知识的配合了,包括数学、物理、绘图等知识。所以还是需要平时不断积累的,看到别人的控件很棒的时候自己可以试着去实现一下,对自己的知识库不断进行补充,自然会娴熟的运用。本人也是菜鸟一枚,望共勉!!
更多关于Android相关内容感兴趣的读者可查看本站专题:《Android控件用法总结》、《Android开发入门与进阶教程》、《Android视图View技巧总结》、《Android编程之activity操作技巧总结》、《Android数据库操作技巧总结》及《Android资源操作技巧汇总》
希望本文所述对大家Android程序设计有所帮助。
