Flutter 封装一个 Banner 轮播图效果的实例代码
实际业务开发中,首页一般都会存在一个轮播图。
在 Flutter 中,如何开发一个轮播?
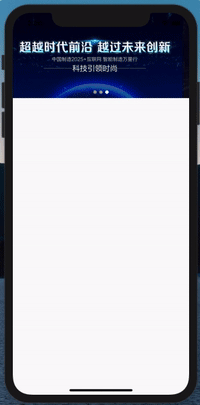
了解需求
首先,我们在开发一个功能的时候要了解这个功能的需求,那一个轮播需要有什么功能?
1. 可以自定义高度和一些属性 2. 展示图片 3. 自动翻页播放 4. 点击事件 5. 指示器 6. 人为拖动的时候关闭自动播放
其中「人为拖动的时候关闭自动播放」是比较难的,我们后续会说,那先一个一个功能来实现。
自定义高度和一些属性
这里主要是做一些前期的工作,如果我们的 Banner 要开源让别人来使用,那我们肯定是要给用户一些可以自定义的属性的,比如:
1. Banner 的高度 2. 图片切换的效果 3. 点击事件的回调
既然我们是封装一个 Widget,那我们新建一个文件 widget_banner.dart ,类名叫 CustomBanner , 构造函数如下:
CustomBanner(
this._images, {
this.height = 200,
this.onTap,
this.curve = Curves.linear,
}) : assert(_images != null);
• _images:首先,图片的链接必须有,并且在后面也做了一个断言验证
• height:其次,高度可以让用户自己定义,默认为200
• onTap:用户点击的回调,是一个 ValueChanged<int> ,回调一个 index
• curve:图片在切换时候的效果,默认为 Curves.linear
这样初期的准备工作已经做完,下面就开始做展示图片的功能。
展示图片
一般的 Banner 都是由一些图片组成,然后在固定的时间内翻页,
那能够翻页的 Widget,我们首先想到的是 PageView ,而 PageView 也正好能满足我们的需求,
它有如下几个属性:
1. 多页面翻页
2. 有控制器控制翻页
3. 翻页的回调
4. 无限页面
那我们首先就来定义一个 PageView :
Widget _buildPageView() {
var length = widget._images.length;
return Container(
height: widget.height,
child: PageView.builder(
controller: _pageController,
onPageChanged: (index) {
if (index == 0) {
_curIndex = length;
}
},
itemBuilder: (context, index) {
return Image.network(
widget._images[index % length],
fit: BoxFit.cover,
);
},
),
);
}
这里定义了一个方法通过 PageView.builder 来生成 PageView ,用该方法的好处是可以生成无限个 Page,这样就不用担心滑到右侧边界的问题。
那有人会问如果是左侧的边界该怎么办?
看 onPageChange 方法,我们判断了如果 index == 0 那就把 _curIndex 改为 length,为什么改为 length?
因为在 itemBuilder 中,返回的是 widget._images[index % length] ,用 index 对 length 取余,这样就保证了我们的图片不会数组越界,并且第 length 个图片就是第一个图片,这样就保证左侧的边界也不会被触碰到了。
在 PageView 的上方也是定义了一个 Container 来限定高度,来看一下效果:
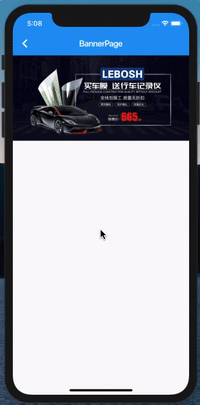
自动翻页播放
现在能展示图片了,那就该来做自动翻页了。
一般在 Dart 中,使用 Timer.periodic() 来做循环定时任务,该方法有两个参数:
1. duration:指隔多长时间执行一次 2. callback:时间到的时候执行的任务
那有了该方法,我们就可以很轻松的写出自动播放:
_timer = Timer.periodic(Duration(seconds: 3), (t) {
_curIndex++;
_pageController.animateToPage(
_curIndex,
duration: Duration(milliseconds: 300),
curve: Curves.linear,
);
});
在上面我们给 PageView 定义了一个 controller ,这里就可以用上了,
首先定义 Timer.periodic 方法,指出每三秒执行一次,然后在回调任务中执行:
1. _curIndex++:index +1 2. 使用 controller 的 animateToPage 方法,该方法是有动画效果的跳转
animateToPage 有三个参数:
1. 跳转的页面 2. 跳转到该页面动画持续时间(也就是多长时间能翻到该页) 3. 动画的效果
定义好后,我们来看一下效果:
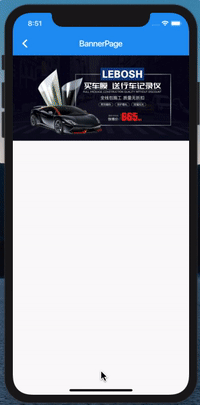
点击事件
现在自动播放也 ok 了,那基本的就剩一个点击事件了。
点击事件非常简单,我们可以在 PageView 上面加一个 GestureDetector 来识别手势,
但是我又不想在 PageView 上面加,为什么?
因为后续要添加指示器,指示器应该也要有自己的点击事件,比如点击第二个小圆点就跳转到第二页之类的,
所以,我们要在 Image 上面添加手势识别:
return GestureDetector(
onTap: () {
Scaffold.of(context).showSnackBar(
SnackBar(
content: Text('当前 page 为 ${index % length}'),
duration: Duration(milliseconds: 500),
),
);
},
child: Image.network(
widget._images[index % length],
fit: BoxFit.cover,
),
);
非常简单,就是增加了一个 GestureDetector ,来看一下效果:
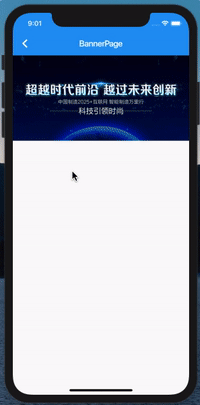
讲道理,现在一个最最基本的 Banner 就已经完成了,能看图片,有轮播,有点击事件。
但是还并不完善,下面来做指示器。
指示器
一般的轮播,都会有一个指示器,例如下面的小圆点,或者「1 / 3」类似于这种,那我们这里就只搞第一种小圆点。
作为指示器,应该有如下几点:
1. 在图片前面(废话,在图片后面也看不到) 2. 有几张图片就有几个指示器 3. 显示出当前在第几页
在图片前面显示
这个需求比较简单,我们用一个 Stack 来包裹住 PageView 和 Indicator 就ok了:
return Stack( alignment: Alignment.bottomCenter, children: <Widget>[ _buildViewPager(), _buildIndicator(), ], );
定义了一个 _buildIndicator() 方法,该方法用来构建一个指示器。
有几张图片就有几个指示器
我们这里说的指示器就是小圆点,也很简单,用 ClipOval 来创建一个圆形就ok了,
具体代码如下:
Widget _buildIndicator() {
var length = widget._images.length;
return Positioned(
bottom: 10,
child: Row(
children: widget._images.map((s) {
return Padding(
padding: const EdgeInsets.symmetric(horizontal: 3.0),
child: ClipOval(
child: Container(
width: 8,
height: 8,
color: Colors.grey,
),
),
);
}).toList(),
),
);
}
逻辑为:
1. 首先获取到图片数据的长度 2. Stack 定义了 Aligment 为 bottomCenter 3. 然后定义了一个 Positioned 来控制距离底部的距离 4. child 为 Row ,横向排列小圆点 5. 给每个小圆点设置边距为3 6. 小圆点的大小为8
看一下效果:
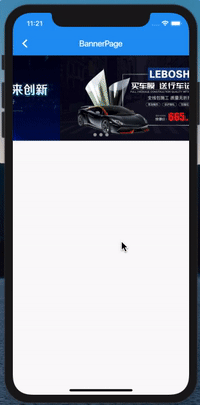
可以发现小圆点确实是出来了,但是并没有指示到当前是哪一个。
显示出当前在第几页
那接下来就要显示出当前是在第几页,其实这个也很简单(如果不做特殊效果的话),
我们刚才指示器的小圆点是灰色的,那当前页的小圆点我们给弄成白色的:
Widget _buildIndicator() {
var length = widget._images.length;
return Positioned(
bottom: 10,
child: Row(
children: widget._images.map((s) {
return Padding(
padding: const EdgeInsets.symmetric(horizontal: 3.0),
child: ClipOval(
child: Container(
width: 8,
height: 8,
color: s == widget._images[_curIndex % length]
? Colors.white
: Colors.grey,
),
),
);
}).toList(),
),
);
}
这里的重点是 Container 的 color 属性,判断一下当前的值是否是和当前 index 的值相等,
如果相等则变为白色,如果不相等则是灰色。
如果光写成这样,小圆点是不会变的,所以我们要在 PageView 的 onPageChanged 回调中去 setState() ,
顺便更新 _curIndex 的值。
重新构建一下刷新页面,这个时候看一下效果:
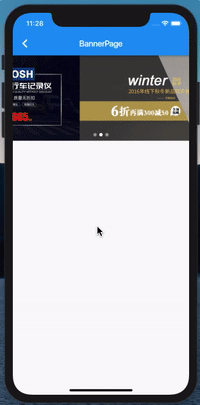
这个时候这个 Banner 可以说是很完善了,但是如果我们手动的去干预滑动会出现什么问题呢?
因为我们刚才写的是 3 秒一切换,所以我们在,手动切换的时候,它在到达第三秒后,就会出现连续换页的情况。
人为拖动的时候关闭自动播放
所以,根据上述情况,我们就要在监听到有人为拖动的时候去关闭自动播放,然后在没有人为的情况下打开。
刚才已经在 Image 上面加了一个 GesutreDetector ,正好,我们添加 onPanDown 参数来暂停定时任务。
然后在手指离开的时候恢复任务。
但是!这里有很大的坑!
1. Timer 没有暂停方法 2. 因为用的是 PageView ,有滑动冲突, 所以监听不到手指离开的方法
这里只能采用曲线救国的方法:
1.
虽然 Timer 没有暂停,但是他有取消 cancel() 方法。
2.
虽然监听不到手指离开的方法,但是我们可以监听到手指触碰的方法
所以我们应该这么写:
/// 点击到图片的时候取消定时任务
_cancelTimer() {
if (_timer != null) {
_timer.cancel();
_timer = null;
_initTimer();
}
}
/// ------------------------
return GestureDetector(
onPanDown: (details) {
_cancelTimer();
},
onTap: () {
Scaffold.of(context).showSnackBar(
SnackBar(
content: Text('当前 page 为 ${index % length}'),
duration: Duration(milliseconds: 500),
),
);
},
child: Image.network(
widget._images[index % length],
fit: BoxFit.cover,
),
);
先定义一个方法, _cancelTimer() ,里面首先判断如果 _timer 不是 null 的时候则把 _timer 取消掉,然后置空。
随后再对 _timer 进行初始化。
为什么要这么做?取消的同时进行初始化?
因为我们并不知道什么时候手指离开屏幕,所以我们在手指点击后就 重新开始计时 ,
这样既能保证点击的时候没有定时任务,又能保证在后续的一段时间后会重新开始定时任务。
因为定时任务的时间是3秒,而我们滑动查看图片也就一两秒的时间,这段时间之内如果再次手动滑动,那么也会取消掉之前的任务,重新开始新的任务,这样就达到了我们的效果。
来看一下:
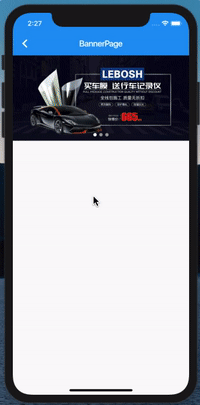
那到现在为止整个 Banner 的封装就结束了。
总结
首先,在封装一个 Widget 的时候,首先要了解该 Widget 的功能,根据功能的需求来实现,
而且在实现的过程中,要考虑到灵活的问题,可以给用户来设置的就要暴露出来,而不能暴露的方法就要写成私有的。
完整代码已经传至GitHub:https://github.com/wanglu1209/WFlutterDemo
以上所述是小编给大家介绍的Flutter 封装一个 Banner 轮播图的实例代码详解,希望对大家有所帮助,如果大家有任何疑问请给我留言,小编会及时回复大家的。在此也非常感谢大家对海外IDC网网站的支持!
如果你觉得本文对你有帮助,欢迎转载,烦请注明出处,谢谢!
