文件夹加密怎么设置
我们对电脑的使用已经是越来越广泛了,不论是生活、工作、学习我们都需要使用到电脑。而我们在使用的过程当中也都会储存一些重要一些重要的文件到里边,但如果我们不想让其他人看到的话,该怎么办呢?当然是给文件夹进行加密处理啊。今天就和大家探讨一下如何给文件夹设置密码的方法。
1,选择你想加密的文件夹并点击进入。

电脑图-1
2,在菜单中单击“属性”命令。
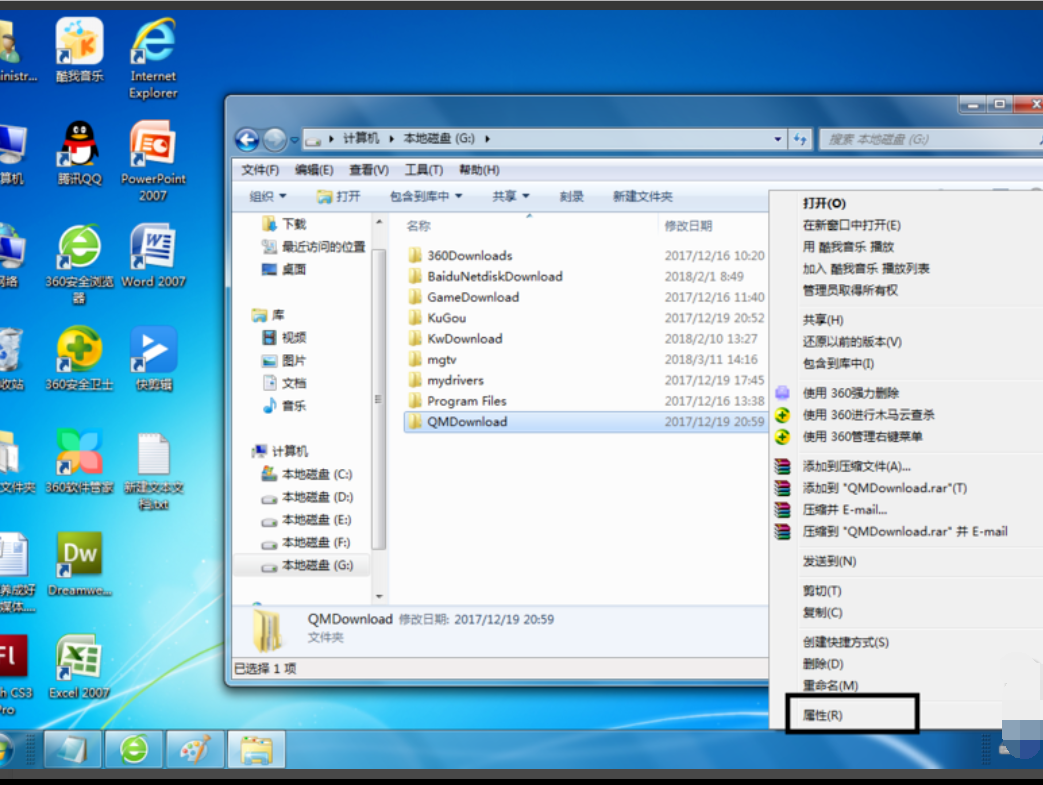
文件夹如何设置密码图-2
3,在打开属性对话框的“常规‘选项卡中单击”高级“按钮。
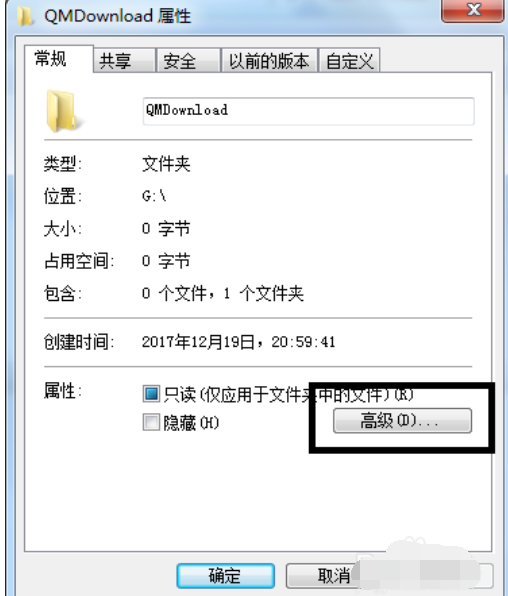
电脑图-3
4,在弹出的高级属性对话框中选中”加密内容以便保护数据“复选框,单击”确定“按钮。
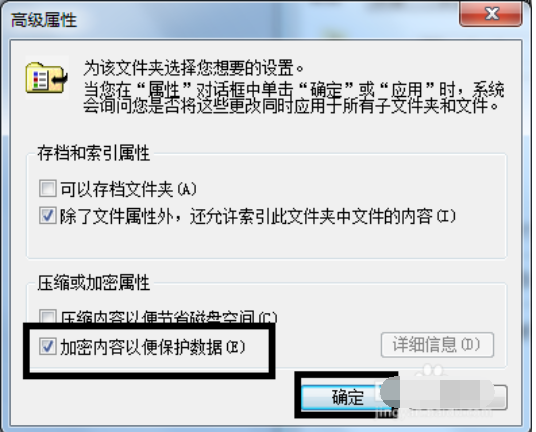
电脑图-4
5,返回”属性“对话框,单击“确定”按钮。
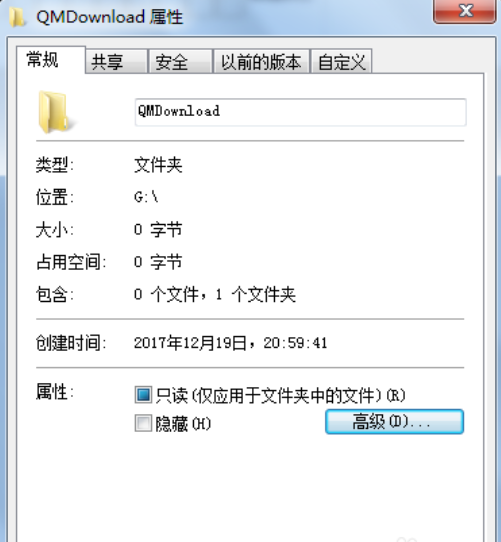
文件夹图-5
6,会出现属性的对话框在此点击“确定“按钮。
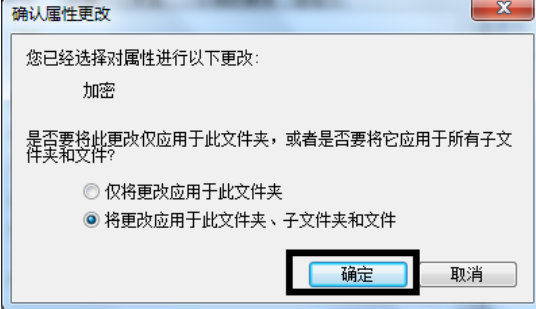
文件夹图-6
7,单击任务栏通知区域的图标,弹出”加密文件系统“。
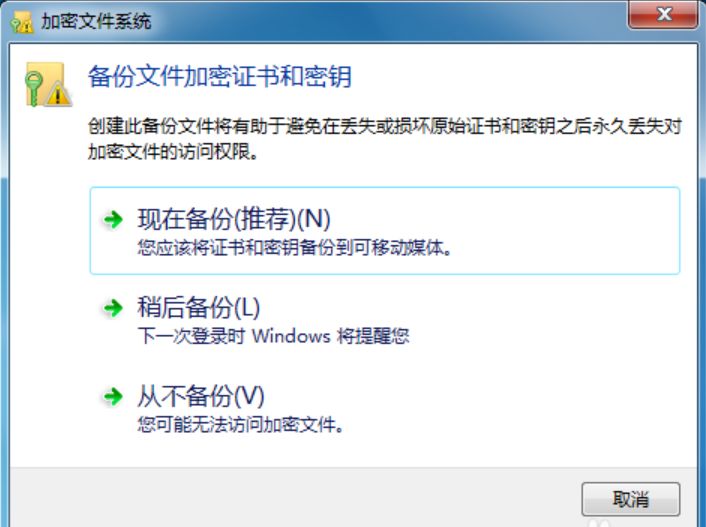
设置密码图-7
8,选择“现在备份(推荐)”选项,弹出“证书导出向导”对话框,单击“下一步”按钮。
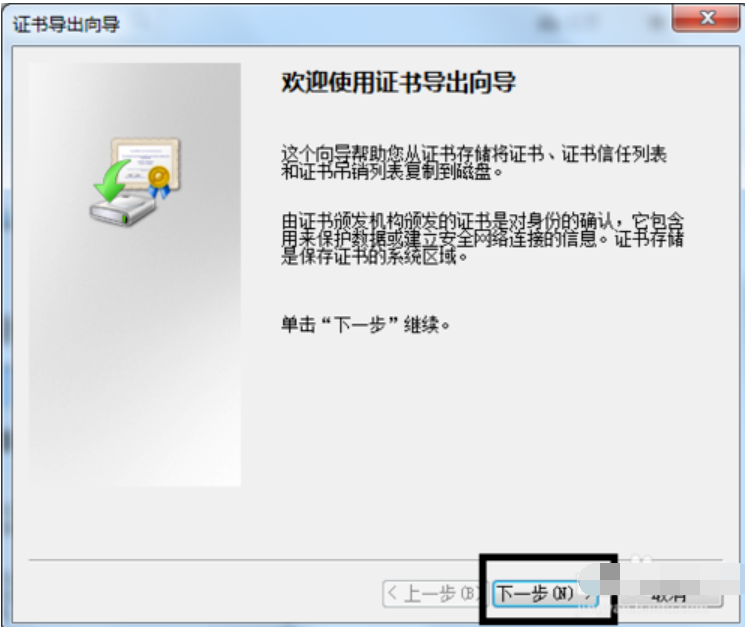
设置密码图-8
9,弹出“导出文件格式”对话框,保持默认设置,单击“下一步”按钮。
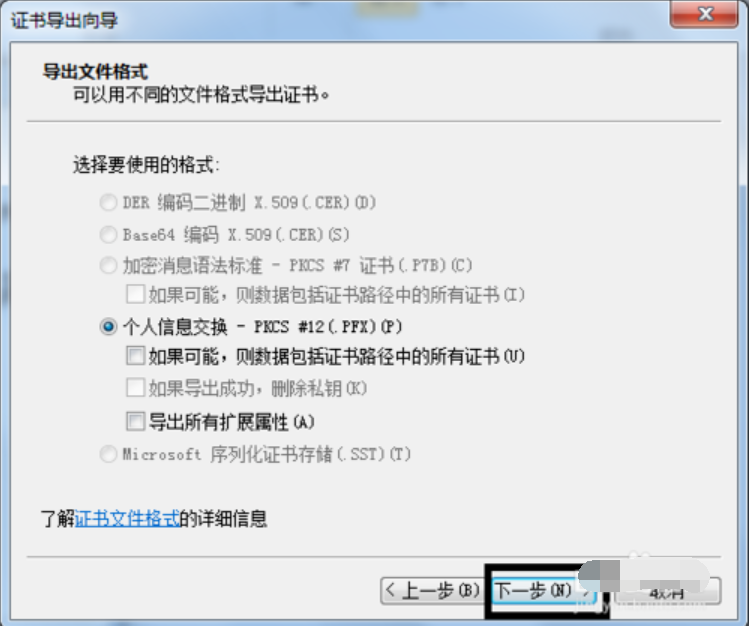
文件夹图-9
10,弹出“密码”对话框,在密码和输入并确定密码“文本框中输入加密密码,单击”下一步“按钮。
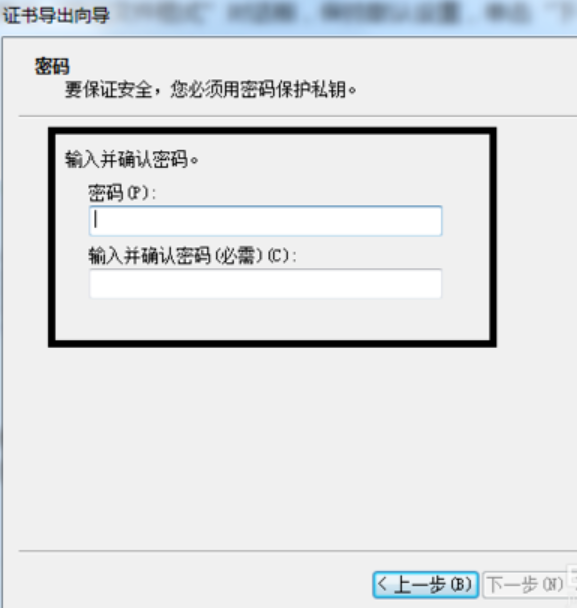
设置密码图-10
11,在证书导出向导窗口中单击“浏览”按钮中保存文件,再单击“下一步”按钮。
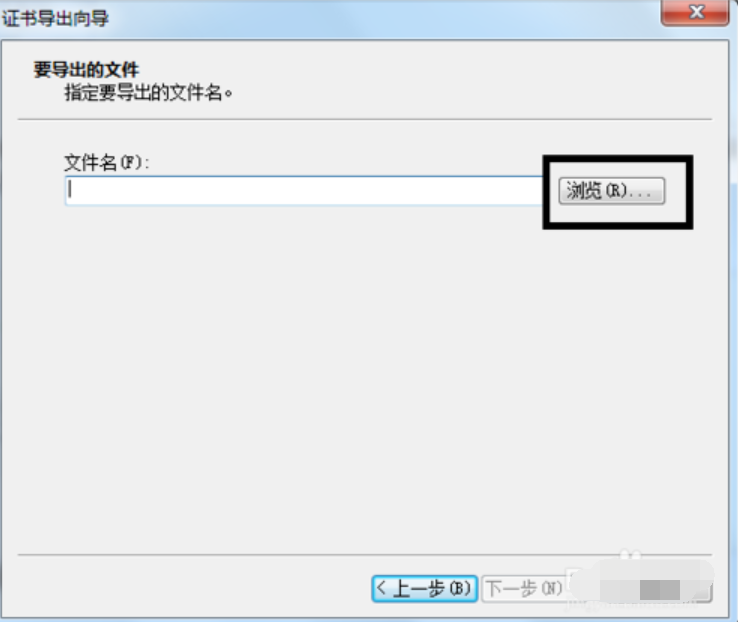
设置密码图-11
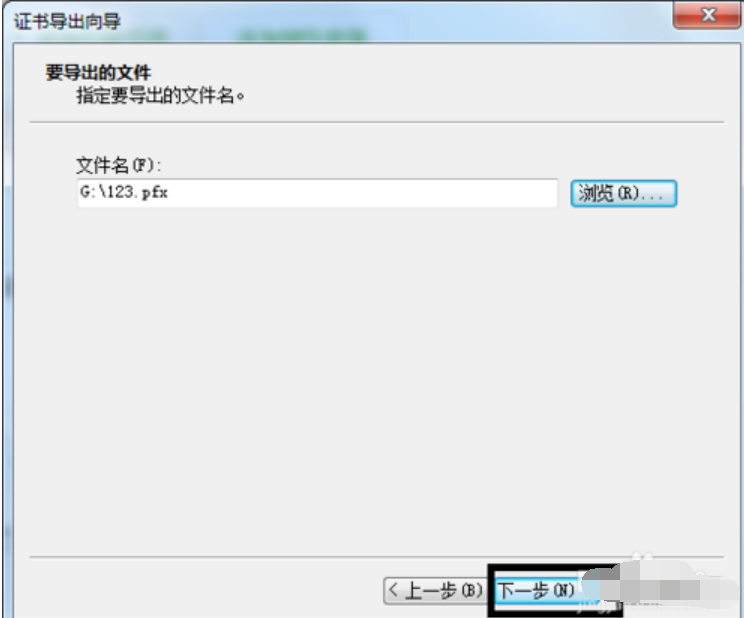
设置密码图-12
12,最后单击“完成”按钮。
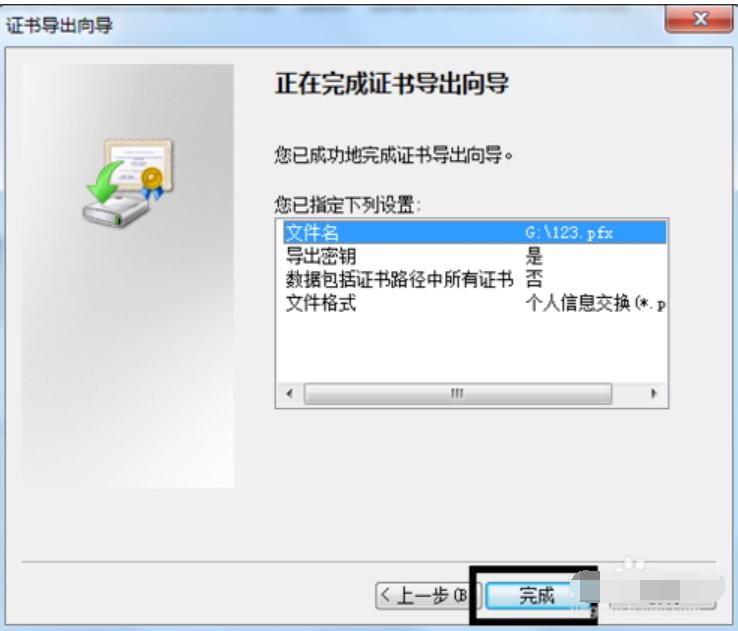
设置密码图-13
13又弹出“导出”成功,点击“确定”按钮。
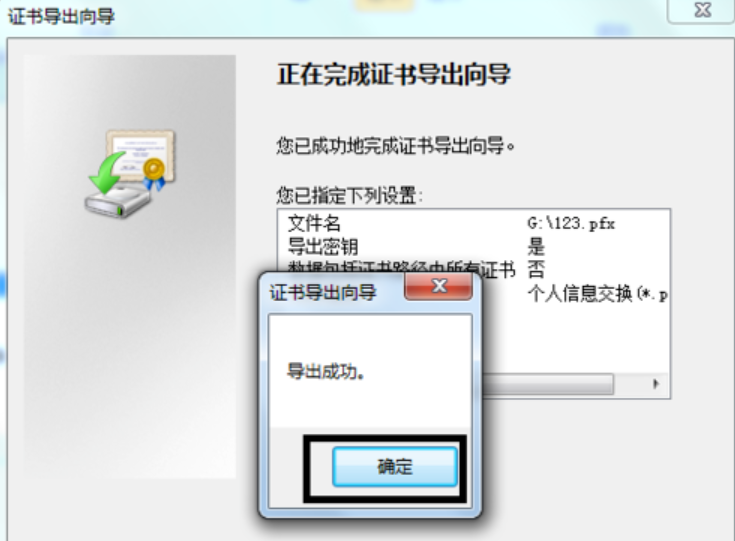
设置密码图-14
【文章原创作者:防ddos攻击 http://www.558idc.com/shsgf.html 复制请保留原URL】