Win11绿屏重启解决方法
Win11绿屏一直重启怎么办?近期有用户的电脑不知道是哪里出现了问题,老是会绿屏一直重启,为此十分困扰,不知该如何是好,对于这一情况,下面自由互联小编准备了解决方法,有需要的朋友们可以试着跟着以下步骤操作看看哦,希望可以帮到你。

解决方法:
1、加入Windows 预览体检计划,设置更新和安全Windows 预览体检计划。
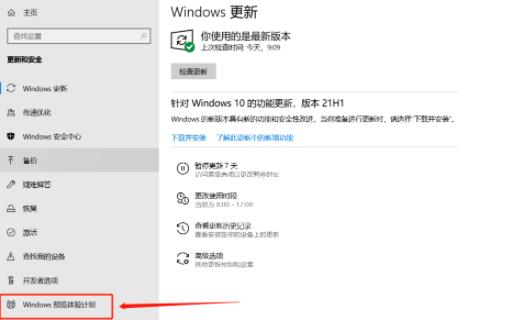
2、点击开始按钮。
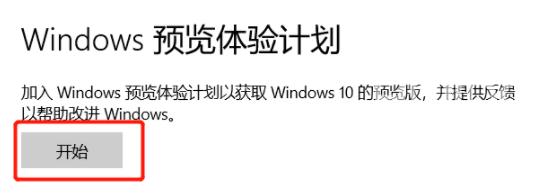
3、登录微软账号,如果之前已经登录的请忽略。
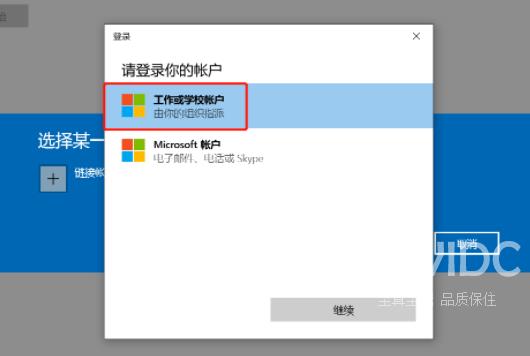
4、登录之后就会看到加入界面了。

5、不需要其他过多的操作,直接点击注册就行。
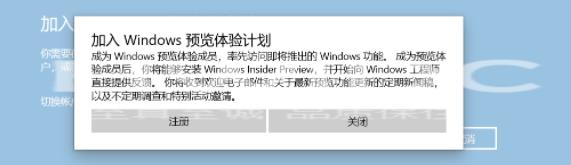
6、需要等待一会,才会告诉你准备就绪。
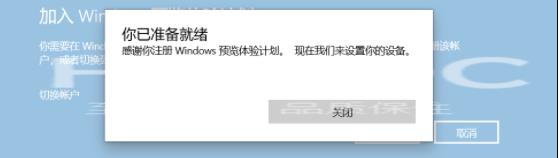
7、预览体验成员设置,选择Dev渠道。点击确认就可以了。
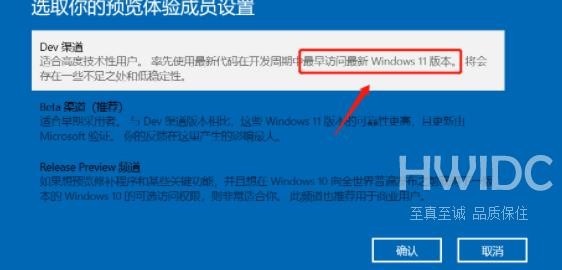
8、最后,回到Windows更新,进行检查更新,就会发现Windows 11 的预览版本已经出现在更新中了。等待下载更新完成,按照提示重新启动电脑就可以了。
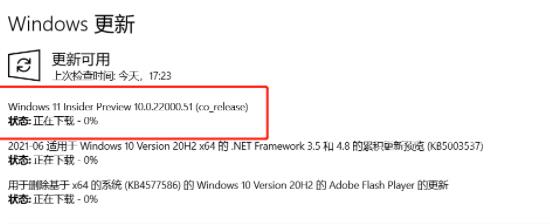
PS:通过预览版推送更新是不需要给文件进行备份的,就像常规的系统更新。另外,微软检测电脑能否升级Windows 11的那个工具存在bug。如果你体验过后感觉不是很好用,也可以回退到更新之前的Windows 10 。一般情况下只要不是十几年前的老年机,都是可以升级的。
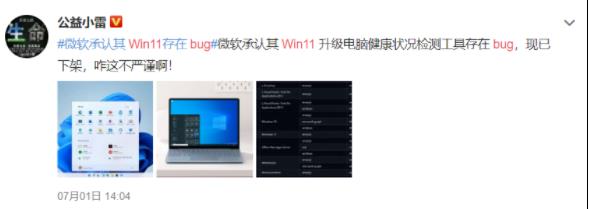
如果你体验过后感觉不是很好用,也可以回退到更新之前的Windows 10 。
1、系统Windows Update,选择更新历史记录。
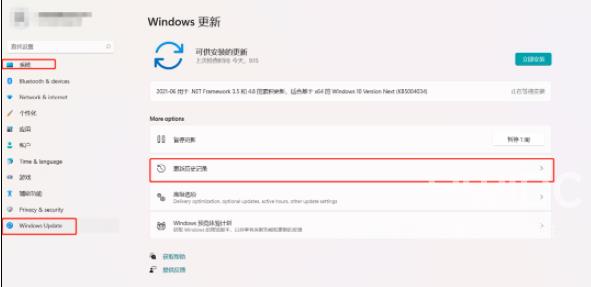
2、拉到最下变,有一个恢复选项。
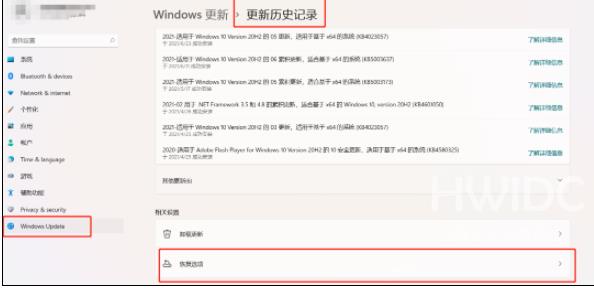
3、点击,返回,就可以返回更新之前的Windows了。
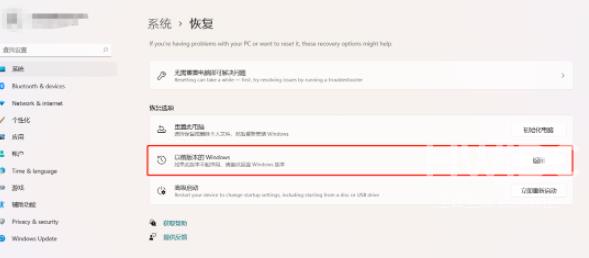
以上就是Win11绿屏重启的解决方法了,赶紧试试吧。
【感谢龙石为本站提供api网关 http://www.longshidata.com/pages/apigateway.html】