修复相机应用程序错误的方法
Windows 上的相机应用程序显示错误消息关闭其他应用程序。看起来另一个应用程序已经在使用相机了。如果您需要它,这里是错误代码:0xA00F4288当您尝试打开该应用程序时,而其他一些应用程序(如 Zoom、Teams)正在使用它。除了这个原因,还有很多原因可以归咎于这个问题。如果您处于这种情况并正在寻找解决方案,那么您就来对了地方。
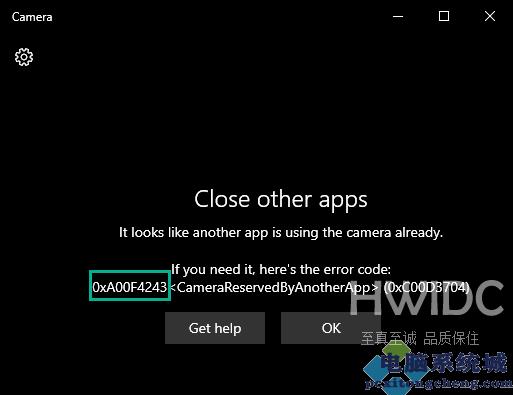
修复 1 – 结束其他与相机相关的应用程序
此问题背后最明显的原因是其他与相机相关的应用程序拒绝相机访问相机应用程序。
1.您可以在任务管理器中找到所有的任务和进程。
要打开它,请同时按Win 键+X键,然后点击任务管理器。
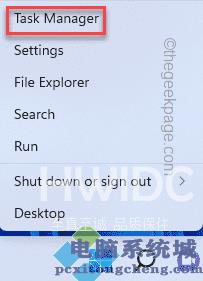
2. 打开任务管理器后,访问进程选项卡。
3. 在此进程列表中,查看是否可以找到任何可能使用相机的应用程序。
喜欢 - 任何视频会议应用程序、Zoom、Teams、Skype for Business 等,或任何成像软件。
4.如果遇到这样的进程,选择它并单击结束任务以杀死该应用程序。
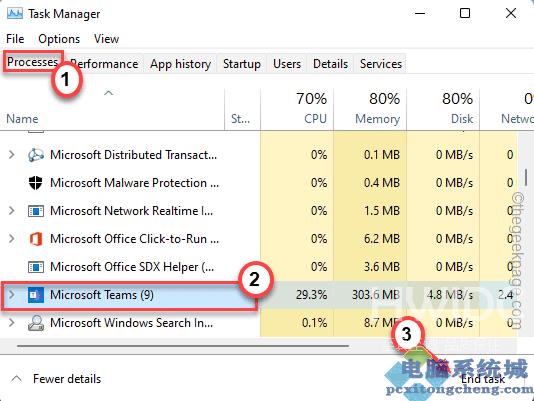
5. 这样一来,所有与相机相关的应用程序都将被一一杀死。
不要忘记滚动后台进程线程以检查是否有任何此类应用程序仍在运行。
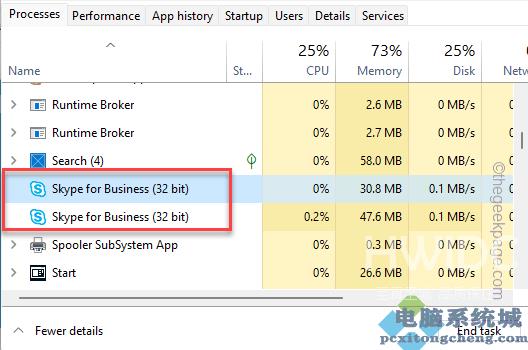
完成后,关闭任务管理器应用程序并启动相机应用程序。
修复 2 – 修改系统注册表
有一个简单的注册表技巧可以解决许多用户的问题。
1. 您必须按Win 键并输入regedit。
2.然后,您会在搜索结果中看到注册表编辑器,然后单击它。
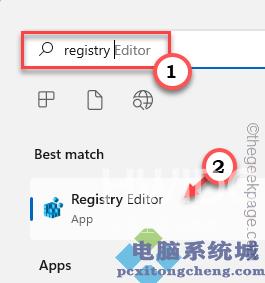
警告 – 在注册表编辑器中添加或删除值是一个危险的过程,任何不当行为都可能导致致命的系统错误。因此,在完成整个过程之前,您应该创建一个新的注册表备份。
一个。打开注册表编辑器屏幕后,点击菜单栏中的文件。
您可以单击导出...以导出当前注册表数据。
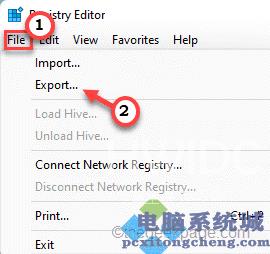
现在,您应该将此备份存储在一个离散的位置。
3. 在左侧,到这里——
计算机\HKEY_LOCAL_MACHINE\SOFTWARE\Microsoft\Windows Media Foundation\Platform
4. 您将添加一个新值。
5. 因此,在右侧,右键点击空格并点击New>并点击DWORD (32-bit) Value以创建一个新值。
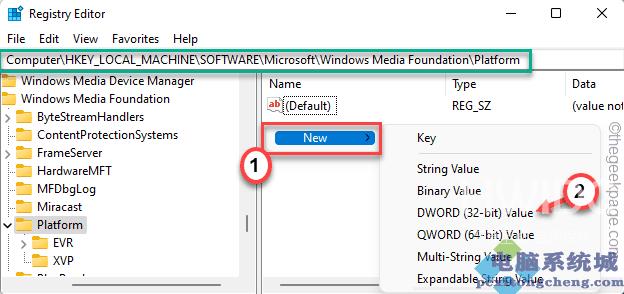
5. 将值的名称设置为EnableFrameServerMode。
6. 现在,只需 双击 该项目即可对其进行编辑。
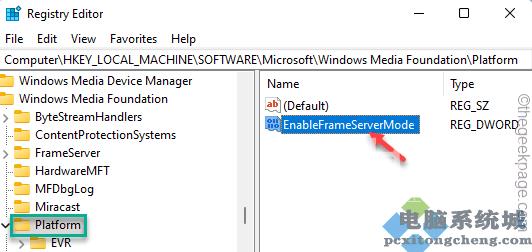
7. 单击数值数据:并将其设置为1。
8. 最后,点击确定保存此更改。
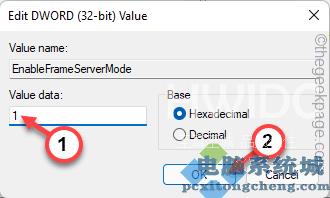
退出注册表编辑器并重新启动系统。重新启动系统后,打开相机并检查。
修复 3 – 检查相机权限
由于缺乏适当的权限,相机应用程序可能会显示该错误代码。
1.首先,打开设置应用程序。您必须同时按下Win 键 + I键。
2. 在左侧窗格中,点击隐私和安全选项卡。
3. 现在,在右侧,向下滚动并单击相机设置以访问它。
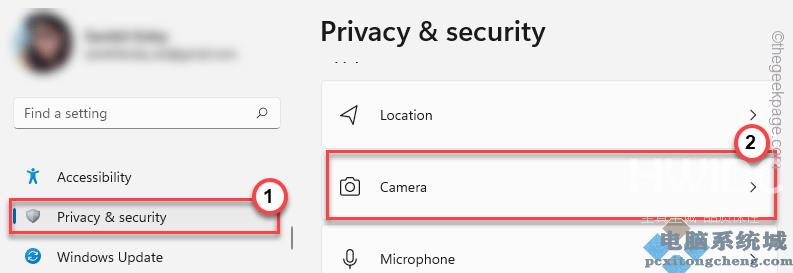
4. 现在,确保相机访问已打开。
5. 然后,设置让应用程序访问您的相机选项开设置。
6.接下来,只需将相机应用程序切换到关闭和打开设置。
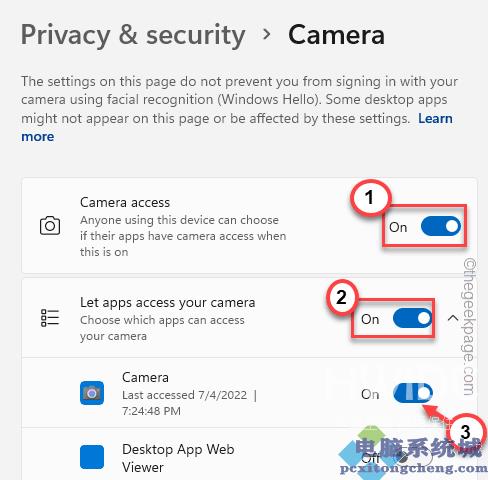
现在,您可以关闭设置页面。然后,启动相机应用程序并测试它是否有效。
修复 4 – 修复/重置相机应用
您可以修复相机应用程序并在需要时将其重置。
1. 您必须右键点击Windows 图标并点击应用程序和功能。
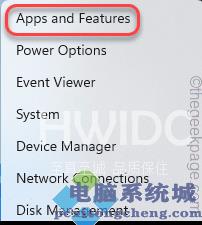
2. 当应用程序和功能页面打开时,您将在那里看到您机器上的所有应用程序。
3.寻找相机应用程序,直到找到它。单击三点菜单,然后点击高级选项。
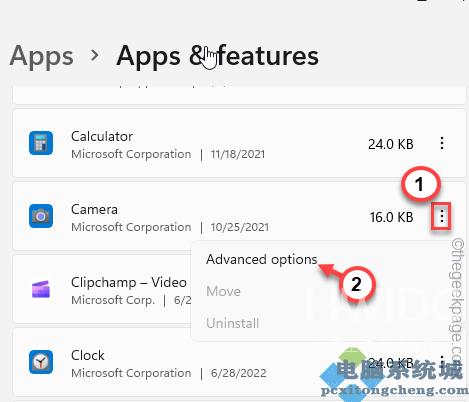
4.如果您通过右侧窗格向下,单击修复修复应用程序。
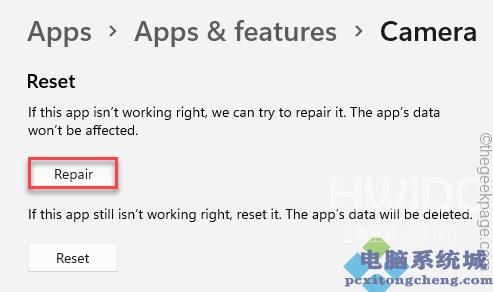
等待 Windows 在一分钟内修复应用程序。完成后,启动相机应用程序并检查问题是否仍然存在。
如果问题仍然存在,请返回设置页面。
5. 这次,点击重置一次,然后单击重置以重置应用程序。
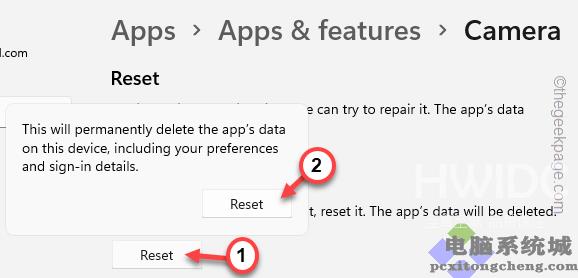
重置应用程序后,启动相机应用程序并测试它是否有效。
修复 5 – 撤销所有其他相机权限
您可以从不直接用作相机应用程序的应用程序中撤销相机权限。
步骤 1 杀死与相机相关的应用程序
您必须停止所有与相机相关的应用程序。
1.同时按下Win键+X键,点击任务管理器。
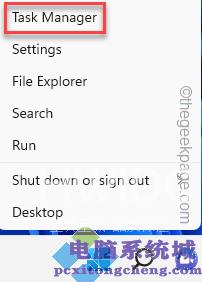
2. 您将在进程选项卡中找到所有进程。
3. 寻找任何可能使用相机的应用相关进程(任何视频会议应用、Zoom、Teams 等)。只需选择它并单击结束任务即可终止该应用程序。
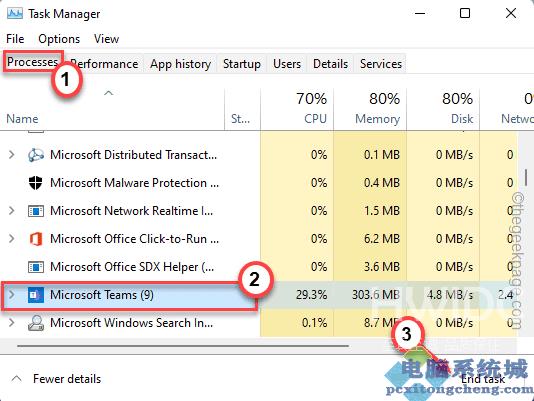
结束这些应用程序后,关闭任务管理器。
步骤 2 撤销权限
现在,您可以撤销相机应用程序以外的所有其他应用程序的相机权限。
1. 打开设置实用程序窗口。
2. 然后,点击隐私和安全。
3.接下来,点击相机进行探索。
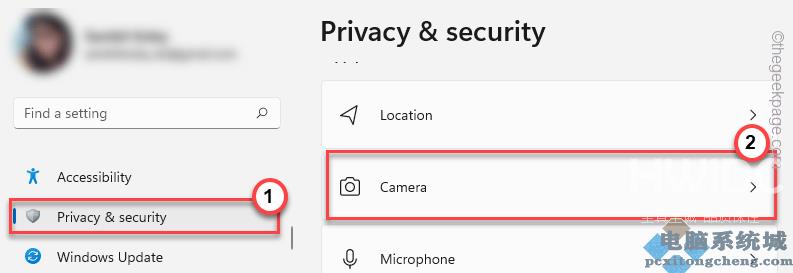
4. 现在,在右侧,您可以找到所有可以访问相机的应用程序。
5. 现在,为所有不用作相机应用的应用关闭此访问权限
确保您没有为相机应用程序启用此访问权限。
这样,除了相机之外,没有其他不必要的应用程序可以使用相机。
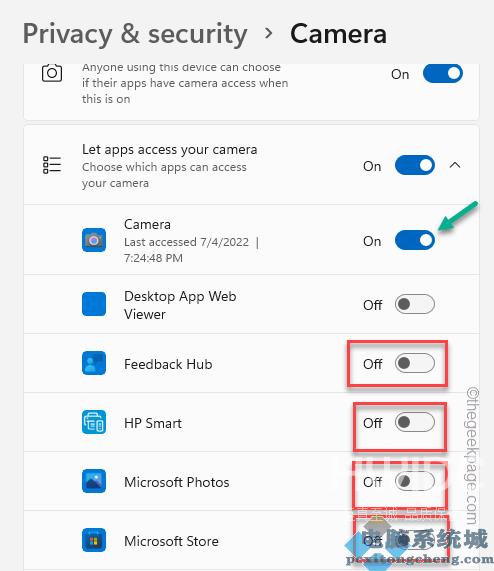
使用搜索框启动相机应用程序并检查问题是否已解决。
修复 6 – 运行相机疑难解答
您可以运行相机疑难解答来检查并解决问题。
1. 打开设置。
2. 现在,单击左侧窗格中的第一个选项系统。
3.接下来,您可以点击疑难解答。
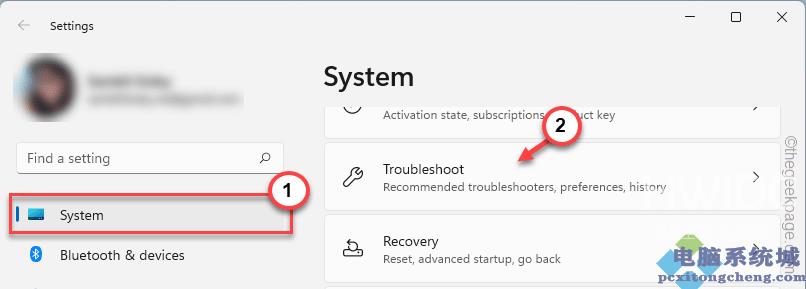
4. 这将启动疑难解答页面。
5. 在右侧,点击其他疑难解答。
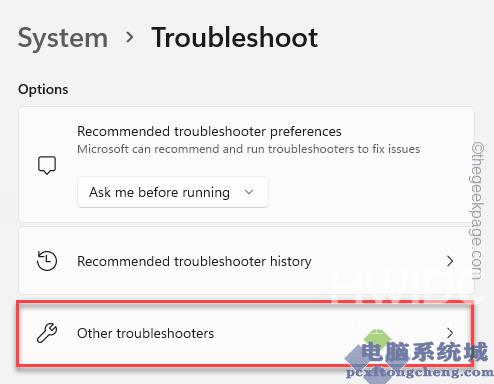
6. 在这个页面上,你可以找到所有的疑难解答。
7. 现在,点击相机疑难解答。现在,点击运行运行疑难解答。
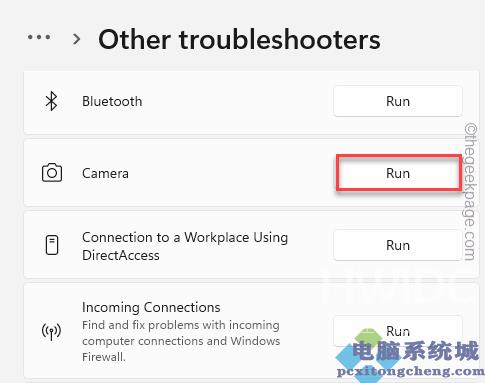
相机疑难解答现在将检查并修复任何与相机相关的问题。完成相机应用程序的故障排除后,测试是否可行。
修复 7 – 卸载并重新安装相机驱动程序
卸载相机驱动程序,然后重新安装。检查这是否适合您。
1. 同时按下 ⊞ Win键+R 键。
2. 然后,在该框中键入并单击确定。
devmgmt.msc
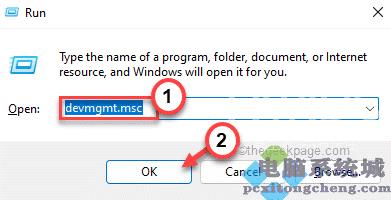
3. 您必须点击相机设备。
4. 在该列表中,当您注意到相机驱动程序时,只需右键单击该列表并单击卸载驱动程序即可将其卸载。
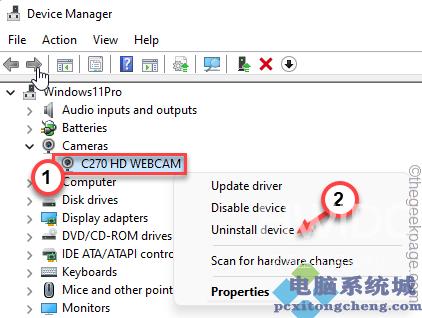
5. 您将收到一条警告消息。点击卸载完成该过程。
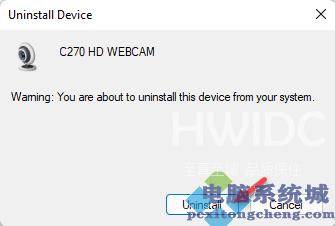
6. 卸载网络摄像头驱动后,点击菜单栏中的操作即可。
7.接下来,单击扫描硬件更改。
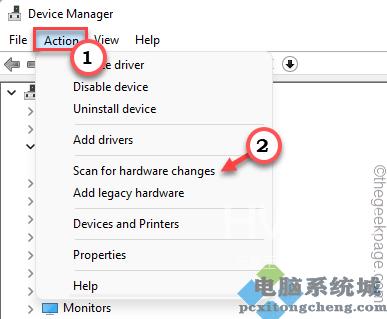
现在,您应该重新启动系统,Windows 将自动重新安装驱动程序。
修复 7 – 更新相机驱动程序
更新系统上的网络摄像头驱动程序。
1. 同时按下Windows 键和X键应调出上下文菜单。
2. 点击设备管理器打开它。
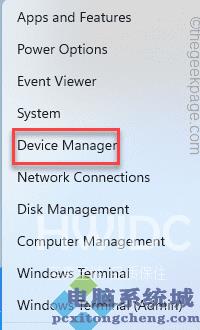
3. 在设备管理器页面,展开相机部分。只需将其展开以查看您的相机设备。
2.只需右键点击相机驱动程序,然后点击更新驱动程序。
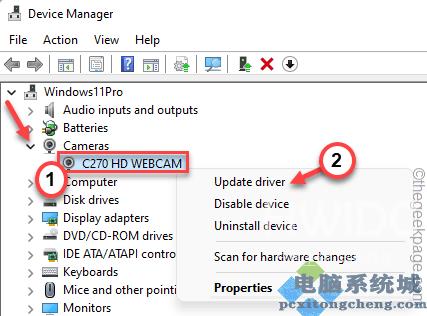
3.在下一步中,只需单击自动搜索驱动程序。
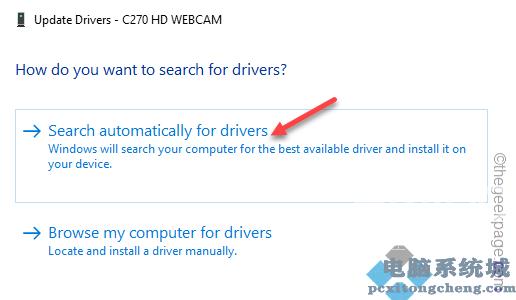
关闭设备管理器。启动相机应用程序并再次测试。
如果网络摄像头没有自动更新,请按照以下步骤操作。
1. 启动设置窗口。
2. 现在,只需单击左侧窗格中的Windows 更新部分。
3. 只需单击右侧窗格中的高级选项菜单。
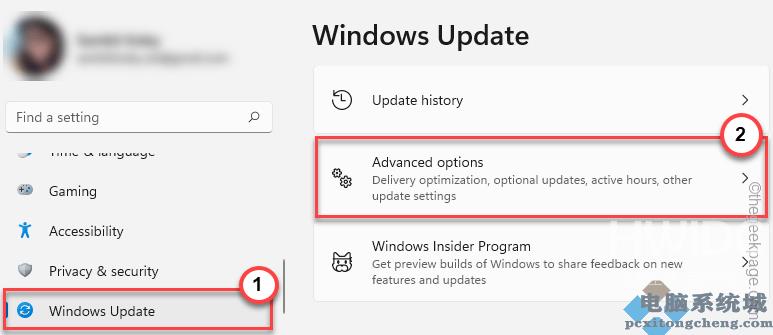
4. 现在,您将看到摄像头驱动程序。只需检查页面上的所有驱动程序。
5. 接下来,只需点击下载并安装即可安装这些更新。
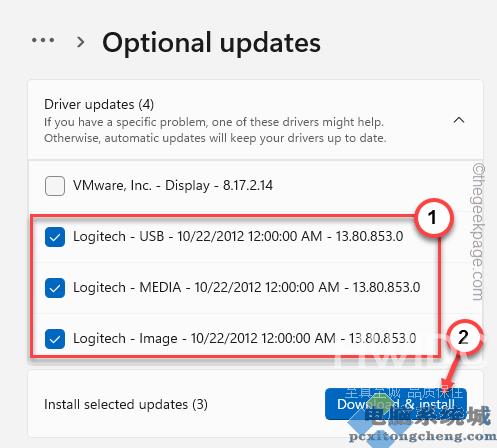
Windows 现在将下载并安装可用的最新版本的网络摄像头驱动程序。
这些驱动程序更新应该可以正常工作而无需重新启动系统。
只需手动重新启动系统。测试这是否能解决您的问题。
【文章原创作者:阿里云代理 http://www.558idc.com/aliyun.html 复制请保留原URL】