Windows11创建系统映像两种方法
Win11怎么创建系统映像?很多朋友都想了解,大家希望提前有个准备,这样在电脑突然出现系统崩溃、电脑蓝屏、病毒感染等问题时就可以直接进行系统映像恢复,可以节省大量时间和精力。今天自由互联小编来讲讲Win11创建系统镜像备份的简单办法,希望对你有帮助。
Win11创建系统映像的原因分析
众所周知,如果你的电脑突然出现系统崩溃、电脑蓝屏、病毒感染等问题,可能会导致数据丢失,甚至导致你的电脑无法开机。但是直接重装系统会很麻烦,因为所有软件都需要重新安装配置。
因此,你需要一种简单的方法来预防这些情况发生并在发生的时候可以保护你的数据安全,即你可以在现有系统上创建系统映像。当你的系统出现问题时,你可以直接进行系统映像恢复,这样可以节省大量时间和精力。
使用内置工具在Win11创建系统映像
这是使用Windows内置工具备份和还原进行系统备份。你需要准备一个存储设备(比如移动硬盘)来存储创建的系统。下面是详细图文教程讲解Win11创建系统映像的步骤。
步骤 1、键盘按下Win+S,然后输入控制面板,进入控制面板后,选择备份和还原 (Windows 7)。
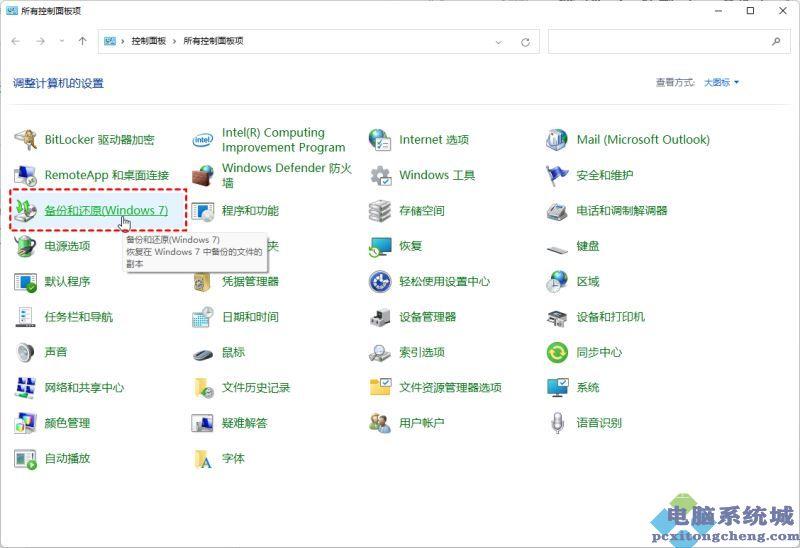
步骤 2、在下一个屏幕上,单击左侧的创建系统映像选项。
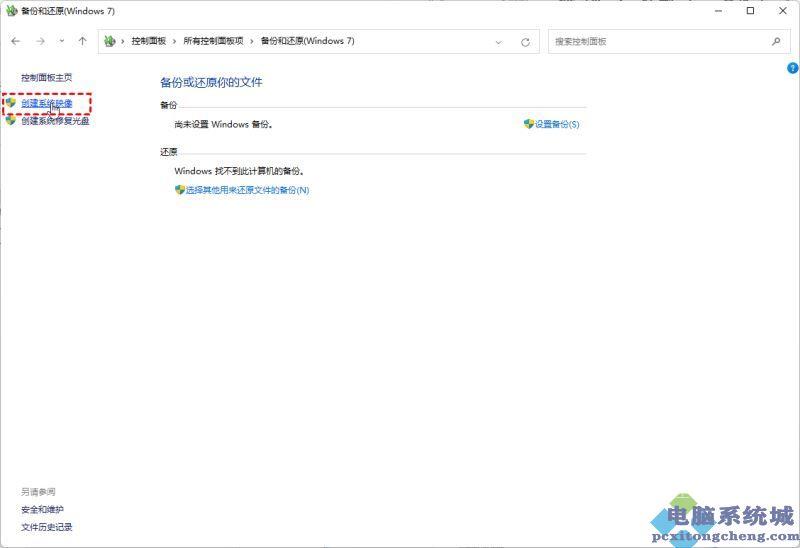
步骤 3、选择要存储系统映像备份的外部磁盘,你也可以存储在网络或共享路径中,然后单击下一步。
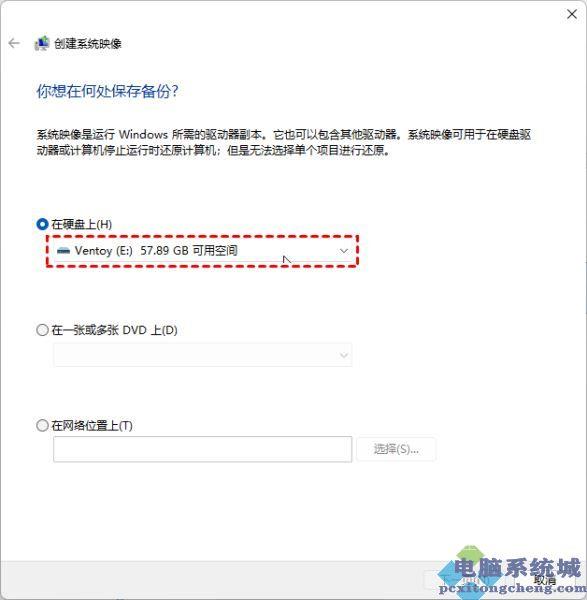
步骤 4、选择需要备份的数据,然后等待你的计算机完成创建系统映像备份的过程。 完成后一般会提示做系统修复盘。它需要 CD/DVD 作为存储设备。

如果你没有 CD/DVD,你可以使用内置的创建恢复驱动器功能制作可启动盘。因为如果电脑无法启动,你需要使用可启动磁盘来启动计算机。
使用内置工具在 Windows 11 中恢复系统映像
Win11创建系统映像后,如果你的计算机遇到任何问题,你可以将系统映像备份还原到新硬盘,轻松快速地恢复你的计算机。请按照以下步骤完成修复。
步骤 1、将包含系统映像备份的外置硬盘连接到你的计算机。
步骤 2、转到设置Windows更新高级选项,点击右侧的恢复。继续点击在 高级启动部分下的立即重新启动按钮。
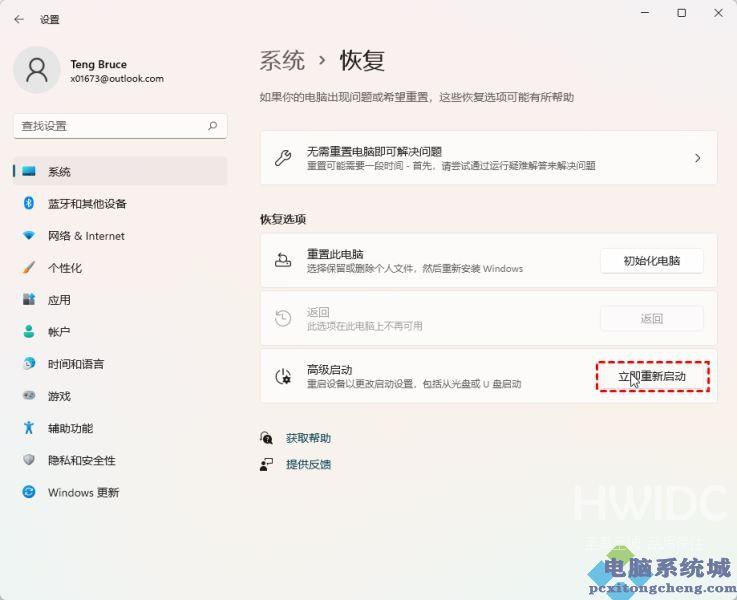
步骤 3、计算机重新启动到 Windows 恢复环境模式后,单击疑难解答高级选项查看更多恢复选项系统映像恢复。
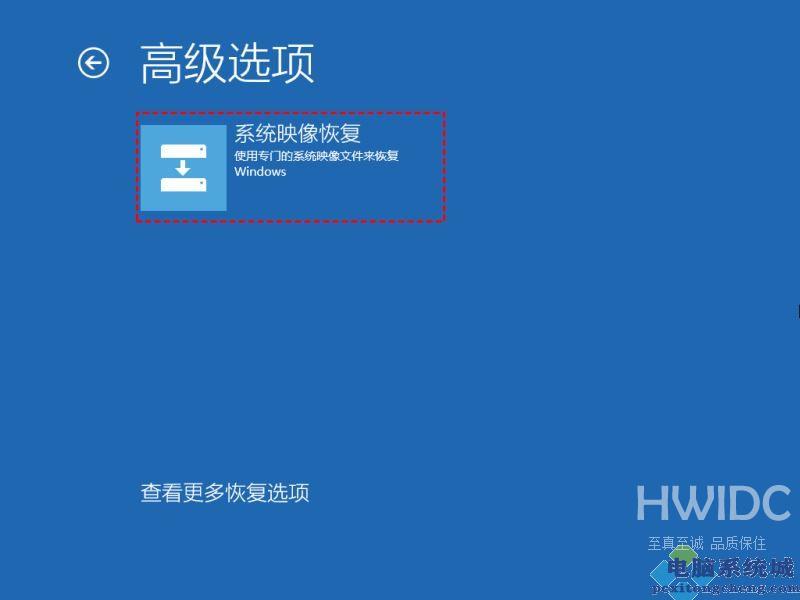
步骤 4、在系统重映像界面,默认选项使用最新的可用系统映像,你也可以勾选选择系统映像,然后单击下一步。
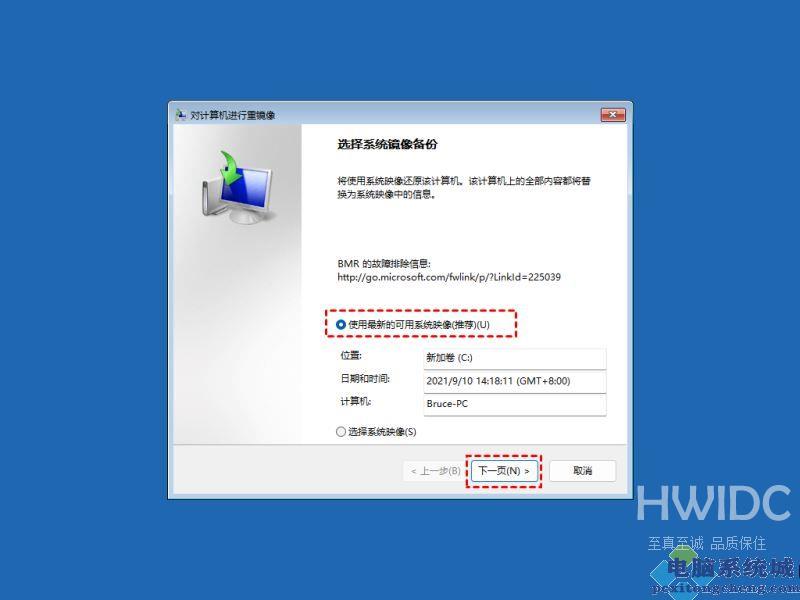
步骤 5、单击下一页后将开始进行系统还原。
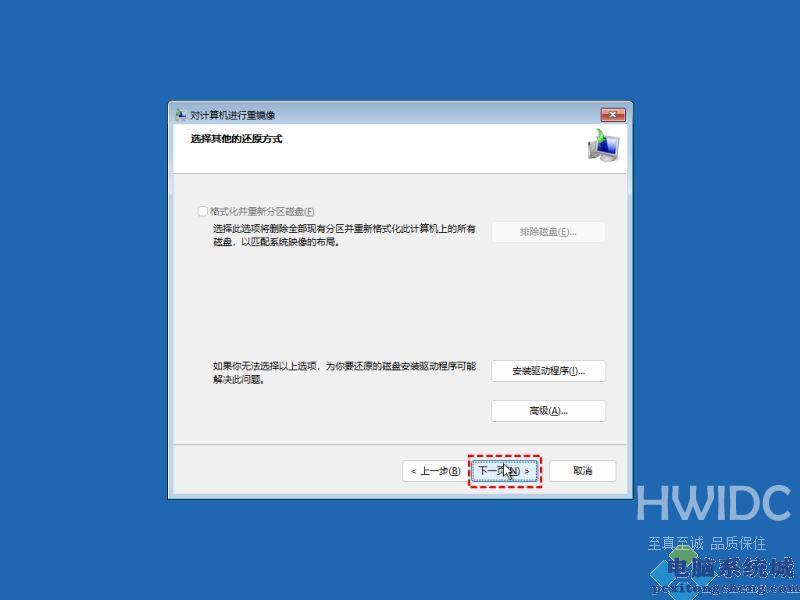
上面把Win11创建系统映像和进行恢复的方法都告诉了大家,欢迎朋友们收藏。
