Win11修复
什么是ntfs.sys文件?
ntfs.sys是针对于驱动里的NTFS格式的驱动。 出现这个提示,并不代表你的机器找不到硬盘了。 如果找不到硬盘的话,就不会检查到缺系统文件。绝大多数是因为硬盘引导区(主要是指操作系统)可能被破坏。
Windows 上的 NTFS 文件系统 BSOD 错误通常表明您的一个驱动器存在问题。如果您看到它,请使用本指南进行修复。
没有人会期望蓝屏死机 (BSOD) 会在他们启动 PC 时毁掉他们的一天。如果发生这种情况,请不要惊慌。
第一步是了解它发生的原因。蓝屏死机通常表明您的 PC 出现问题,严重到足以让 Windows 自行关闭以保护您的系统免受进一步损坏。
蓝屏死机通常带有难以破译的名称,Windows 11 或 10 PC 上的NTFS_FILE_SYSTEM (或NTFS 文件系统)错误也不例外。此错误通常表明您的系统驱动器存在问题。
知道问题所在后,您可以使用以下步骤进行修复。
检查 NTFS 格式化的本地驱动器的存储空间
由于现代笔记本电脑和台式机驱动器的大小已经足够,您可能会忘记确保它有足够的存储空间。因此,如果您的驱动器已满,可能会导致 NTFS 文件系统错误和蓝屏死机。
要快速清理 Windows 10 或 11 上的本地驱动器并回收 GB 空间,请执行以下操作:
打开文件资源管理器并选择这台电脑。
右键单击本地驱动器(通常为C:)并从菜单中选择属性。
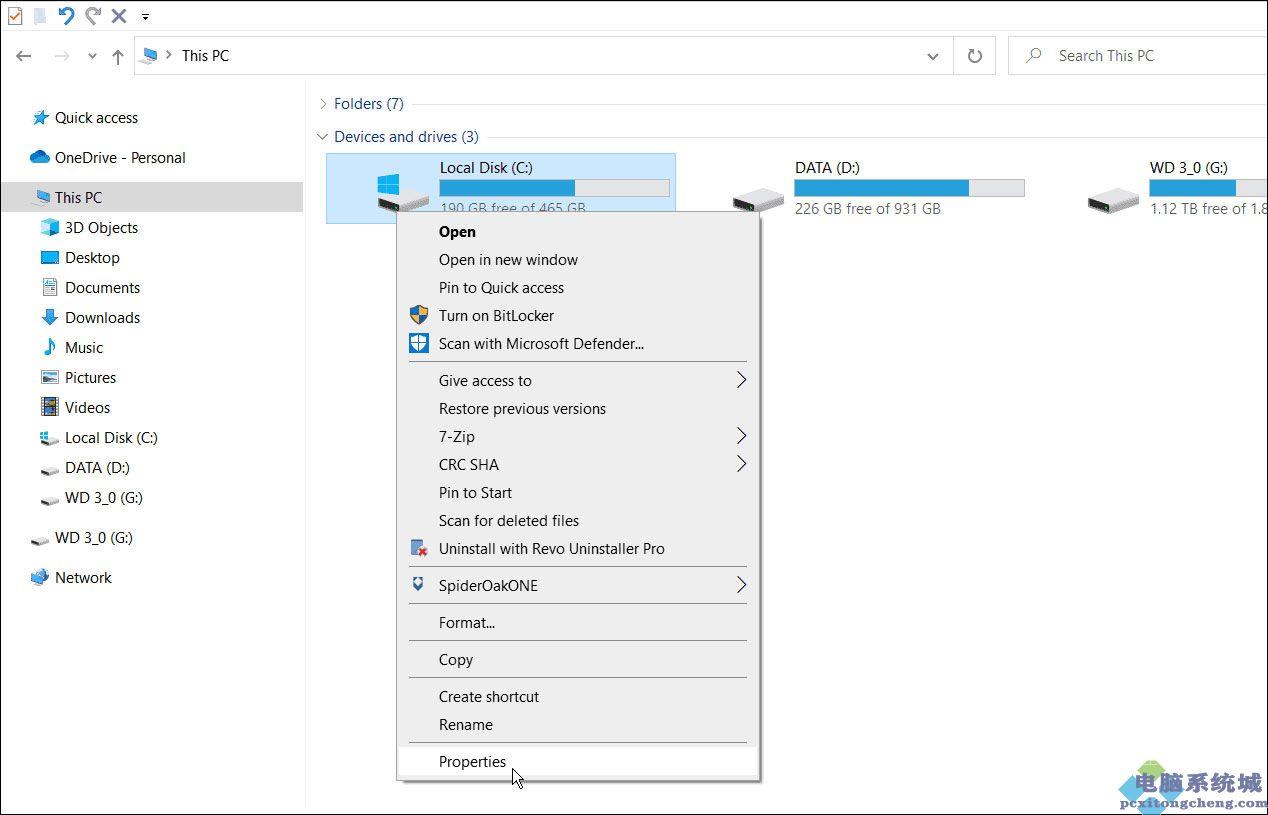
出现本地磁盘属性窗口时,单击磁盘清理 按钮。
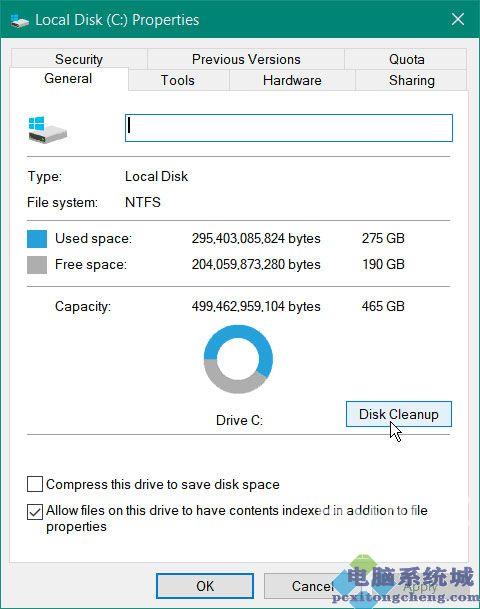
接下来,如果单击OK ,您将看到获得的空间量。但是,单击清理系统文件 按钮以重新获得更多空间。
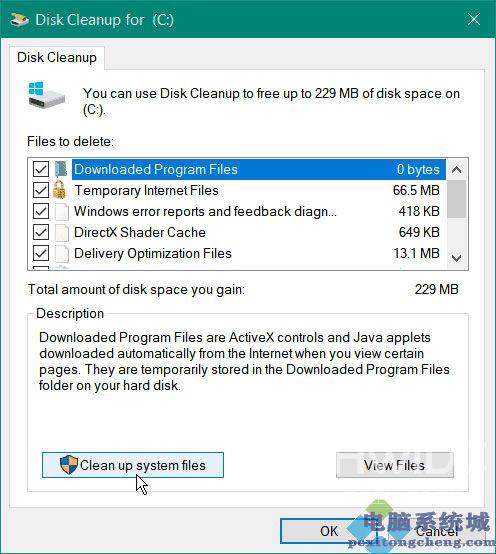
Windows 将重新计算获得的驱动器空间,您应该会看到更大的数量。因此,例如,在这里,我们可以通过删除旧系统文件来节省近 7 GB 的空间;准备好后,单击OK。
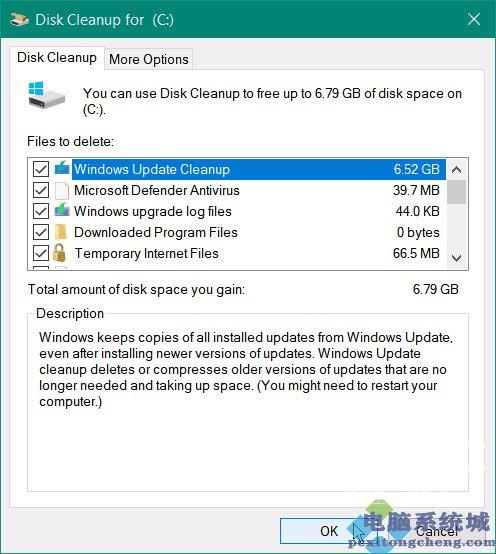
出现验证消息时单击删除文件按钮。
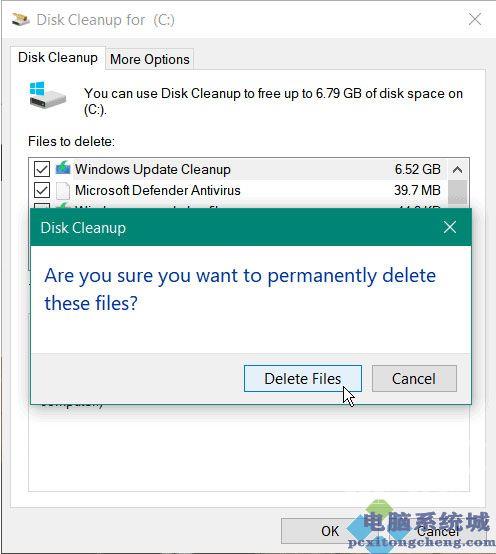
完成清理所需的时间会有所不同。请注意,大量回收空间需要更长的时间。该过程完成后,重新启动 PC 并查看是否仍然出现错误。
在 Windows 11 上回收磁盘空间
虽然您可以使用上述相同的步骤来清洁驱动器,但您也可以使用 Windows 11 上的设置应用来恢复磁盘空间。
要在 Windows 11 上释放磁盘空间,请使用以下步骤:
单击开始并从菜单中打开设置。
当设置打开时,导航到系统 > 存储。
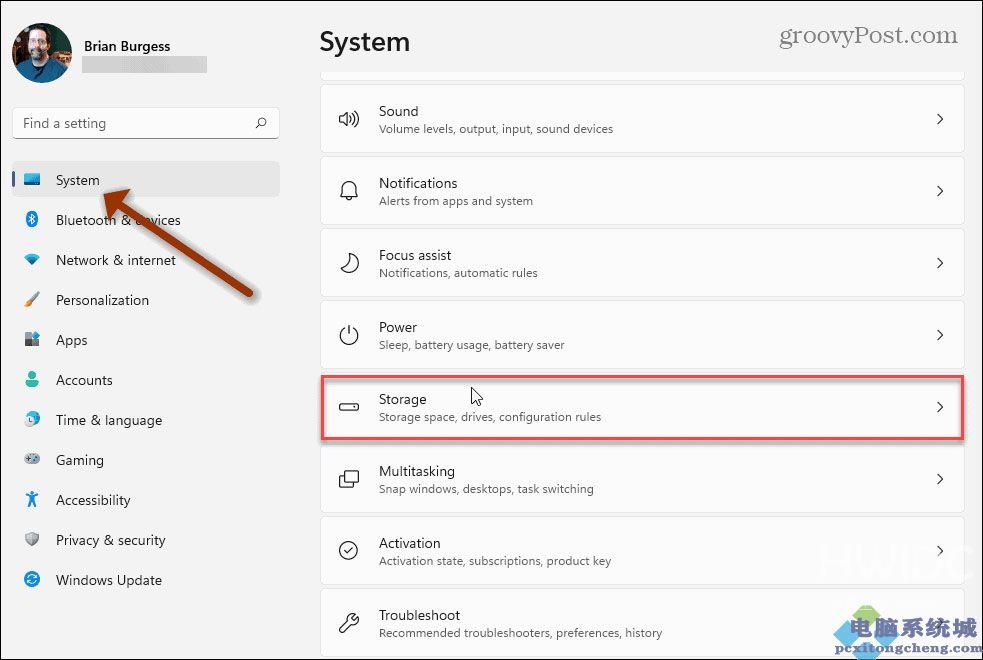
向下滚动到存储管理部分,然后单击清理建议。
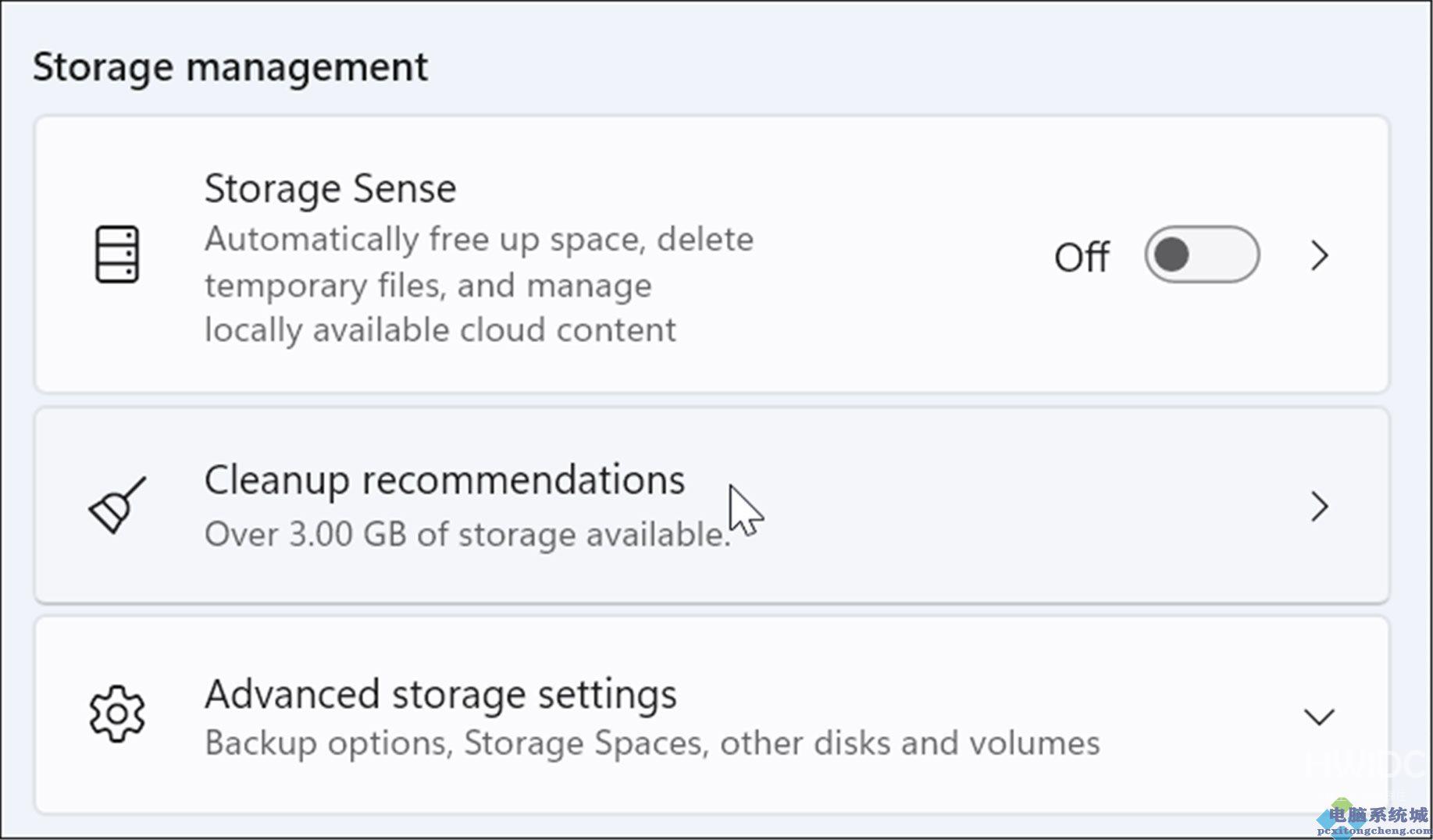
向下滚动并展开临时文件、大型或未使用的文件、同步到云的文件和未使用的应用程序。选择每个部分中要删除的项目,然后单击清理 按钮。
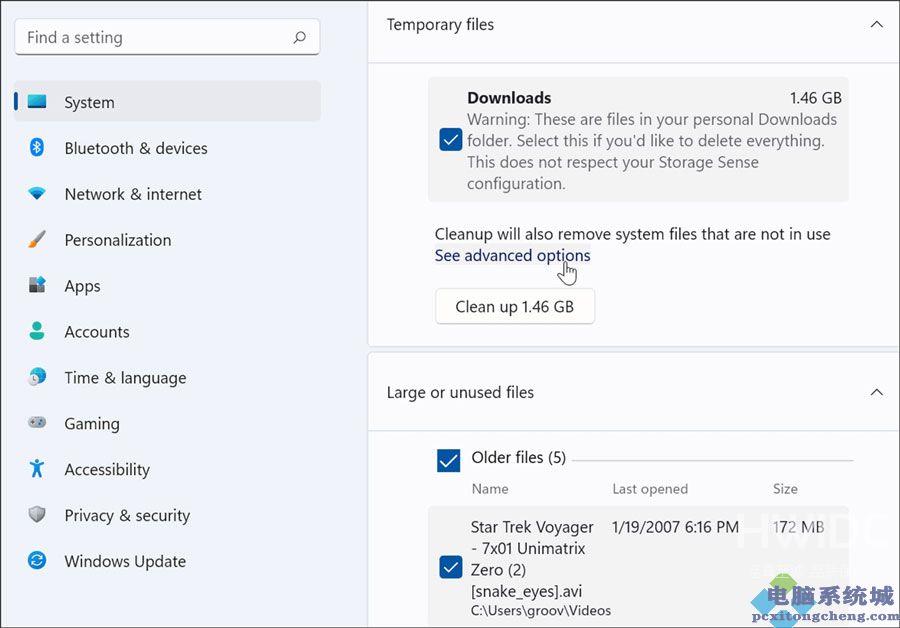
要查看高级选项(包括您可以删除的系统文件),请单击临时文件 部分中的查看高级选项链接。
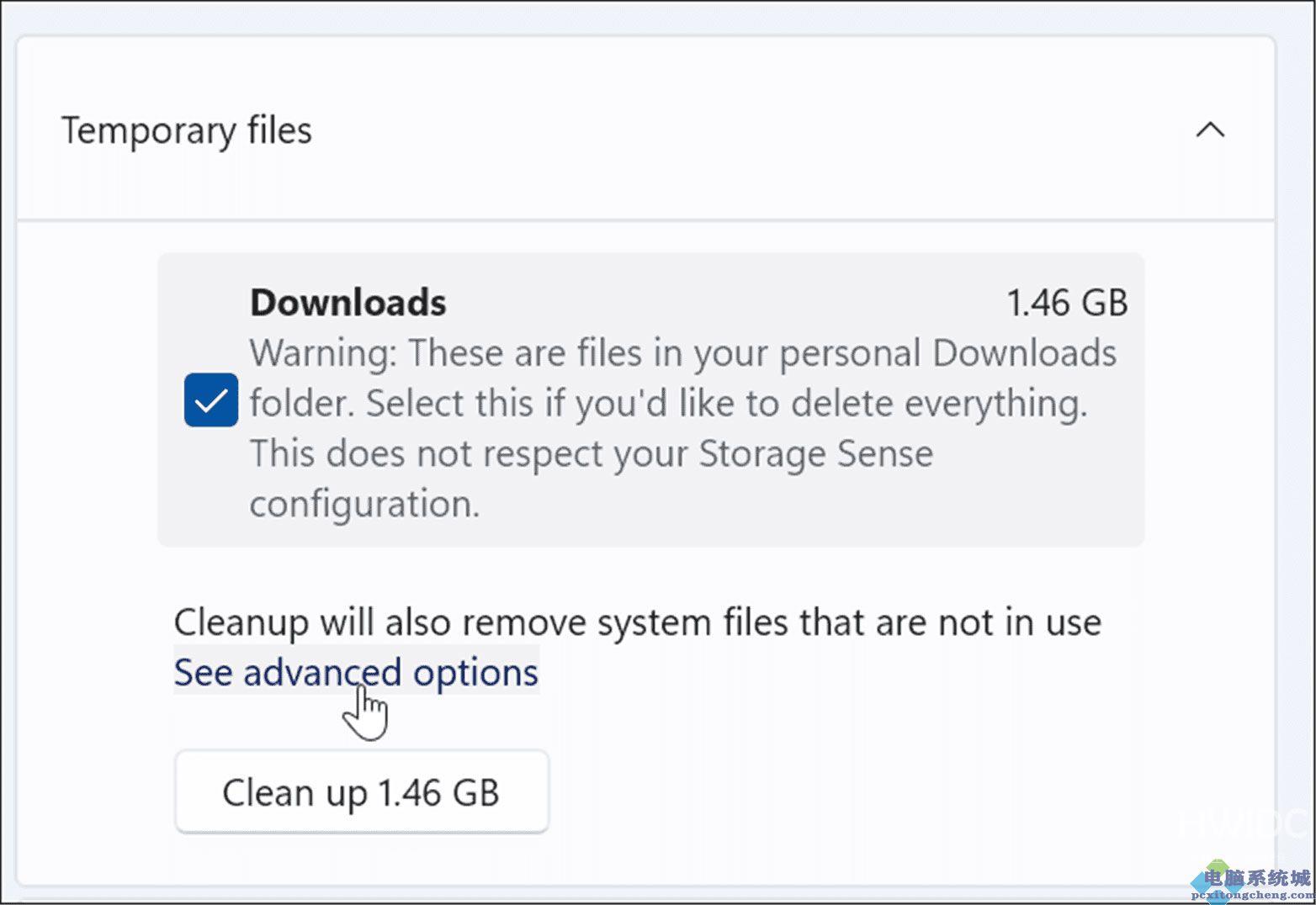
将显示一组新的临时文件(如Windows 更新清理),这将帮助您回收大量空间。请注意,您可能需要取消选中下载选项。如果选择了下载,您的个人下载文件夹中的所有文件都将被删除。
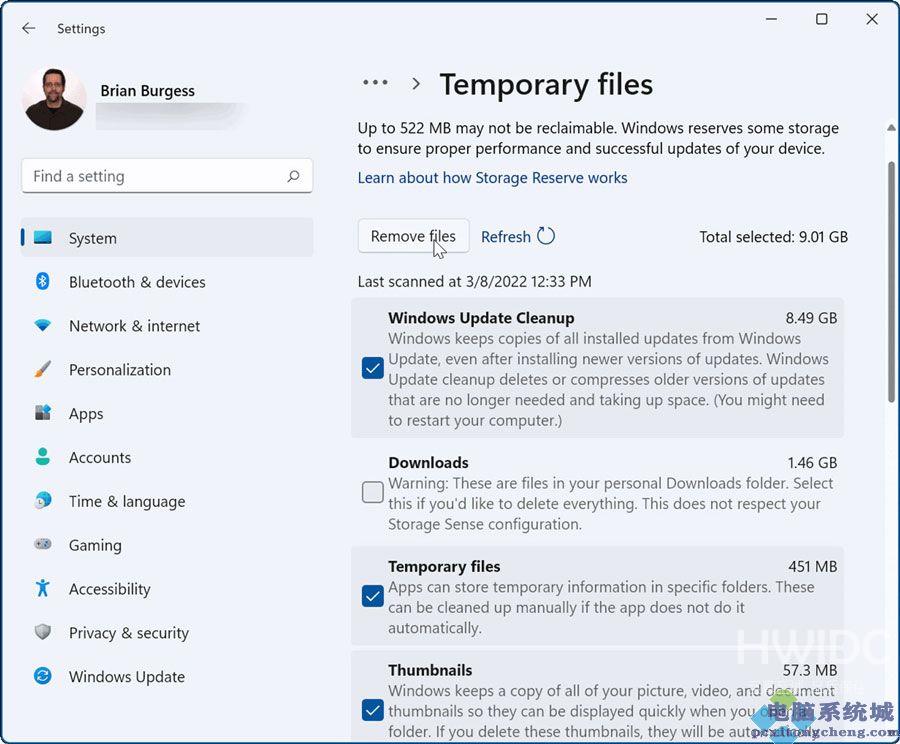
选择要删除的项目后,单击删除文件 按钮。请注意,将被回收的总空间显示在顶部。对于我们的示例,我们将获得9 GB的空间。您清理的空间量会有所不同。
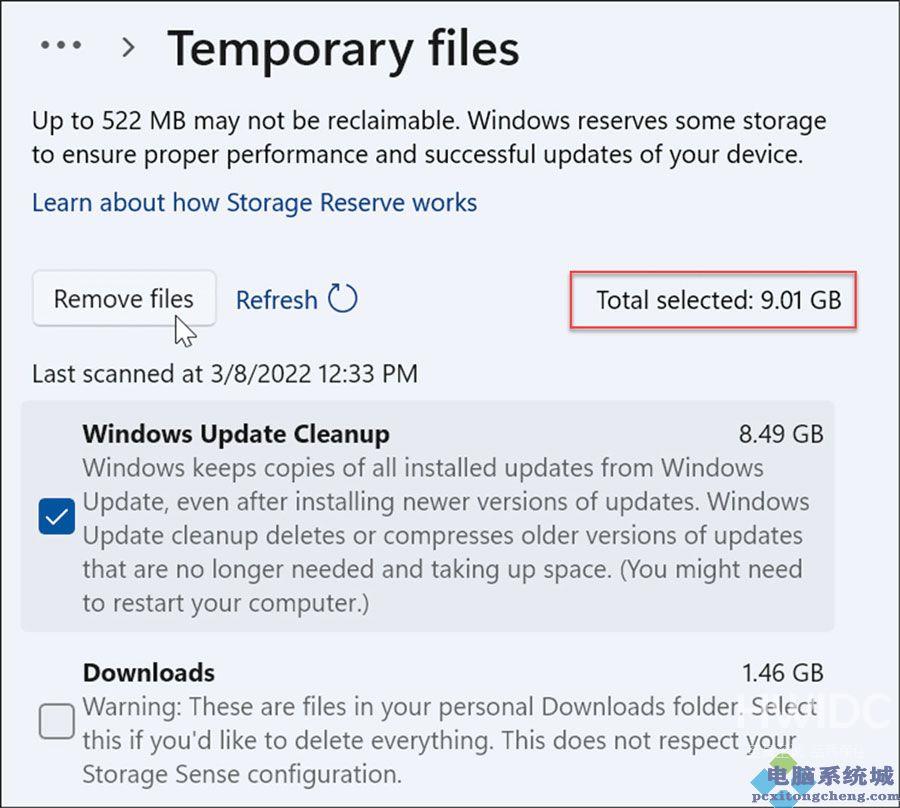
出现验证屏幕时,单击继续。
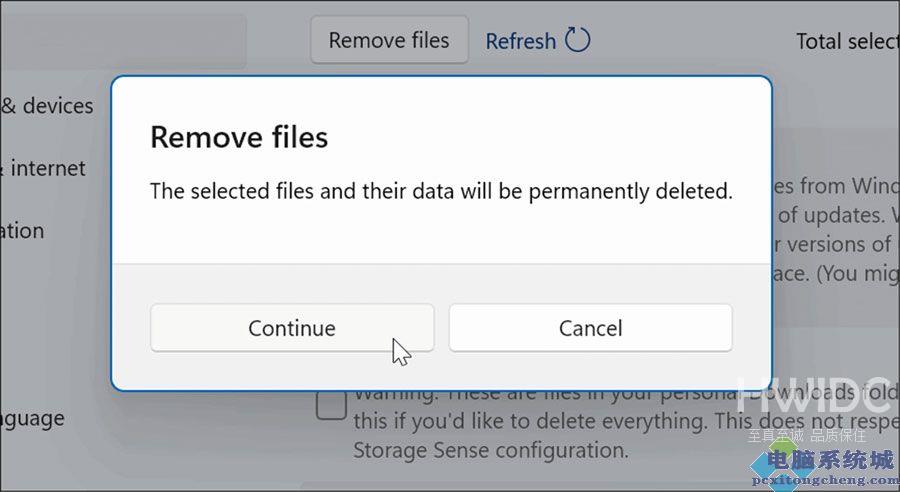
希望大量的磁盘空间被回收。重新启动 Windows 11并查看错误是否不再出现。
为避免磁盘空间问题,最好在 Windows 10 上启用 Storage Sense。您还可以在 Windows 11 上启用存储感知。
检查和修复驱动器问题
如果您的本地驱动器有错误,则可能会导致 Windows 上的 NTFS 文件系统错误蓝屏。幸运的是,Windows 10 和 11 包含免费的 ChkDsk 实用程序,用于查找和修复驱动器问题。
要在 Windows 10 或 Windows 11 上检查磁盘错误并修复坏扇区,请执行以下操作:
单击开始或按Windows 键,搜索PowerShell ,然后从右栏中选择以管理员身份运行。
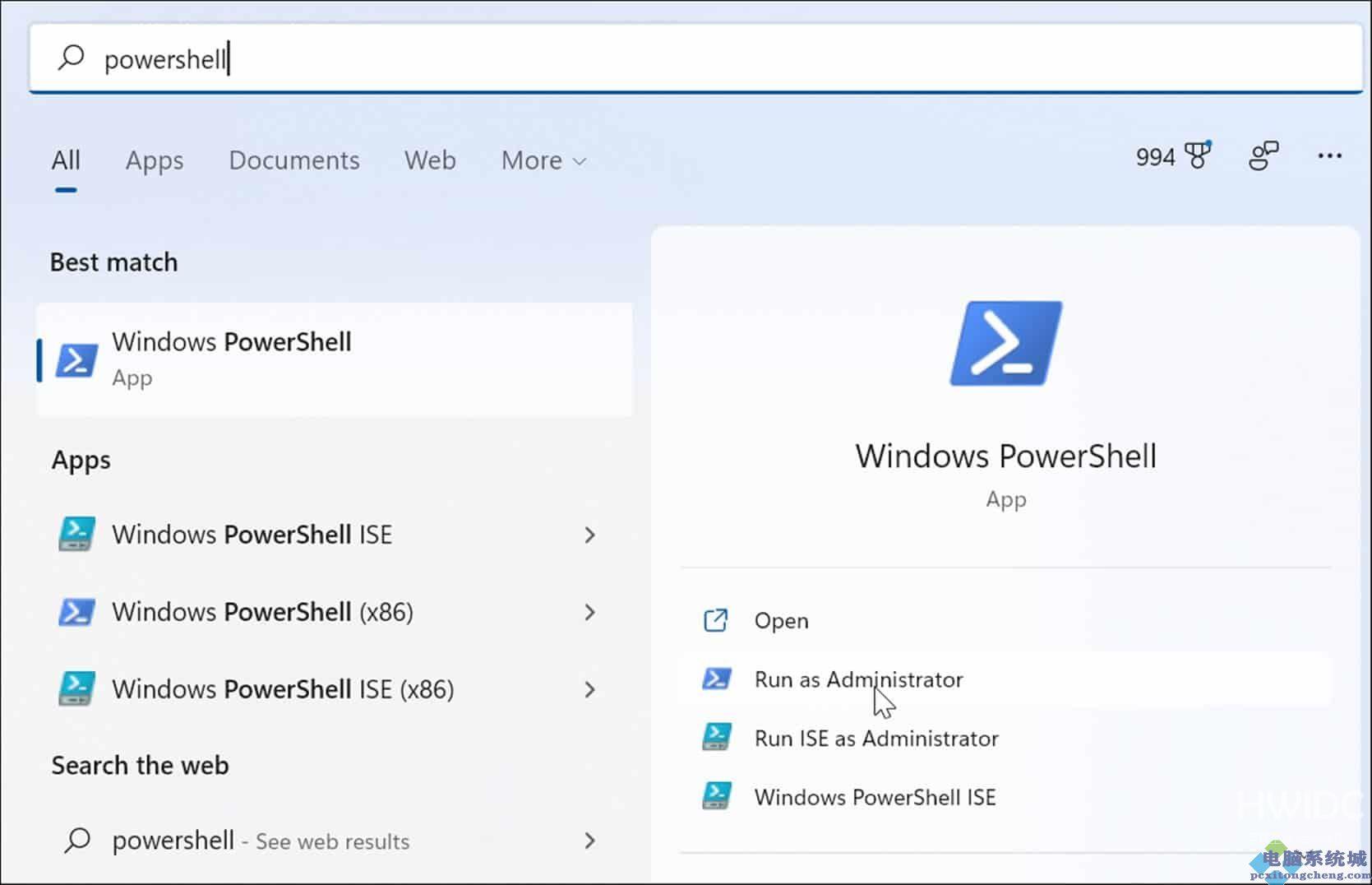
当 PowerShell 打开时,在终端中运行以下命令并按Enter。
chkdsk /r /f
该实用程序将在下次重新启动 Windows 期间提示进行扫描,键入Y并按Enter。
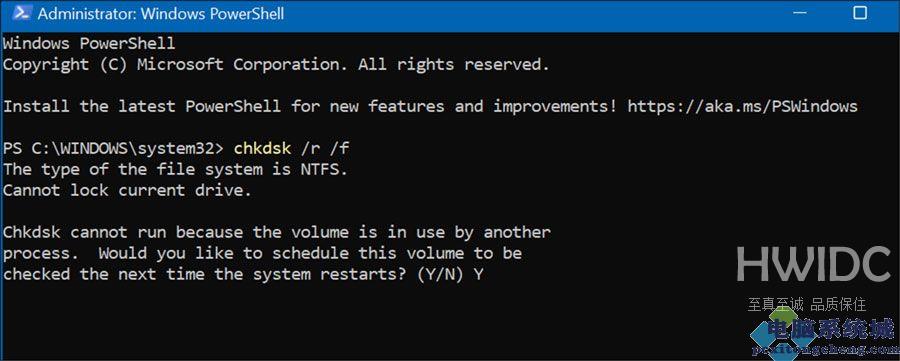
运行 SFC 和 DISM 扫描
如果您有足够的驱动器空间并且磁盘已检出,则问题可能出在系统内部。运行 DISM 和 SFC 扫描将发现损坏的系统文件并将其替换为工作文件。这些实用程序在 Windows 10 和 Windows 11 上可用,并且运行它们是相同的。
要运行 SFC 和 DISM 扫描,请使用以下步骤:
单击开始按钮并搜索PowerShell。
单击右侧的以管理员身份运行选项。
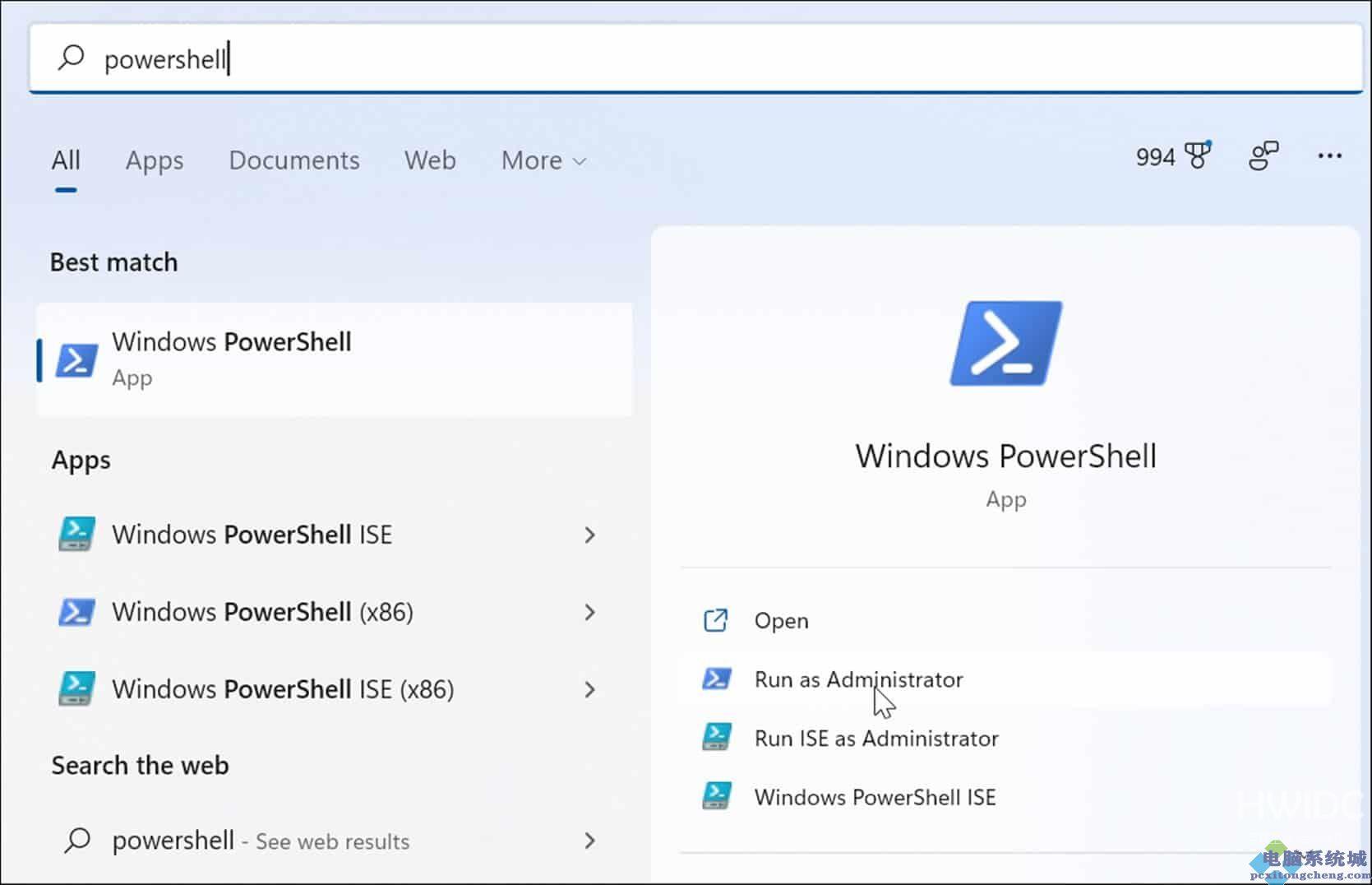
当终端打开时,输入以下命令,然后按 Enter。
sfc /scannow
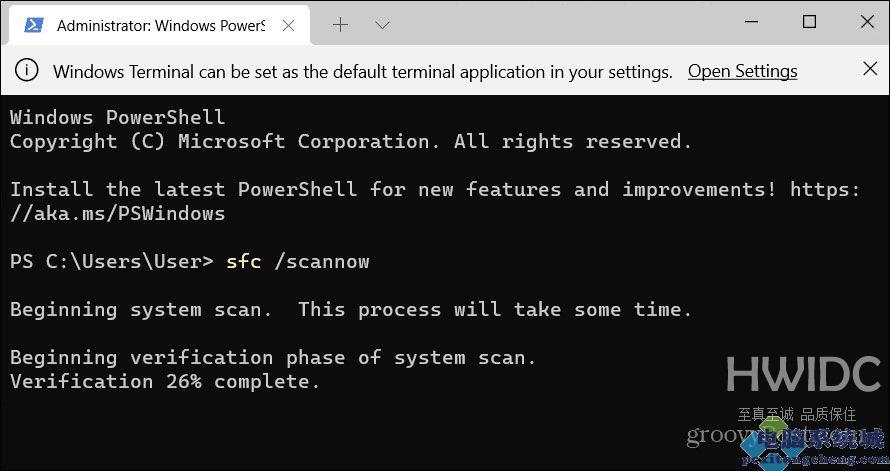
SFC 扫描完成后,运行 DISM 扫描以获得良好的测量效果——尤其是在 SFC 扫描无法替换文件的情况下。DISM 扫描检测损坏的文件并将其替换为来自 Microsoft 服务的工作文件。
键入以下命令并按Enter。
DISM /Online /Cleanup-Image /RestoreHealth
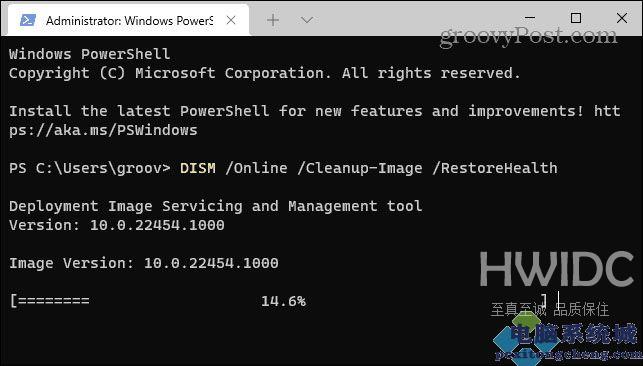
尝试干净启动或安全模式
如果您无法通过 NTFS 文件系统错误蓝屏,请尝试干净启动进入 Windows 11。干净启动使用最少的启动应用程序和驱动程序来加载操作系统。
如果干净启动有效,则需要启动 PC 并一次启用一个应用程序和服务,直到找到罪魁祸首。
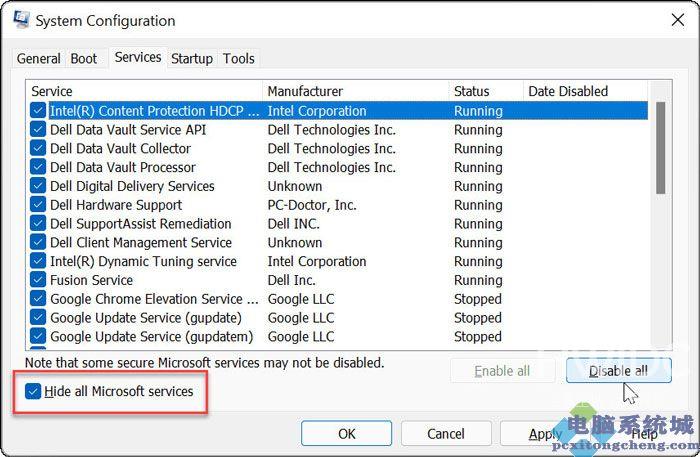
如果您在进入登录屏幕之前仍然收到错误消息,请将Windows 11 引导至安全模式。或者,如果您尚未使用 Windows 11,请将Windows 10 引导至安全模式。在任一系统上,请确保选择使用命令提示符启用安全模式,以便您可以运行上面显示的实用程序。
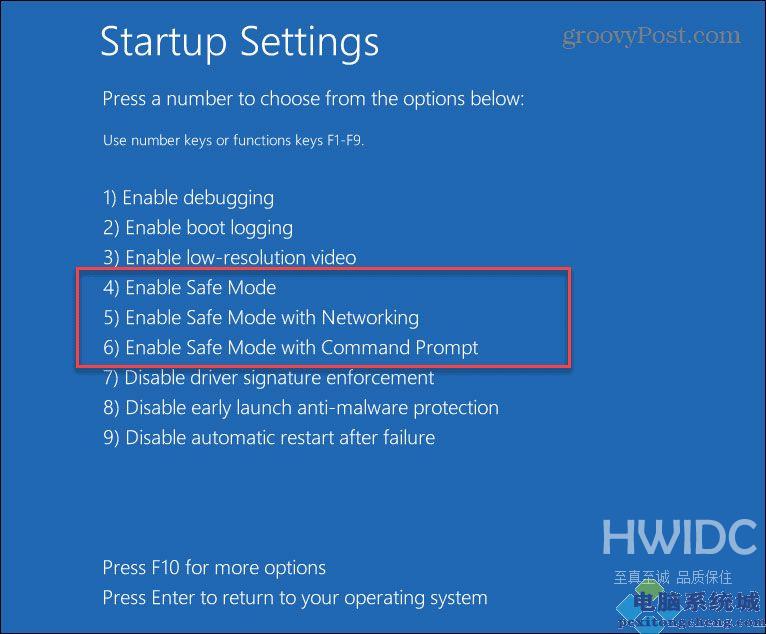
将 Windows 重置为出厂设置
如果上述选项不起作用并且您仍然收到 BSOD NTFS 文件系统错误,那么是时候采取更激进的步骤了。您需要使用 Windows 内置的重置此 PC 实用程序。
重置此 PC 功能允许 Windows 重新安装并保留您的文件;但是,您要先备份系统。这样,如果在此过程中出现问题,您可以从系统映像备份中恢复您的 PC。请注意,创建 Windows 10 系统映像几乎相同。

有关分步说明,请阅读我们的重置 Windows 11指南。或者,对于 Windows 10 用户,我们也为您提供了重置此 PC 指南。
在 Windows 上修复 NTFS 文件系统 BSOD
当您在 Windows 系统上遇到 BSOD 时,这似乎令人担忧。如果您遇到 NTFS_FILE_SYSTEM BSOD 错误,使用上面的故障排除选项应该可以让您的 PC 重新启动并运行。确保使用重置此 PC选项作为最后的手段。通常,检查存储空间并运行 ChkDsk 和 SFC 扫描将解决问题。
对于其他问题,请查看如何在 Windows 11 上修复 100% 磁盘使用率或在 Windows 上修复 Ntoskrnl.exe BSOD。此外,请确保您的数据在灾难发生之前是安全的。
