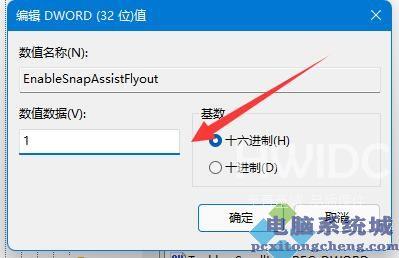Windows11窗口布局不能用解决方法
我们在使用Win11系统的时候可以根据自己的喜好自由修改桌面窗口的布局模式,但是最近用户在修复窗口布局的时候发现自己的Win11窗口布局不能用了,这可能是由于没有启用snap的原因,下面一起来看看应该怎么才能解决吧。
Win11窗口布局不能用解决方法
方法一:
1、首先通过开始菜单打开设置。
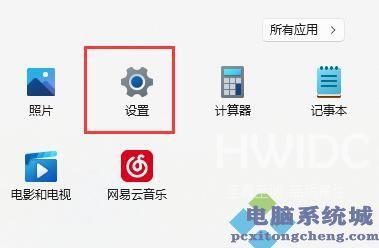
2、在系统下,打开多任务处理选项。
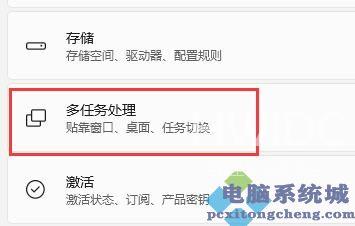
3、展开右边贴靠窗口选项,将下方的选项全部开启,再重启电脑应该就可以了。
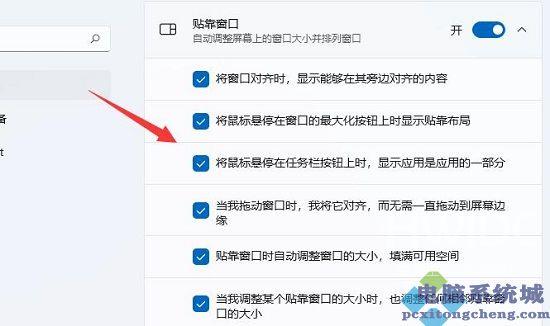
方法二:
1、如果开启后也无法使用窗口布局,还可以修改注册表。
2、首先按下键盘Win+R打开运行,输入regedit回车确定。
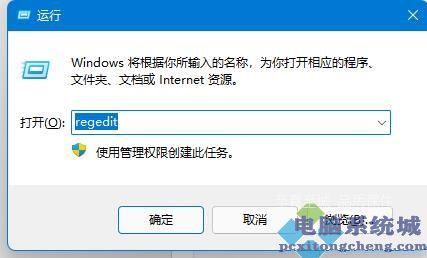
3、进入注册表计算机\HKEY_CURRENT_USER\Software\Microsoft\Windows\CurrentVersion\Explorer\Advanced。
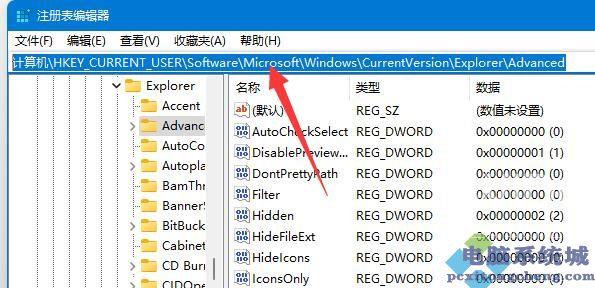
4、找到EnableSnapAssistFlyout双击打开。
5、如果没有就右键空白处,新建一个DWORD并命名为EnableSnapAssistFlyout。
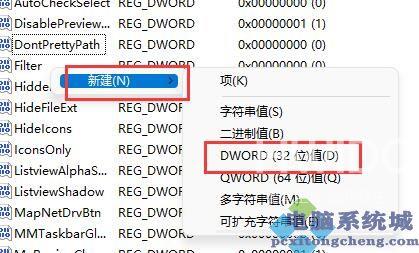
6、最后将他的数值数据改为1并确定保存,再重启电脑就可以解决了。