Windows11如何更改区域格式
有用户跟自由互联小编反映自己在操作某些应用程序时突然无法正常工作了,这是怎么回事?自由互联小编认为可能是区域设置的问题,如果没有根据应用程序要求设置区域设置,则它可能无法按预期工作。
使用设置应用程序在 Windows 11 中更改区域格式:
第1步:通过同时按键盘上的Windows + I键打开系统上的设置应用程序。
第2步:然后,从设置应用程序的左侧菜单中选择时间和语言选项。
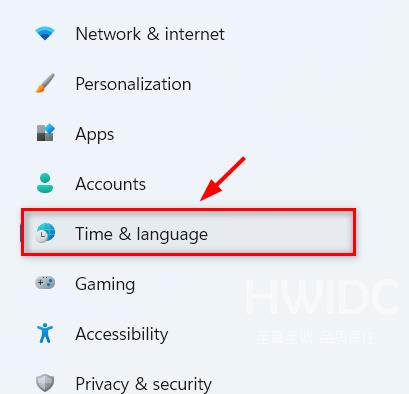
第3步:在窗口右侧,选择语言和地区,如下图所示。
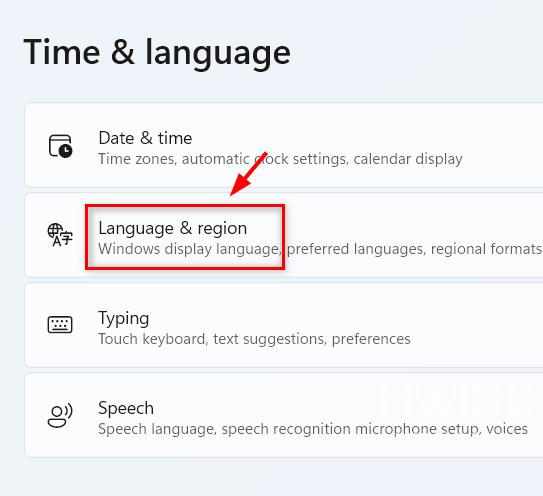
第4步:在语言和区域页面中,在区域部分下选择区域格式的下拉选项,如下所示。
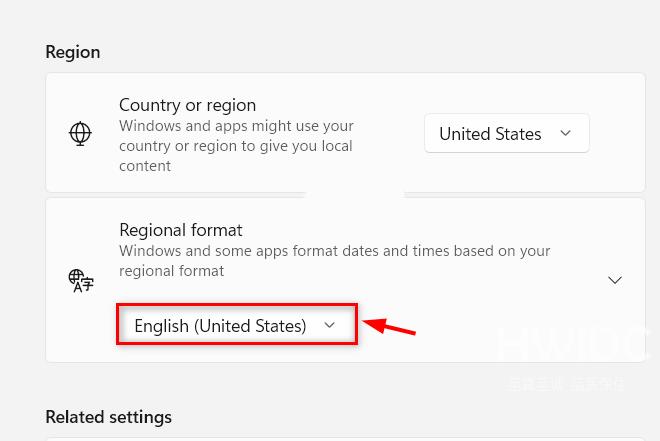
第5步:然后,根据您的意愿从下拉列表中选择适当的区域格式,如下所示。
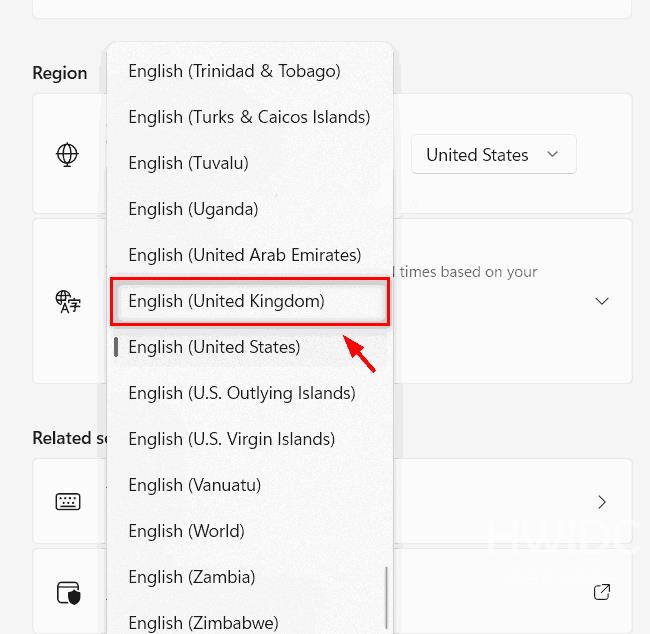
第6步:关闭设置窗口。
就这样。这是您可以使用系统上的设置应用程序更改区域格式的方法。
使用控制面板在 Windows 11 中更改区域格式:
第1步:按键盘上的Windows + R键打开运行对话框。
第2步:然后,在运行对话框中输入intl.cpl ,按回车键直接打开区域设置窗口。
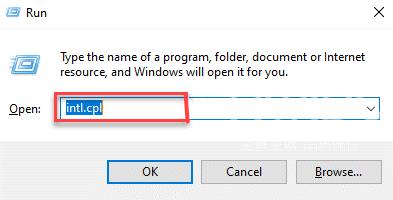
第3步:单击格式选项卡,然后单击格式下拉选项以查看下拉列表,如下所示。
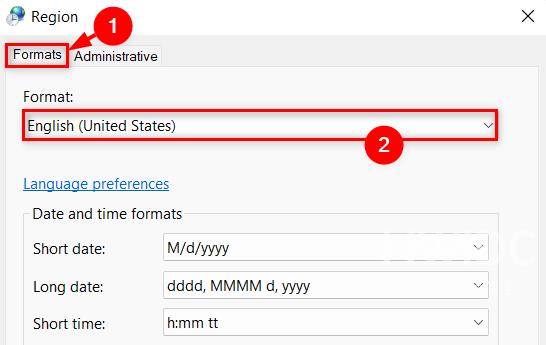
第4步:从下拉列表中,选择您要设置的区域格式,如下所示。
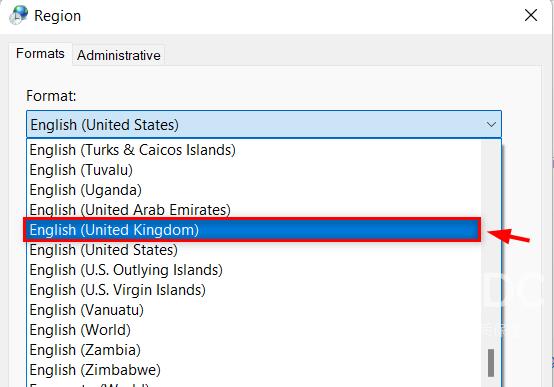
第5步:选择区域格式设置后,单击应用和确定进行更改。
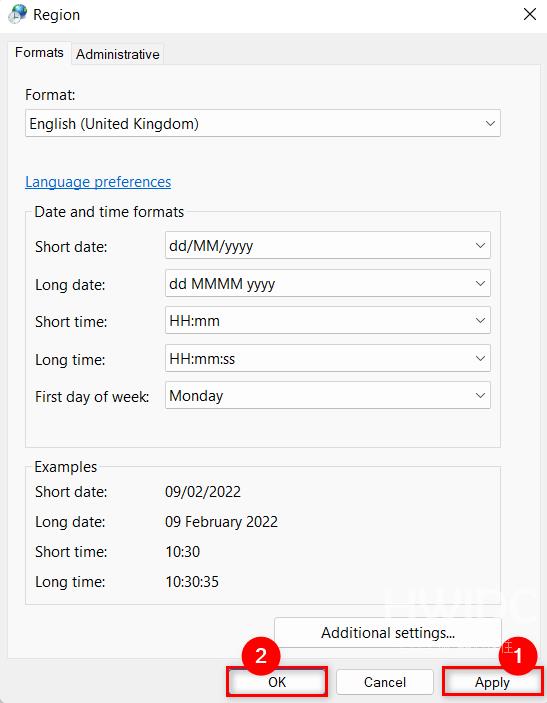
第6步:最后,关闭控制面板窗口。
