Win11分区助手扩大c盘方法教程
Win11分区助手如何扩大c盘?我们都知道c盘的大小有限,所有东西存在c盘会是电脑变卡,我们可以使用分区助手来扩大c盘,但是有的用户不知道Win11分区助手怎么扩大c盘,其实我们只需要使用其中自带的分区扩展功能就可以了。
Win11分区助手扩大c盘教程
1、首先打开分区助手,点击左上角扩展分区向导。
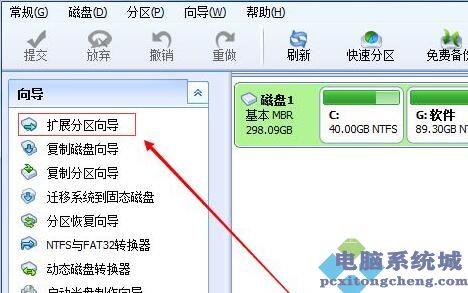
2、然后选择扩展系统分区,点击下一页。
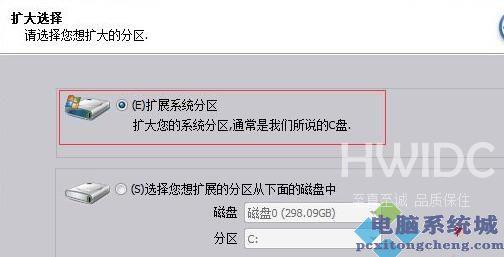
3、接着选择需要为C盘提供空间的分区,点击下一页。
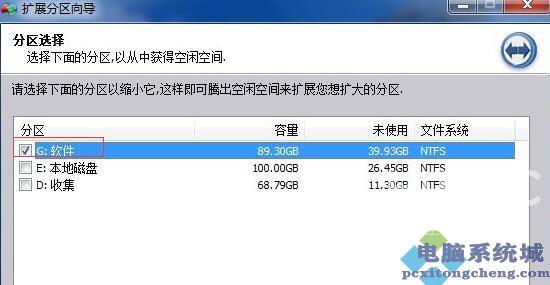
4、然后拖动中间的滑块就可以更改扩展的大小了。
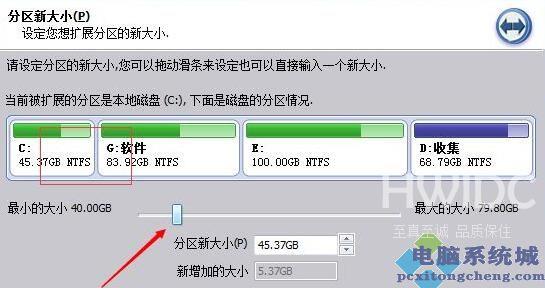
5、选择完成后点击执行,等待软件自动运行扩展分区就可以了。
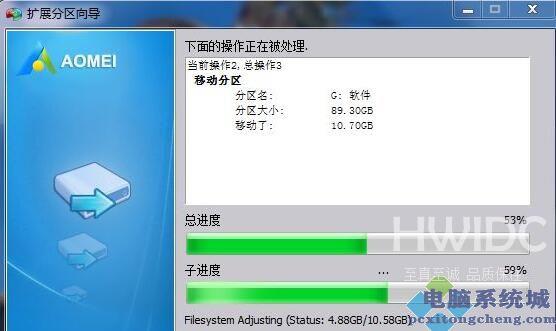
扩展分区完成后电脑会自动重启,大家不需要担心,等待重启即可。
