完美解决win11卡在准备就绪
为什么更新卡住了?
原因可能有很多:
- 更新文件大小可能很大,您的计算机可能会遇到问题。
- 机器停电或机器过热中断更新,这有可能导致一些文件损坏
幸运的是,解决这个问题相当容易,下面我们就来看看这个问题的解决办法。
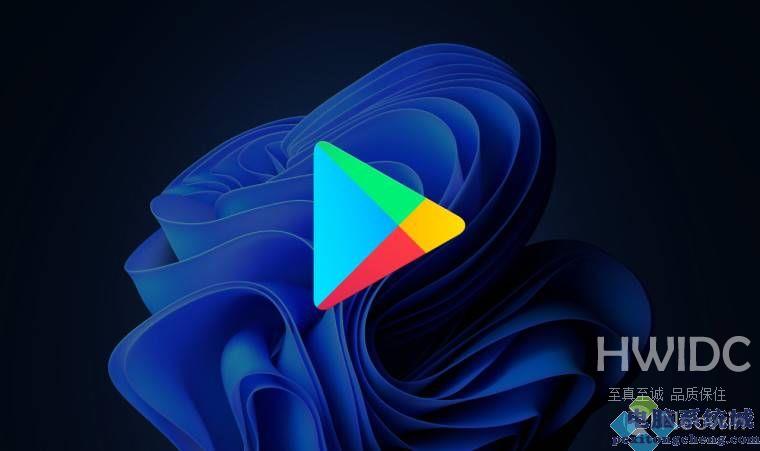
下载和安装 Windows 更新可能需要一段时间,但过了一段时间,就该进行调查了。不幸的是,当更新故障发生时,经常会出现Getting Windows Ready卡住错误 – 似乎无处不在。
如果您不知道如何解决此问题,可以尝试以下故障排除提示。
断开您的互联网连接
在更新的最终确定过程发生时,您经常会遇到错误。例如,Windows 正在与 Microsoft 服务器通信时完成更新。不幸的是,Getting Windows Ready 消息阻止 Windows 将您带到桌面。
如果您已插入,请断开您的互联网电缆,或者如果您以无线方式连接,请断开与 Wi-Fi 接入点的连接。之后,Windows 应在断开互联网连接后继续正确加载到桌面。
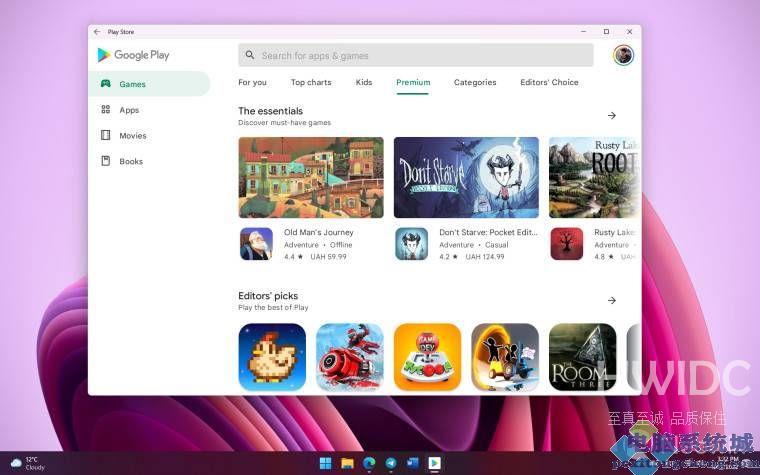
硬重启你的电脑
如果 Getting Windows Ready 错误已经运行了一个多小时,那么是时候采取更严厉的措施了。首先,硬启动您的 PC。即使屏幕显示不要关闭您的 PC,这也正是您想要做的。
按住电源按钮 10 秒或更长时间,直到它完全关闭。之后,请等待几秒钟,然后重新启动。之后,您的 PC 应该可以正常启动,它会通过 Getting Windows Ready 屏幕并启动到桌面。
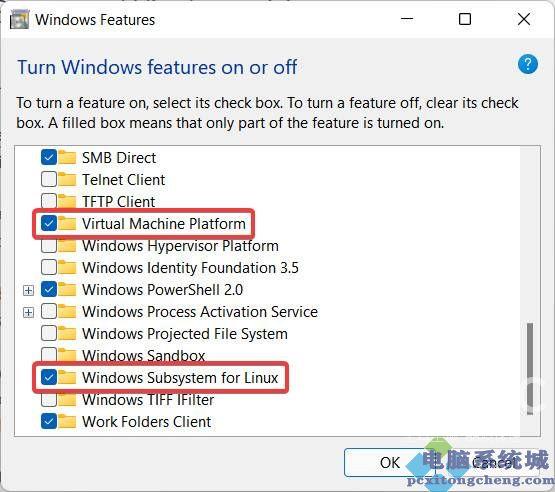
启动进入安全模式并运行 SFC 和 DISM
您拥有的另一个选项是使用命令提示符启动到安全模式恢复环境。然后,您可以运行系统文件检查器 (SFC)扫描和部署映像服务和管理( DISM ) 扫描,以检查您的 PC 是否存在损坏的安装文件。
要运行 SFC 和 DISM:
在安全模式下,选择疑难解答 > 高级选项 > 启动设置。
单击重新启动按钮,然后在启动设置下,选择使用命令提示符启用安全模式。
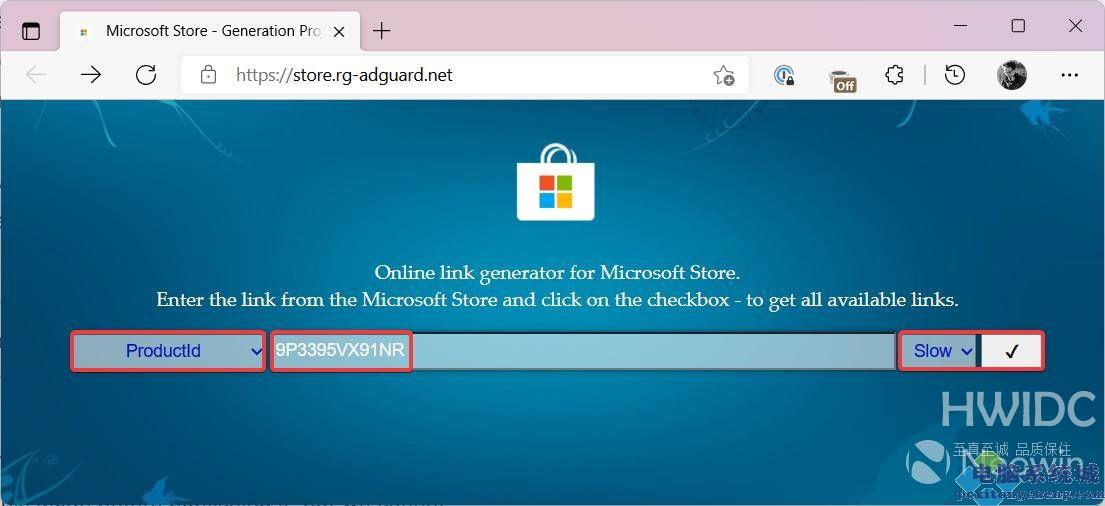
启动命令提示符,输入以下命令,然后按Enter:
sfc/scannow
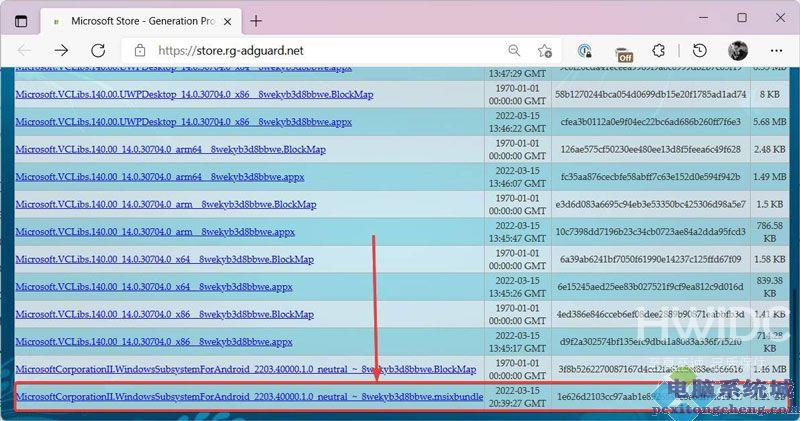
如果 SFC 发现损坏的文件但无法用工作的系统文件替换它们,请尝试 DISM 扫描。它会扫描损坏的文件并从 Microsoft 服务器中替换它们。
要运行 DISM 扫描,请在安全模式下启动终端,运行以下命令,然后按 Enter。
DISM /在线 /Cleanup-Image /RestoreHealth
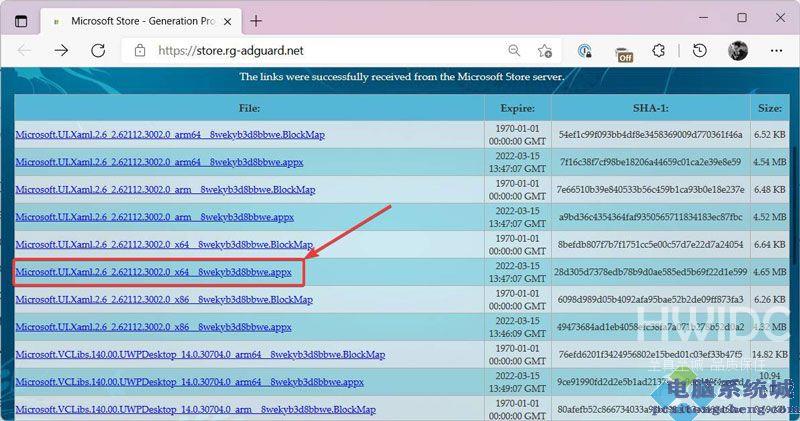
运行检查磁盘扫描
通常,上述步骤之一将修复 Getting Windows Ready 卡住错误,但问题可能会更深层次。例如,您想要的以下故障排除步骤是运行 ChkDsk 扫描以确保您的驱动器没有错误。
要对 PC 的本地驱动器运行 ChkDsk 扫描,请执行以下操作:
在 Windows 恢复环境 –安全模式下,启动命令提示符。
运行以下命令并按 Enter。
chkdsk /r /f
该实用程序将在您下次重新启动时提示您进行扫描 – 键入Y并按Enter。
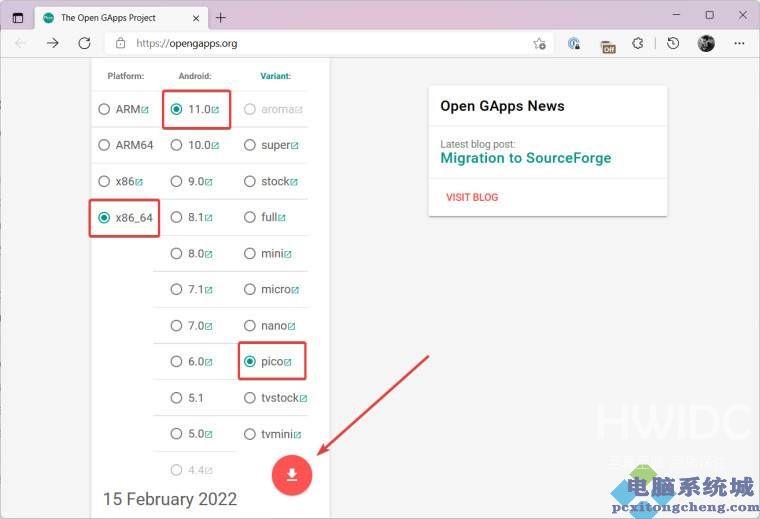
卸载 Windows 更新
如果您在特定更新后开始出现 Getting Windows Ready 卡住错误,您可以卸载累积更新。
要卸载麻烦的更新,请使用以下步骤:
打开开始>设置>Windows 更新,然后选择更多选项 部分下的更新历史记录选项。
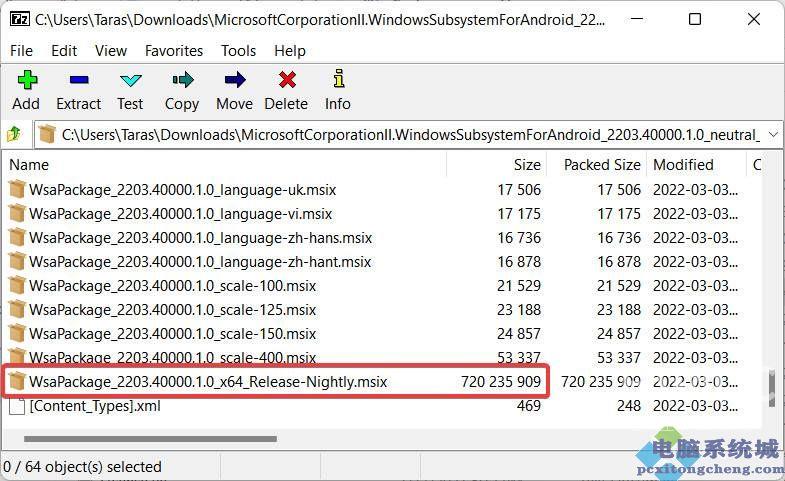
继续在以下屏幕上向下滚动,然后单击相关设置 部分下的卸载更新选项。
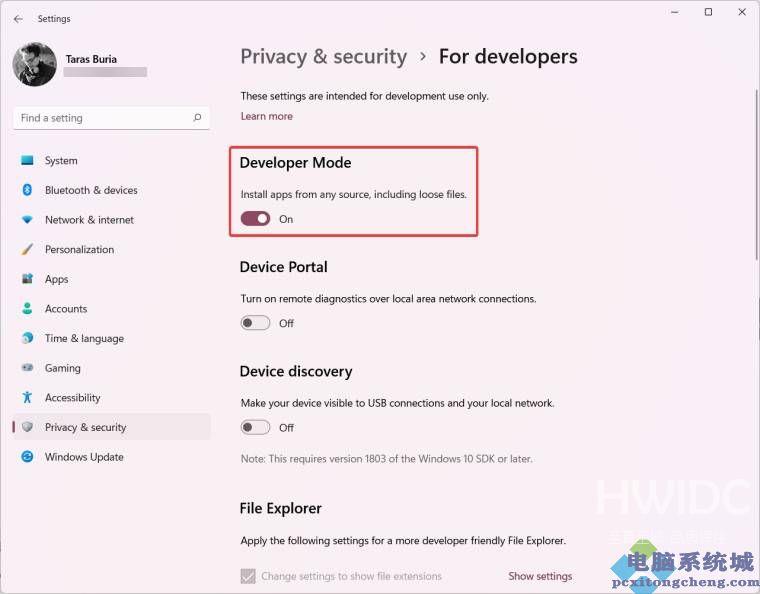
现在,找到有问题的更新并将其卸载。
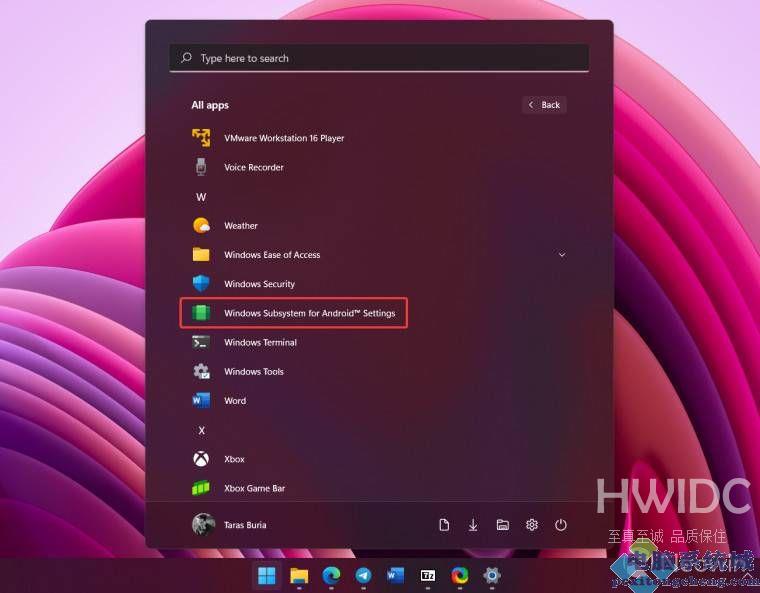
重置和恢复您的电脑
如果您仍然遇到 Getting Windows Ready 卡住错误的问题,那么是时候采取更激烈的措施了,例如重置 Windows 11,或者如果您还没有使用 11,请重置 Windows 10。
重置任一版本的 Windows 的过程都很简单。但是,您需要确保选择保留文件的选项。请注意,设置和应用程序将被删除,但您的个人文件将保持不变。
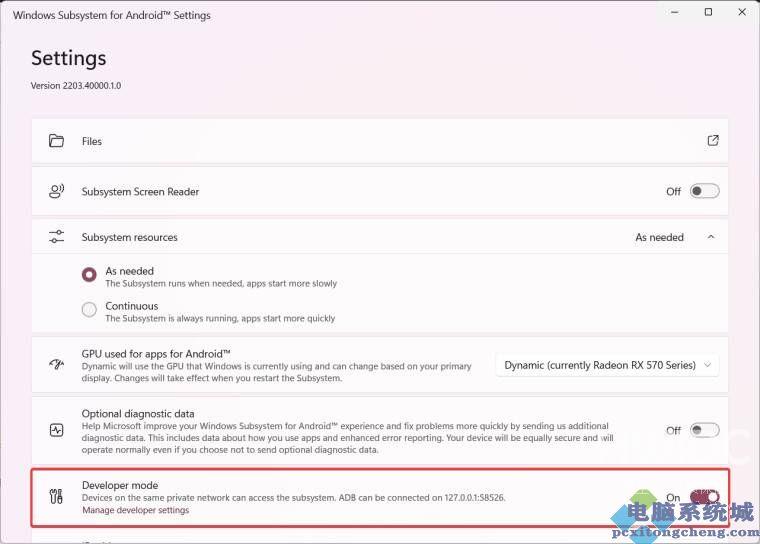
不过,重置过程可能会出现问题。首先,确保您已创建完整的系统映像备份,以便之后您可以将 PC 恢复到工作状态。

安装 Windows
通常,安装 Windows 和更新是一个简单的过程。但是,有时会出现Getting Windows Ready消息。幸运的是,使用上述步骤应该可以确定错误已解决,因此您可以再次启动并运行。
