系统城教小白怎么在不受支持的处理器上安装W
自微软向全世界宣布要退出全新的Win11系统之后,很多用户都在跃跃欲试,很多人甚至不介意在不受支持的处理器上安装Win11。那要如何解决这个问题呢?下面我们就来看看怎么在不受支持的处理器上安装Win11的方法。
Windows 11 的最低系统要求:
请查看以下清单:
处理器:您的计算机处理器应为 1 GHz 或更快,在兼容的 64 位处理器或片上系统 (SoC) 上具有两个或更多内核。
RAM:PC 的 RAM 大小应为 4 GB 或更大。
存储:安装此 Windows 需要 64 GB* 或更大的存储空间。
您应该注意,下载更新和启用特定功能可能需要额外的存储空间。
显卡:应与 DirectX 12 或更高版本兼容,带有 WDDM 2.0 驱动程序。
系统固件:UEFI,支持安全启动。
TPM:可信平台模块 (TPM) 2.0 版。
显示器:高清 (720p) 显示器,9 英寸或更大的显示器,每个颜色通道 8 位。
但是,如果您有兴趣了解如何在不受支持的 PC 上安装 Windows 11,我们将向您展示如何操作。我们将整个过程从开始到结束分解为简单的步骤。
如何在不受支持的处理器上安装 Windows 11?
在开始在不受支持的计算机上安装 Windows 11 之前,我们建议您先备份重要数据。进行备份始终是一种好习惯,尤其是在升级到新操作系统时。
1、下载 Windows 11 ISO
下载 Windows 11 磁盘映像 (ISO )。
打开选择下载下拉菜单。
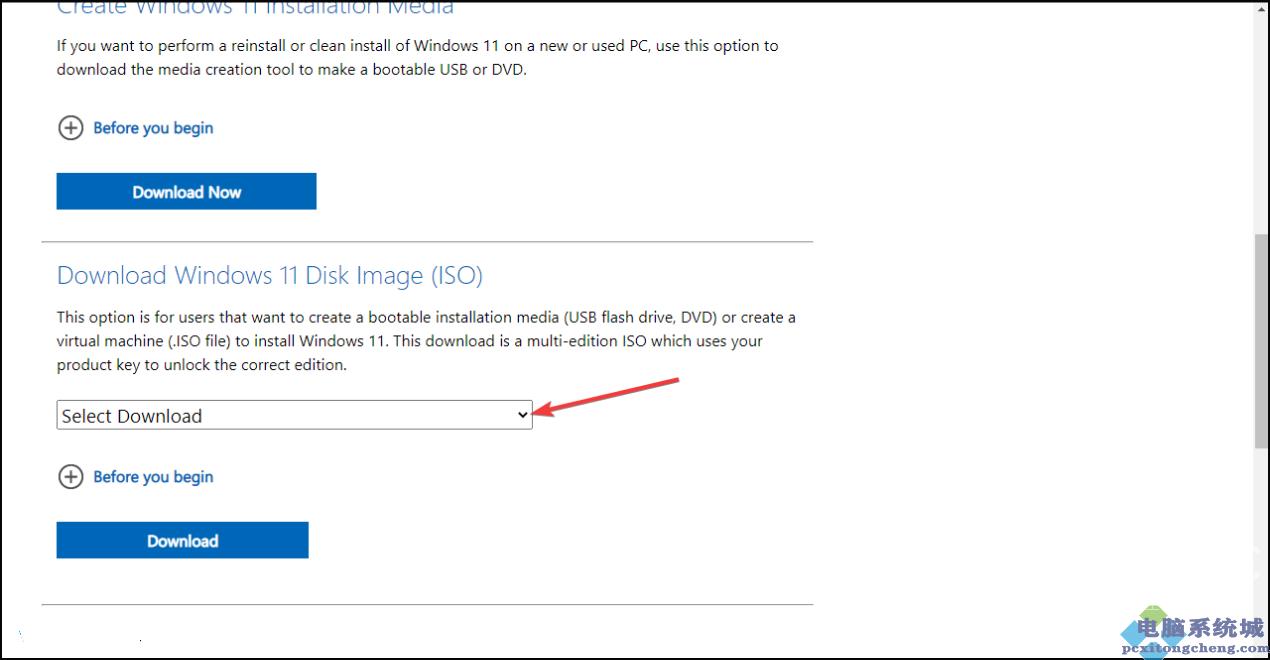
选择Windows 11。
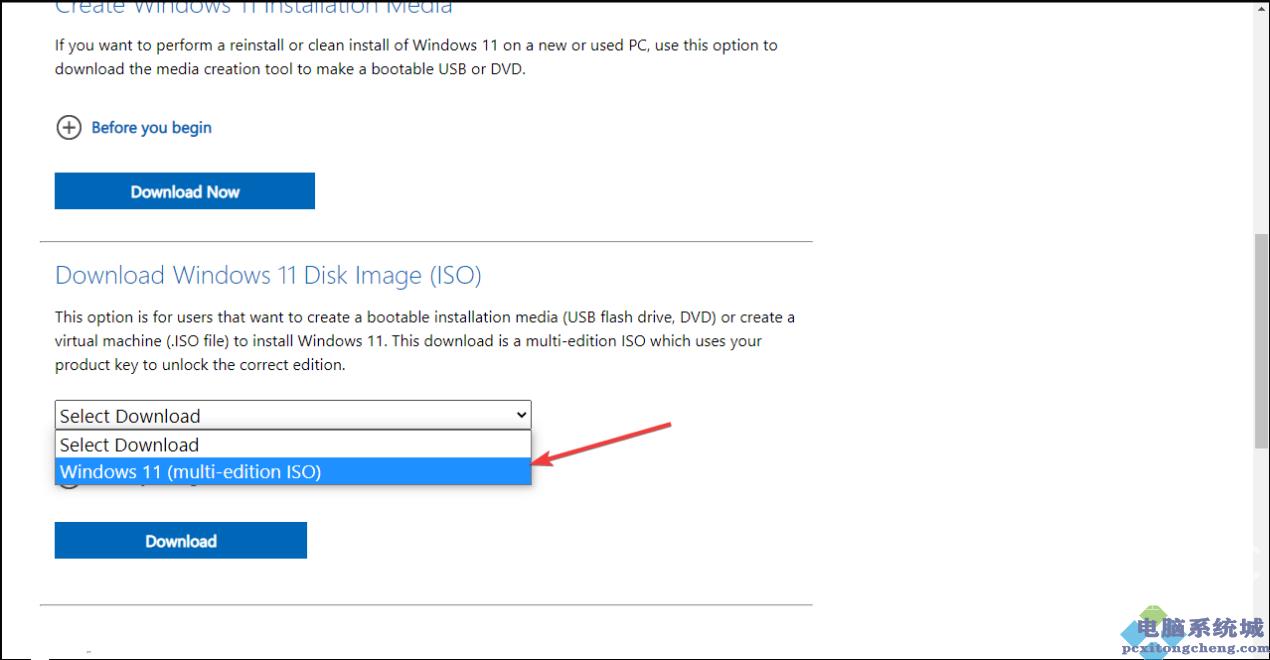
点击下载按钮。
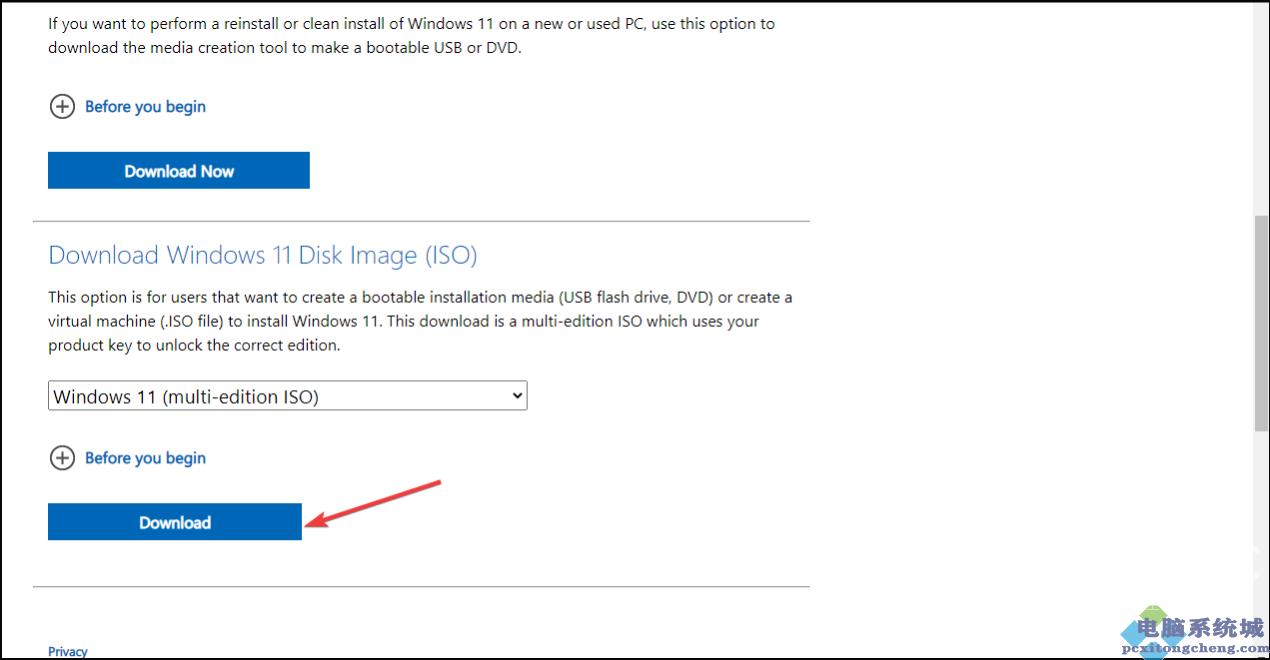
点击选择一种下拉菜单并选择您的产品语言,然后点击确认。
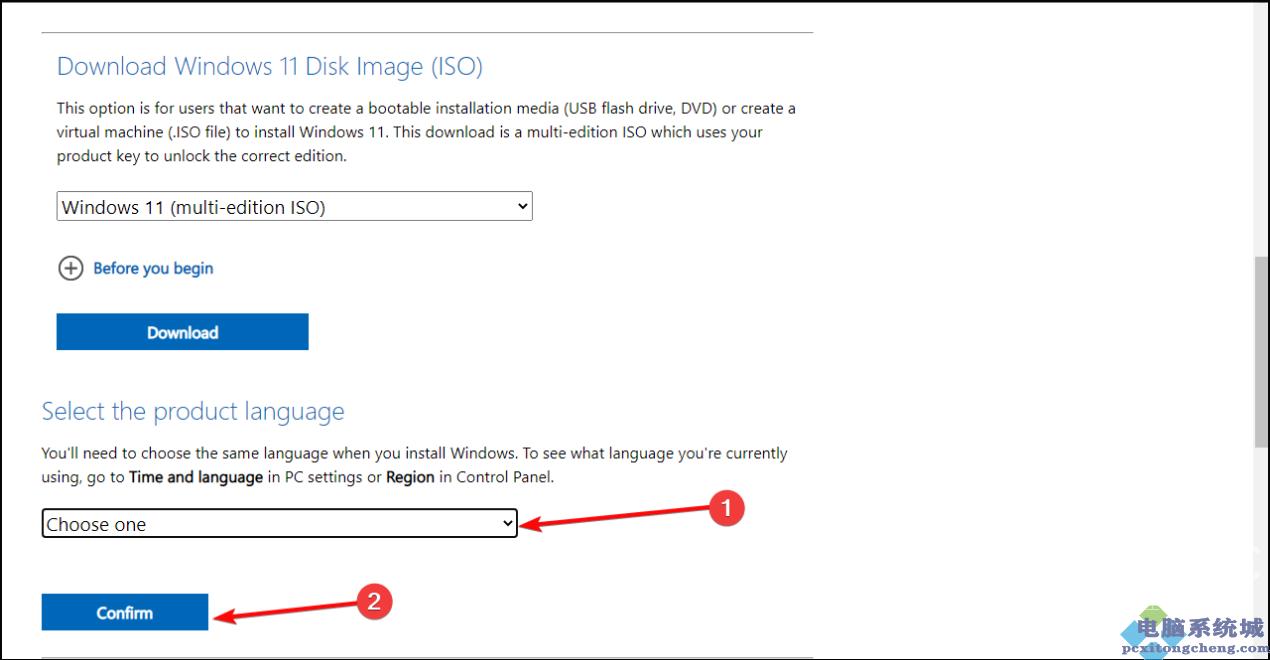
单击 64 位下载。
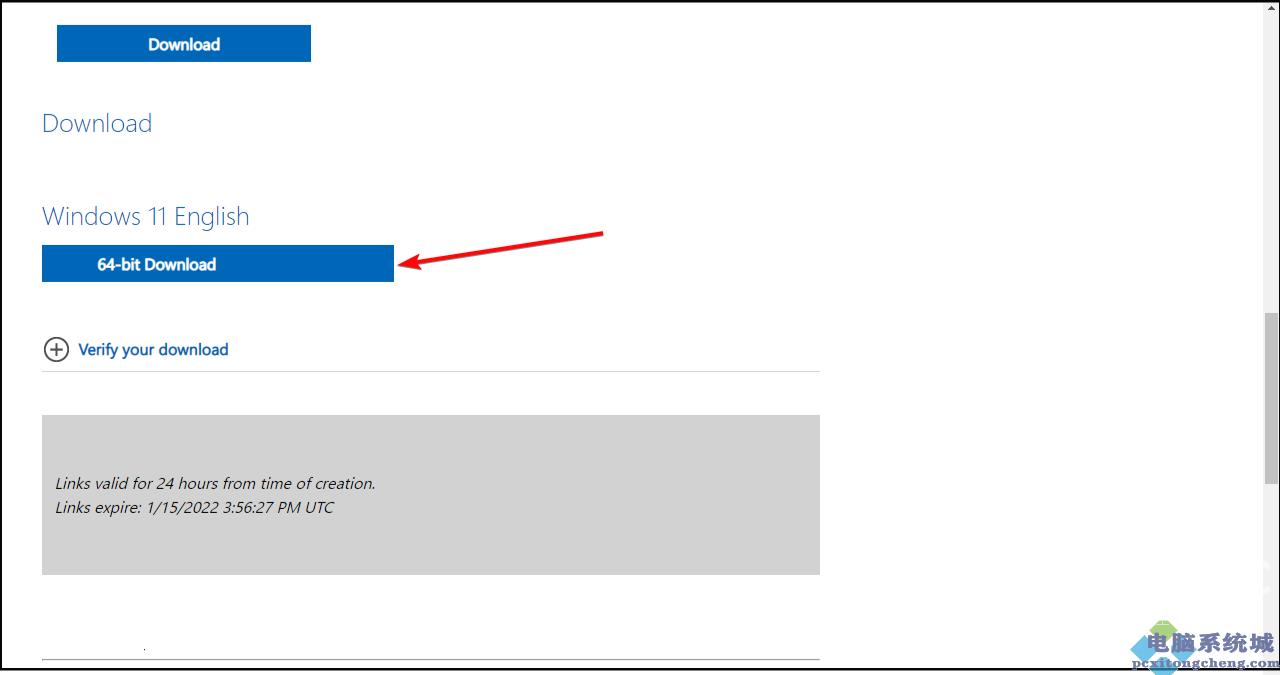
将 PC 更新到最新更新的典型方法是使用 Windows 11 安装助手。在这种情况下,这不起作用,因为您的系统没有达到最低系统要求。
您的浏览器应该开始下载图像(应该是 5.1GB 左右)。在下载过程中,您可以继续下一步。
2、通过编辑Windows注册表绕过CPU检查
在您的 Windows 桌面上,单击开始并键入regedit,然后单击打开以启动注册表编辑器。
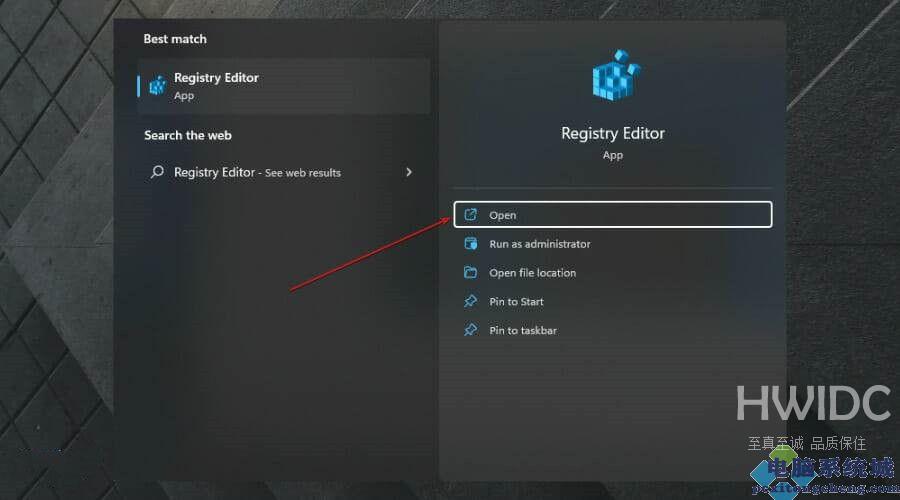
导航到以下路径:HKEY_LOCAL_MACHINE\SYSTEM\Setup\MoSetup
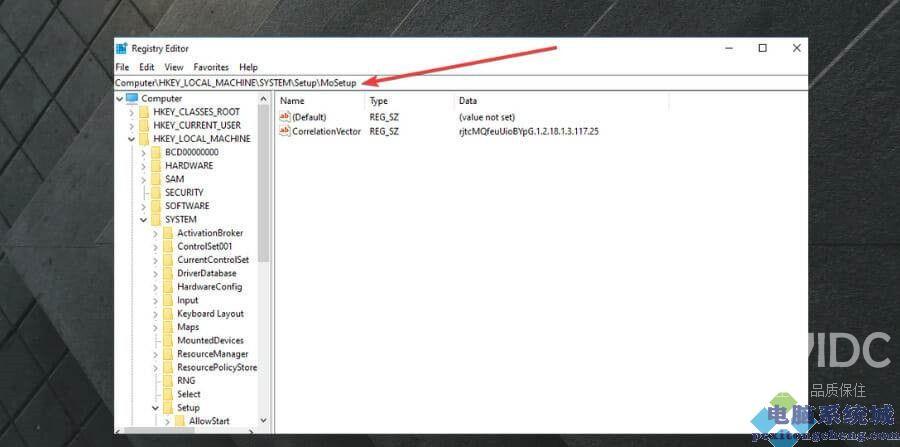
在右窗格中,您可以右键单击并选择新建 ,然后选择DWORD(32 位)值。
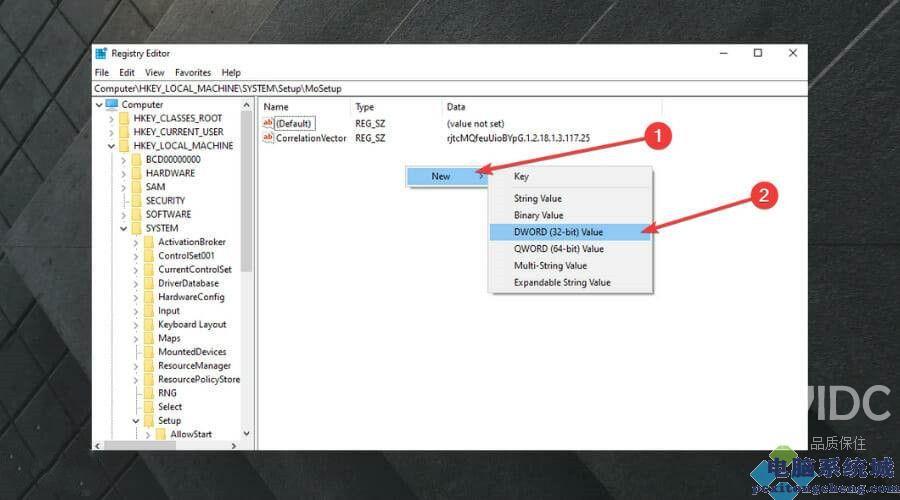
创建值后,您可以将其重命名为AllowUpgradesWithUnsupportedTPMOrCPU。
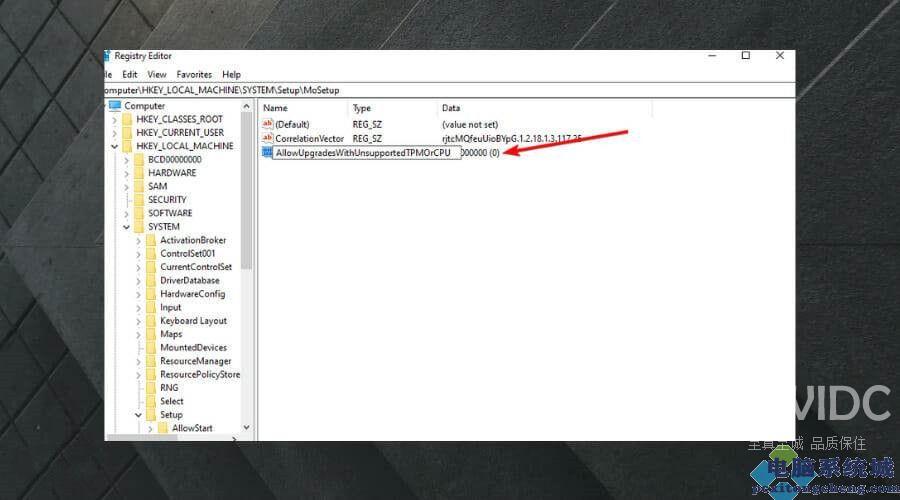
您现在可以双击这个新值并在数值数据字段中输入1 。点击确定并关闭注册表编辑器。
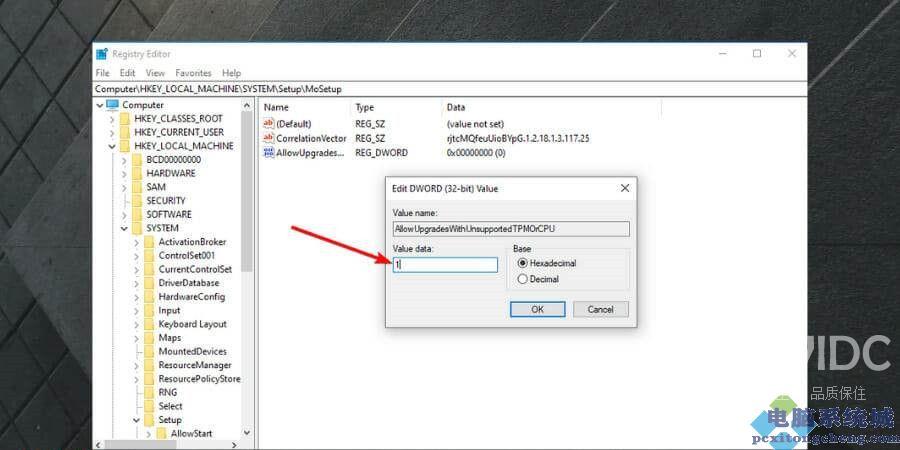
一旦您重新启动您的 PC 并选择下一个解决方案,系统将忽略您的 CPU 的任何缺点,即使是 TPM 2.0 要求。
3、在 Windows 资源管理器中打开 ISO 并启动安装程序
ISO下载完成后,按Windows+E键启动文件资源管理器。
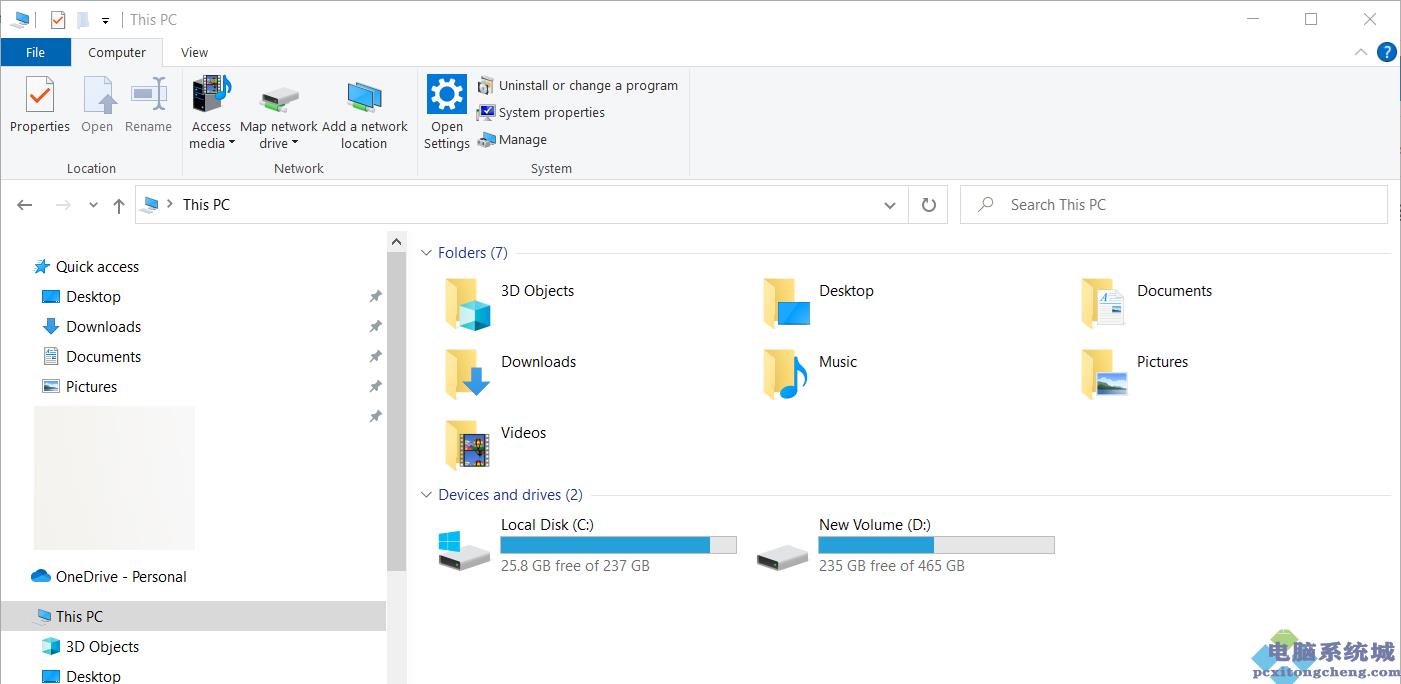
找到 ISO,右键单击它并选择Mount。
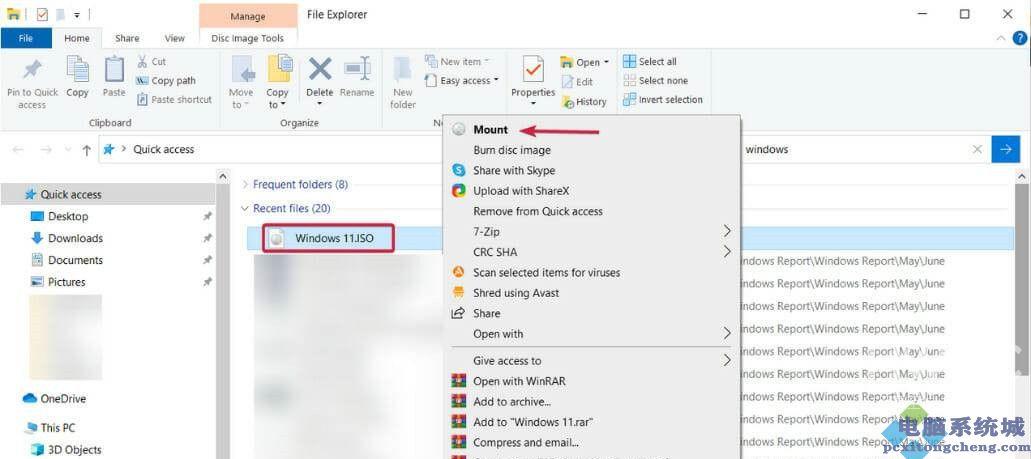
一个新的虚拟驱动器将出现在您的 PC 上。访问它并双击setup.exe文件以开始安装过程。
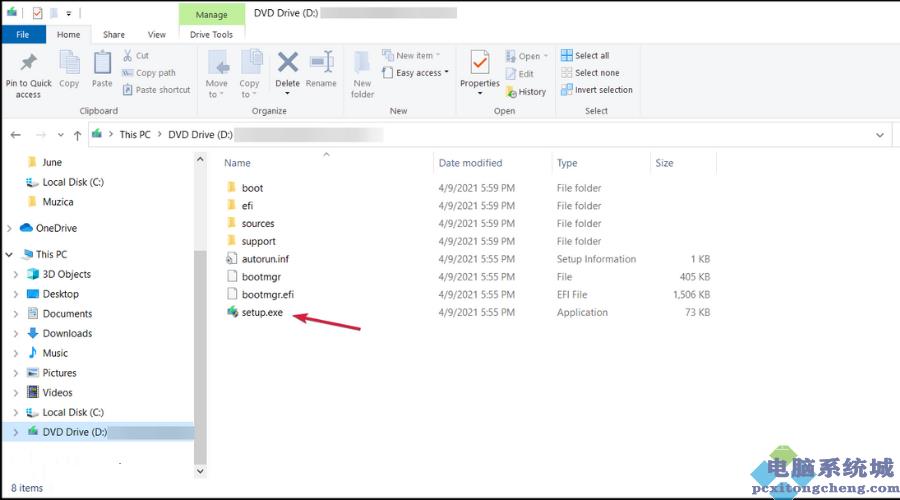
安装后,您应该会看到警告消息而不是拒绝消息。此消息附带一个选项,可以在不丢失数据的情况下安装 Windows 11。
同样,我们必须重申,在开始整个过程之前备份您的重要数据。
【文章转自印度服务器 http://www.558idc.com/yd.html提供,感恩】