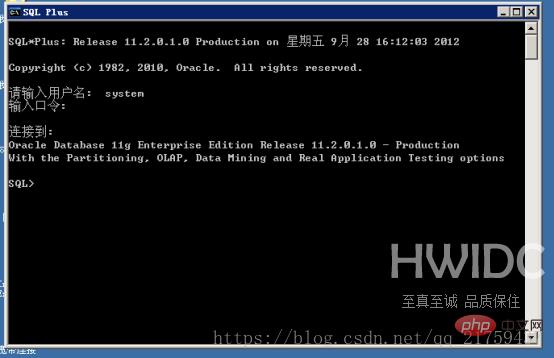如何安装oracle11g
安装oracle11g步骤:1、打开安装程序;2、取消安全更新;3、选择“创建核配置数据库”;4、选择“桌面类”;5、选择“单实例数据库”;6、选择“高级安装”;7、选择语言;8、选择安装版本;9、选择基目录;10、新建自定义目录;11、选择刚新建的“oracle”文件夹;12、选择“一般用途事务处理”;13、自定义“全局数据库名”;14、配置口令;15、检测环境后,安装即可。

本教程操作环境:Windows10系统、oracle11g版本、dell g3电脑。
Oracle 11g安装步骤:
1.解压下载的包,然后进入包内,点击setup.exe开始安装 。
2.出现如下:一般把那个小对勾取消,点击下一步进行,
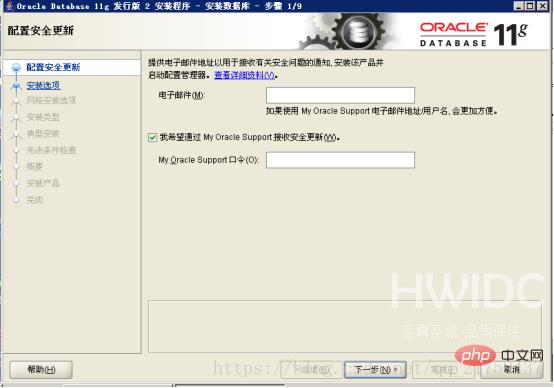
弹出下图这个后点‘是’
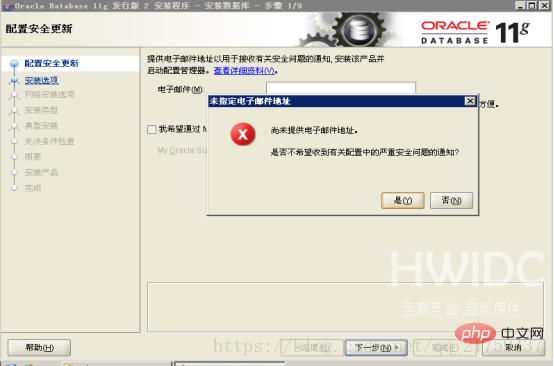
3.下图后,选择创建和配置数据库,点击下一步。
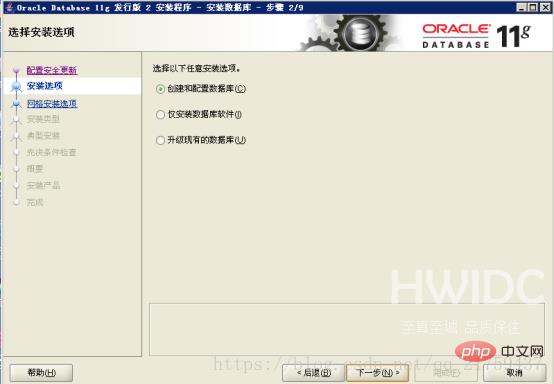
4.下图,选择服务器类,因为桌面类没有高级选项的功能,下一步。
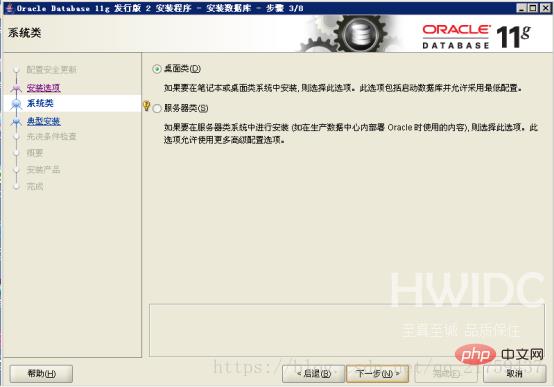
5.下图,选择单实例数据库,下一步
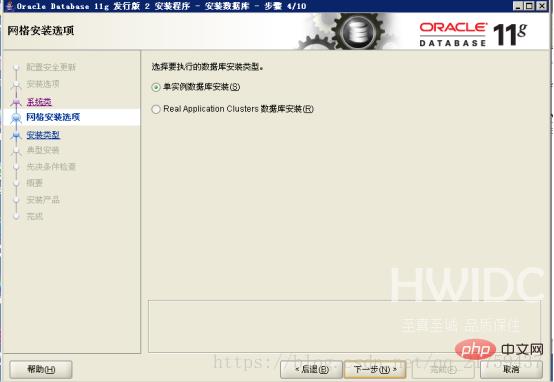
6.下图,选择高级安装,下一步
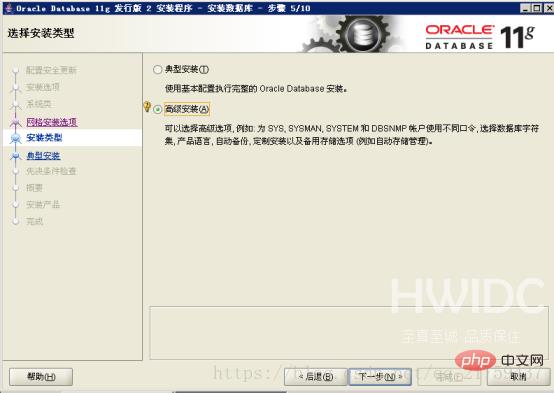
7,下图选择语言,如果数据库内没有用到其他的语言,就这样默认的就可以了,下一步
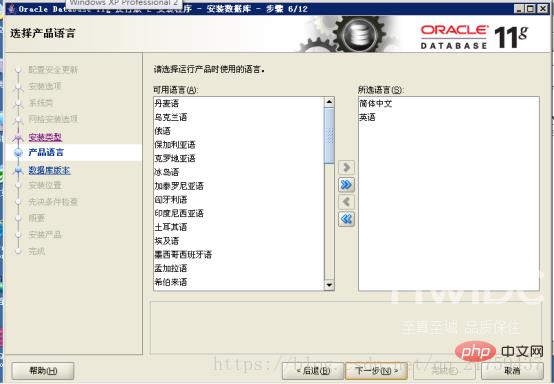
8.下图,选择安装版本,用企业版的,下一步
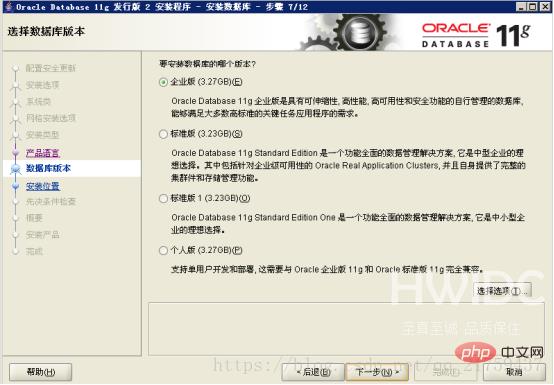
9.下面,选择基目录的时候要注意了,最好去新建一个自定义的目录,以后方便自己查询和更改,不要用这个默认的,删除的时候麻烦。下面说一下怎么新建一个自定义目录。
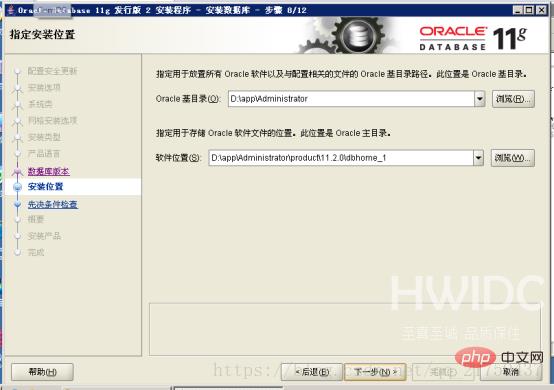
10.新建自定义目录:在d盘下新建一个文件夹,取名为myoracle,进入这个文件夹,在里面新建一个文件夹,取名oracle. 注意:这两个文件夹的名字可以自己定义,但是最好不要用中文名作文件夹的名字,容易出问题。最好是如下这样的目录结构。
如图,就是这个样子的:
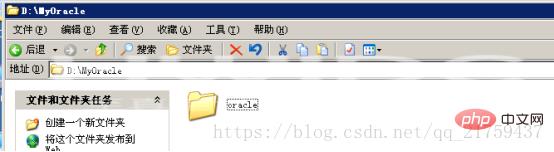
11.继续安装,点击‘oracle基目录’后面的那个浏览:
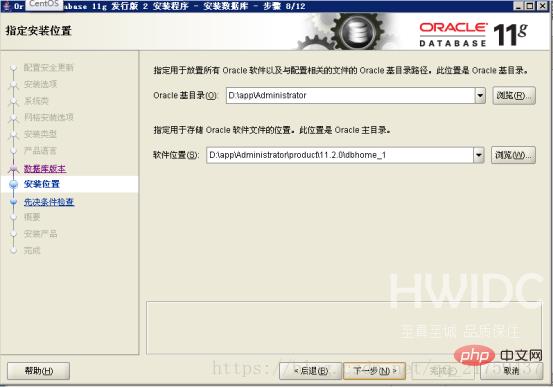
12.选择刚新建的d:\myoracle\oracle这个文件夹:如图:
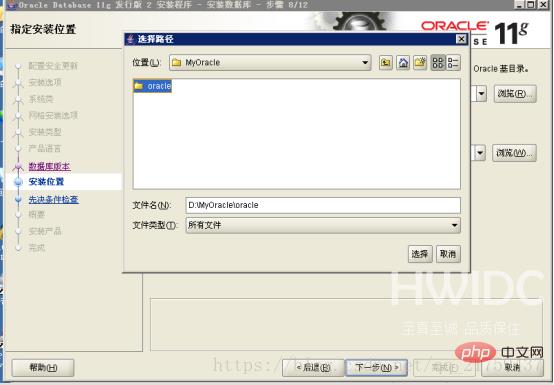
13.上面的选择好后,就应该是下面这个样子的:基目录选择好后,软件位置就会自动选择好了,不用管下面的那个浏览了,直接点击下一步。
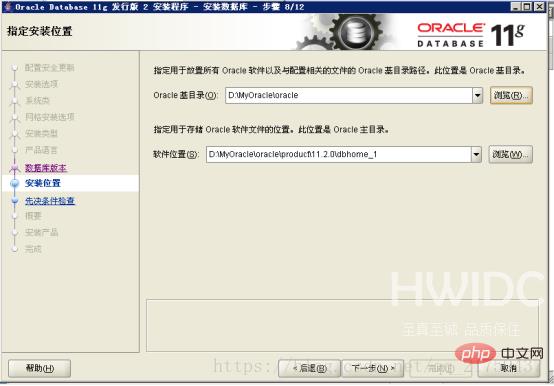
14.下图,选择‘一般用途事务处理’直接点击下一步:
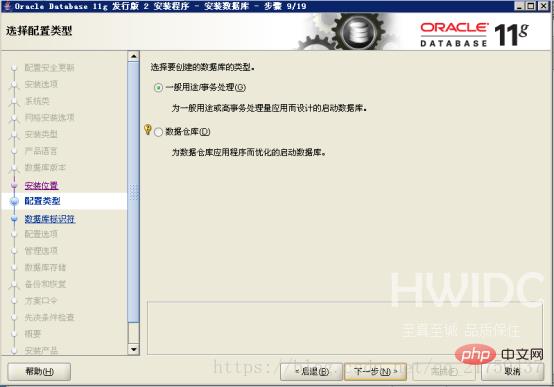
15.下图,‘全局数据库名’,可以自己定义。下面的服务标识符也是可以自己定义。一般这两个就使用默认的了。下一步。
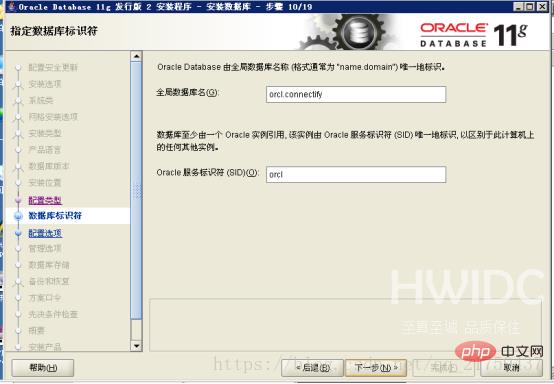
16.下图,就按照默认的来吧,点击下一步。
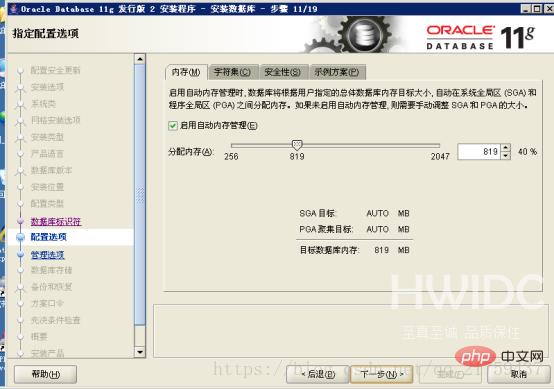
17.下图,也选择默认,下一步
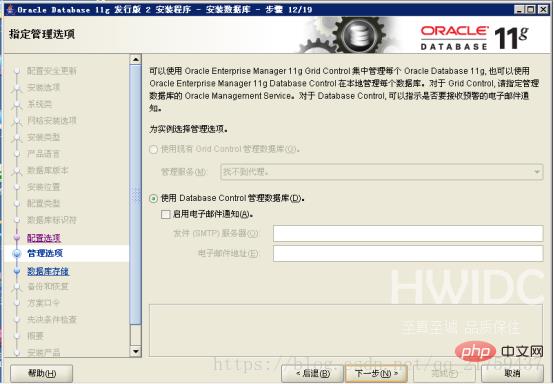
18.下图,还是默认的,点击下一步。
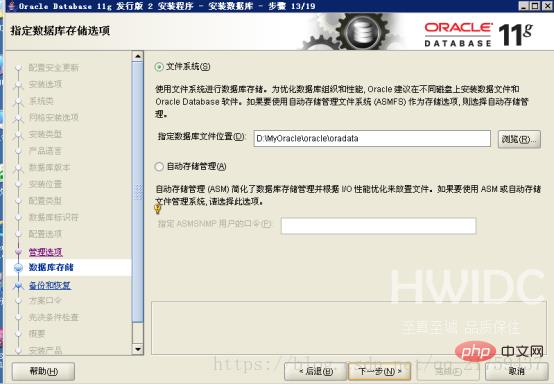
19.下图,直接下一步
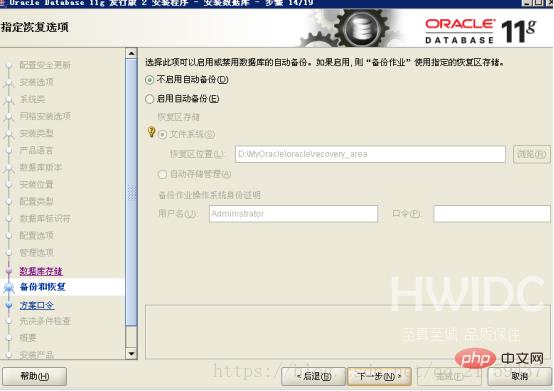
20.下图,配置口令,如果怕麻烦的话,如果仅仅是做学习用的话,统一口令就行。如果以后高级了,可以分别设置口令。这几个用户权限是不同的。我就用统一口令了,输入了oracle123.。。注意一点:你的这个口令,必须以字母开头,数字开头的话,后面会有很多问题的。
21.
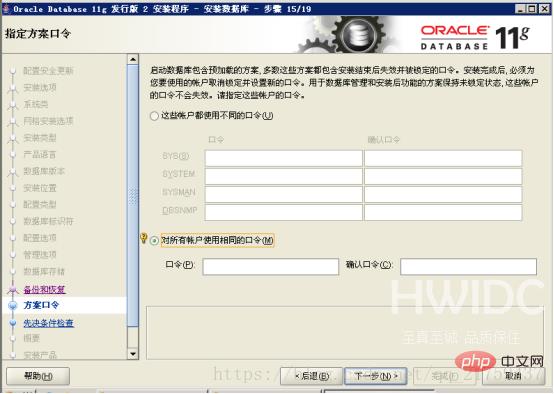
22.输入上面那个oracle123后,会弹出如下:在这里要注意了,oracle的密码标准是要字母数字大小写组合的大于八位才行,一般要是仅供学习用的话,不用在意这个。直接点‘是’就行。
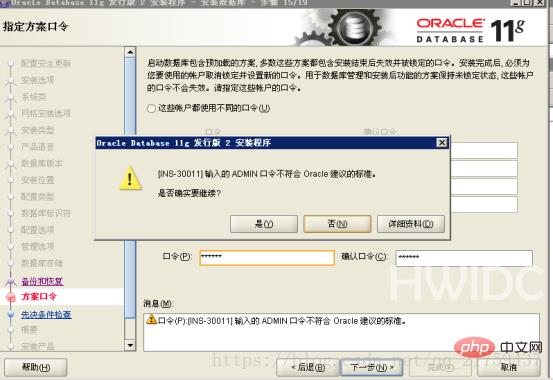
23.下图,检测环境:
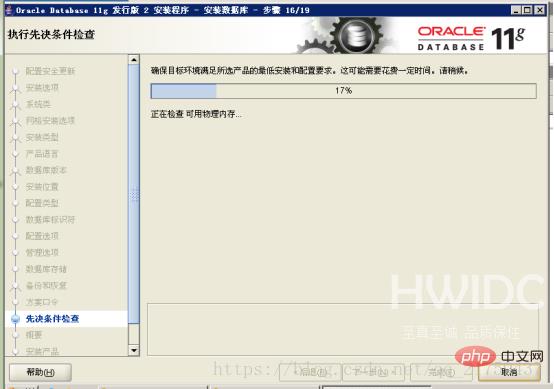
24.环境检测完后,有的是可以直接点击下一步的,有的会出现如下图:这个时候,一般是下图这样的,那么就应该没多大问题,选择全部忽略,再点击下一步就行了。
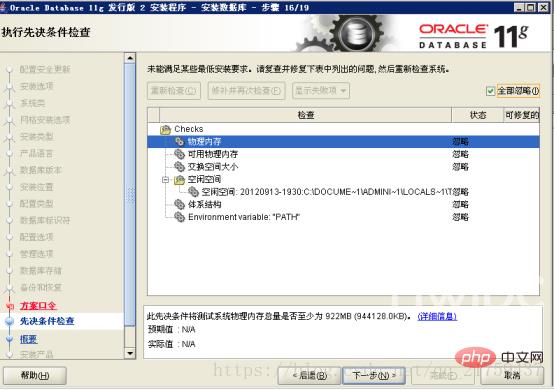
25.会出现如下:点击完成,就可以开始安装了。
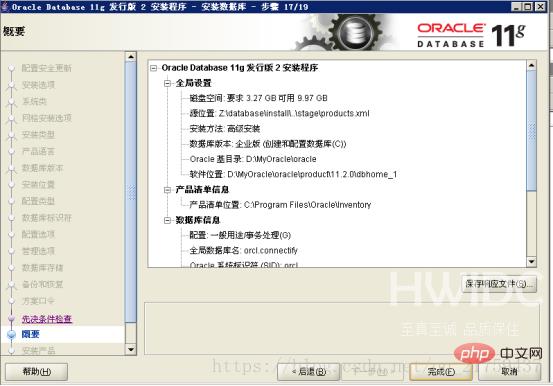
26.开始安装了:安装比较慢,安装完数据库软件后,还会接着创建一个数据库实例,所以要等上好一会儿,玩一会儿后再来。
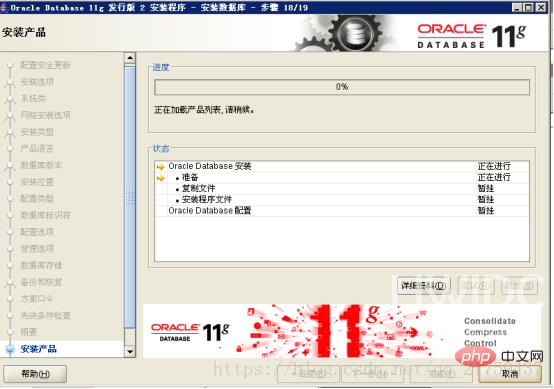
27.安装完后出现这个:点击确定就可以完成了。关闭。
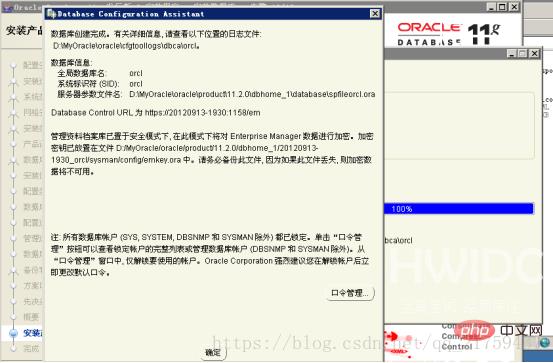
这样就完成oracle的安装了。
测试一下,打开oracle自带的sql plus。

用户名:system.密码口令:oracle.(就是在20步自己定义的那个口令)。顺利进入:注意oracle这里输入的口令是不显示的,用了像linux登录的方式。在这 里就可以输入sql语句了。
一般oracle用的可视化管理工具是pl/sql developer.这个可以自己下载了研究一下,安装挺简单的,用法自己琢磨一下吧。