在 Windows 11 上修复音频服务无响应问题的 18 种方
音频输出和输入需要特定的驱动程序和服务才能在 Windows 11 上按预期工作。这些有时最终会在后台遇到错误,从而导致音频问题,如无音频输出、缺少音频设备、音频失真等。
如何修复在 Windows 11 上没有响应的音频服务
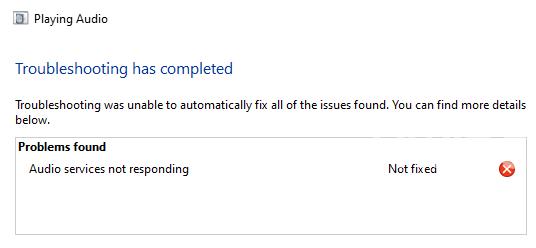
我们建议您从下面提到的修复开始,并逐步完成列表,直到您设法解决您的问题。由于 Windows 11 上的多种原因,音频服务可能无法响应。
此列表将帮助您验证和修复阻止音频服务在 Windows 11 上响应的大多数问题。请按照以下相关部分帮助您完成该过程。
方法一:重启音频服务
您可能会遇到一次性错误,即音频服务根本无法在您的 PC 上启动。您只需重新启动 Windows 11 系统上的音频服务即可解决此问题。请按照以下任一方法在 Windows 11 上重新启动音频服务。
1.1 – 使用命令提示符 (CMD)
按下Windows + R以启动运行。
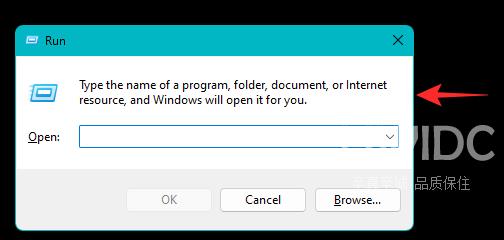
现在在运行窗口中键入 CMD,然后按Ctrl + Shift + Enter以管理员权限打开命令提示符。
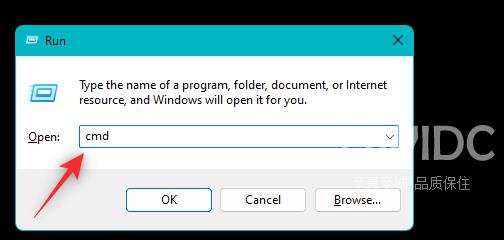
现在使用以下命令在 Windows 11 上停止音频服务。
net stop audiosrv
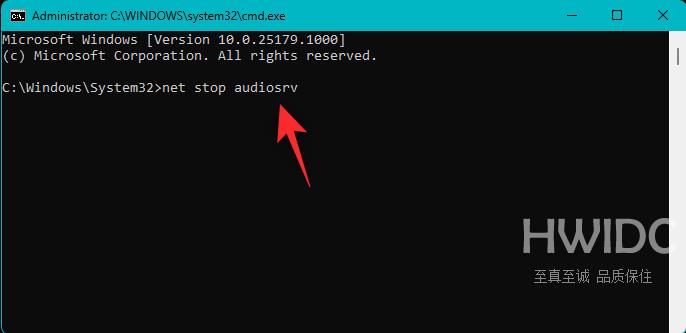
完成后,使用以下命令再次启动并启动音频服务。
net start audiosrv
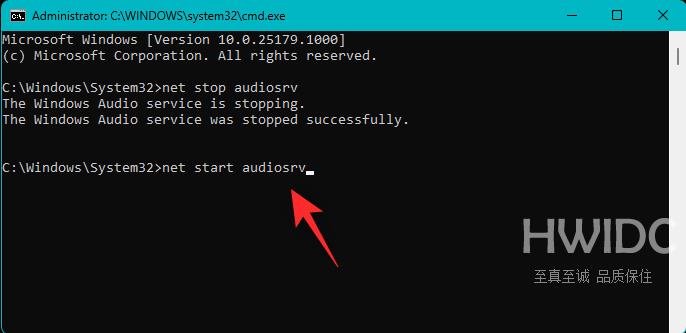
现在使用以下命令重新启动 Windows Audio Endpoint Builder 服务。
net stop AudioEndpointBuildernet start AudioEndpointBuilder
出现提示时按 Y确认您的选择。
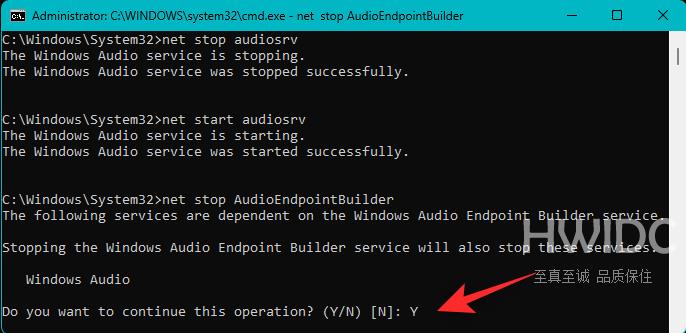
注意:使用我们之前在重新启动 Windows Audio Endpoint Builder 时使用的命令重新启动 Windows 音频服务。
同样,使用以下命令重新启动系统上的 即插即用 服务。
net stop PlugPlay
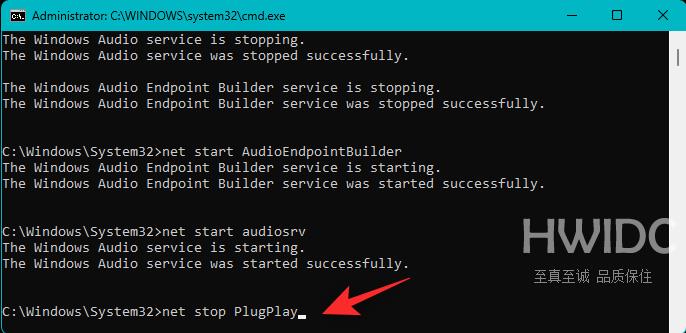
net start PlugPlay
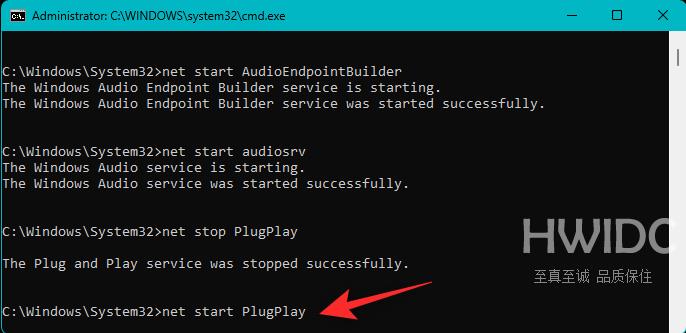
完成后使用以下命令关闭 CMD。
exit
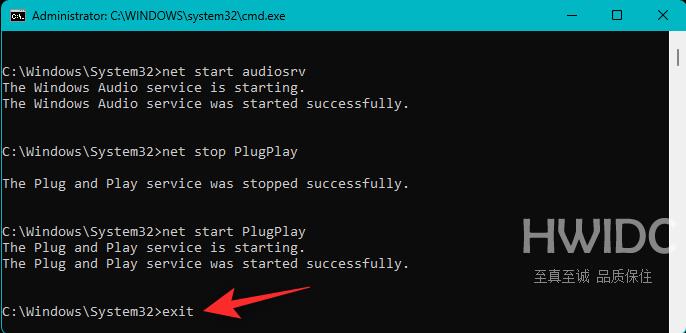
就是这样!您现在将使用 CMD 在 Windows 11 上重新启动音频服务。
1.2 – 使用 Windows 服务
打开“开始”菜单,搜索“ 服务”并从搜索结果中启动它。
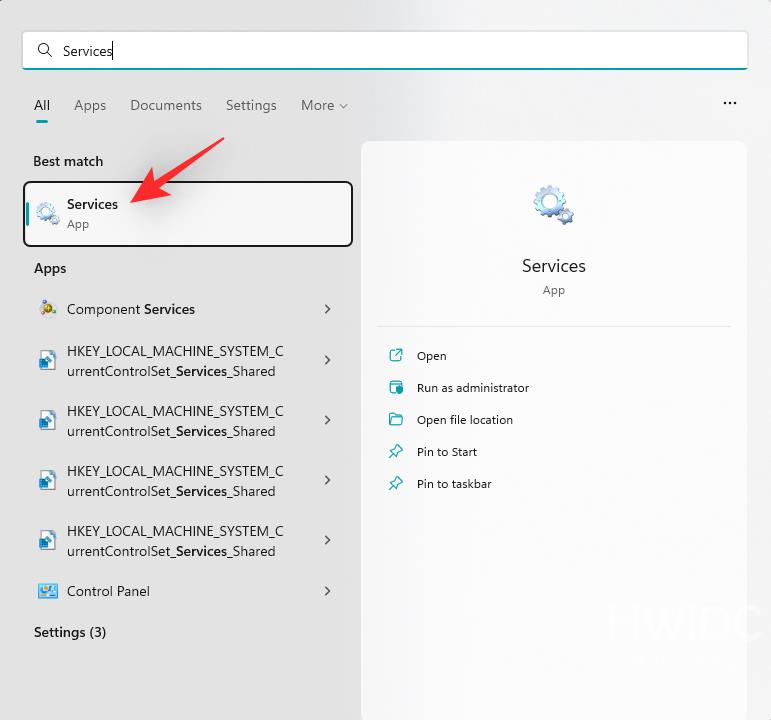
服务现在将在您的屏幕上打开。从屏幕上的列表中找到并右键单击Windows 音频。
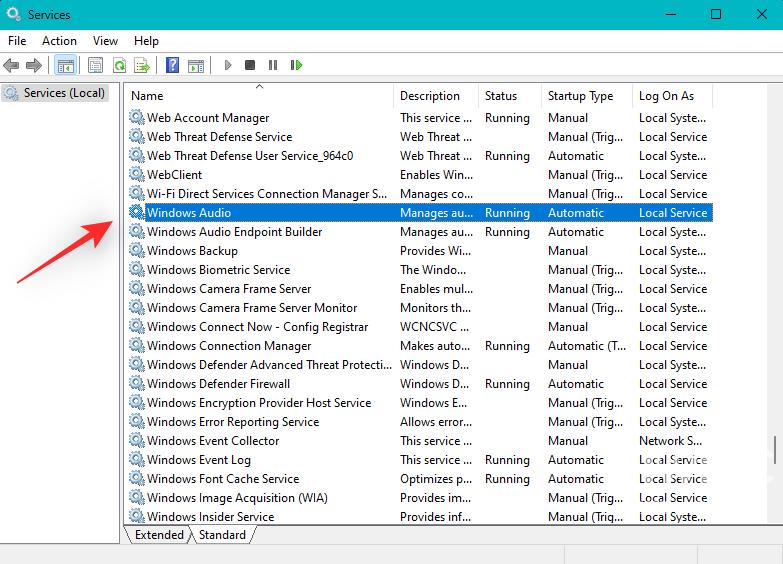
选择 重新启动。
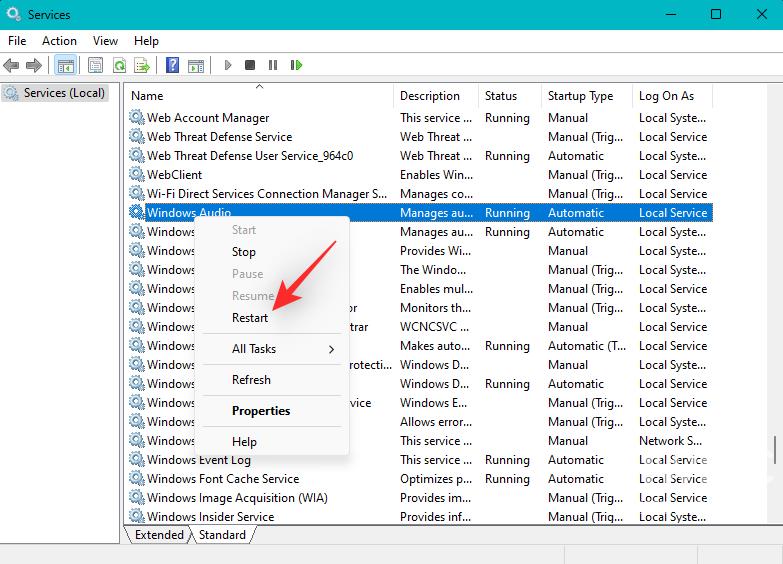
现在将重新启动 Windows 音频服务。当您使用它时,我们建议您也重新启动 Windows Audio Endpoint Builder。
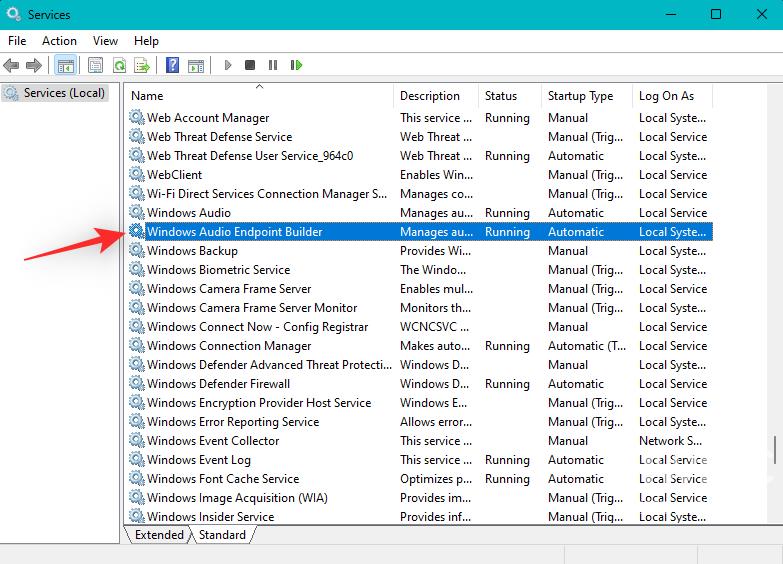
最后,使用上述步骤重新启动即插即用 服务。
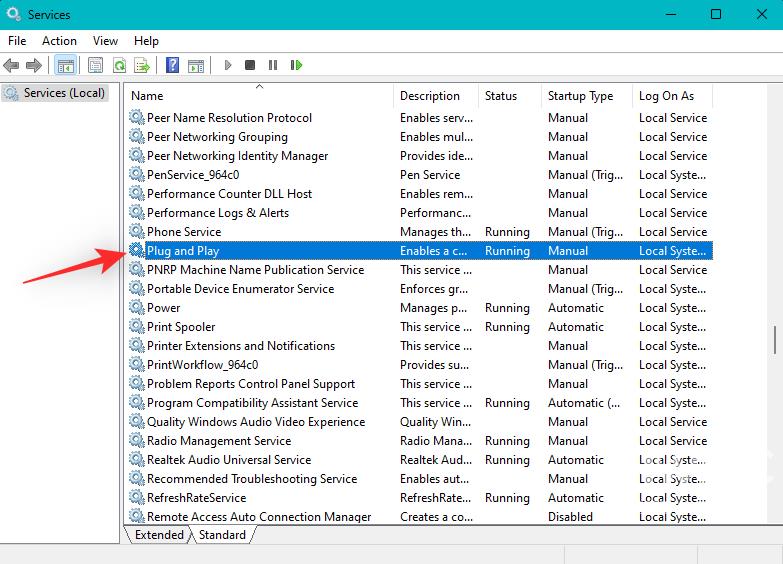
就是这样!您现在将在您的 PC 上重新启动音频服务。
方法 2:使用音频疑难解答
Windows 疑难解答程序已经走了很长一段路,现在可以帮助解决系统的大多数问题。我们建议您现在尝试运行音频疑难解答,看看是否可以为您解决问题。
按下Windows + i以启动 设置应用程序。现在单击 右侧的疑难解答 。
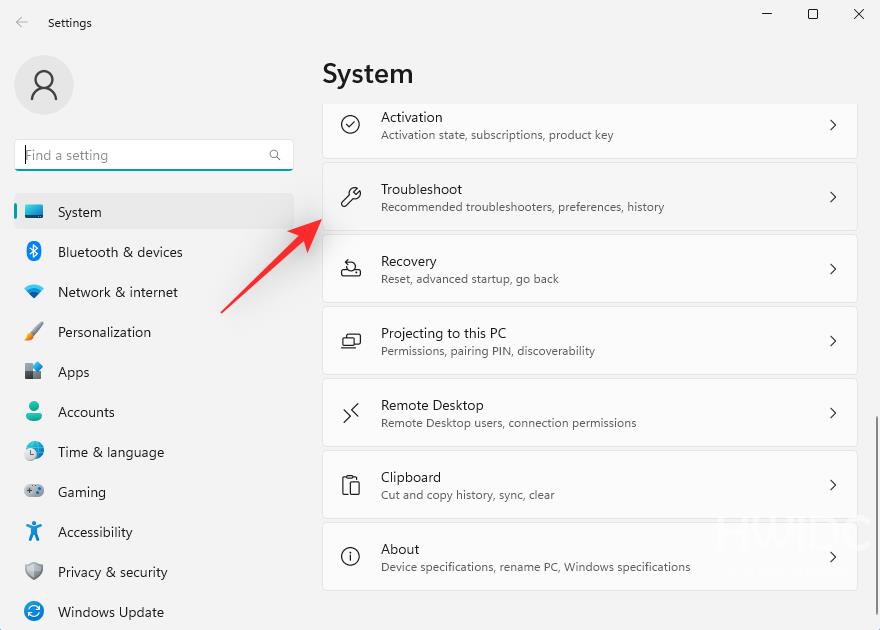
单击 其他疑难解答。
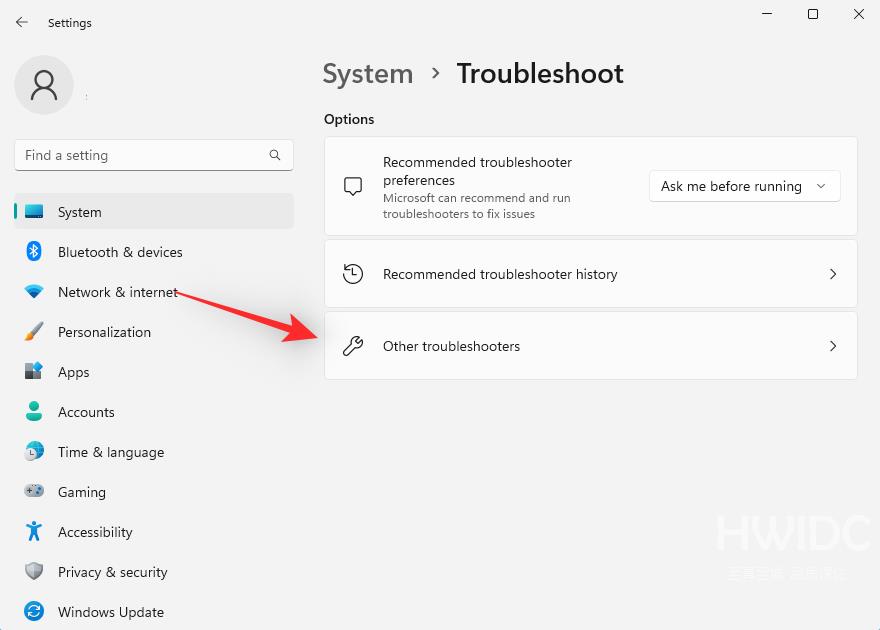
单击播放音频旁边 的运行 。
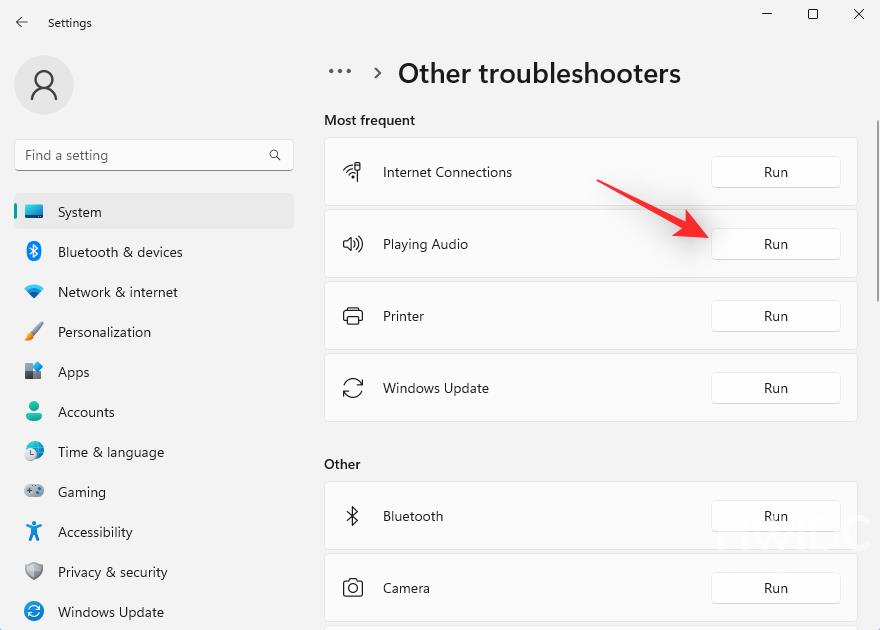
疑难解答现在将扫描您的系统以查找与音频设备相关的错误。如果您的 PC 上安装了多个音频设备,系统会要求您选择遇到问题的设备。完成后单击下一步。
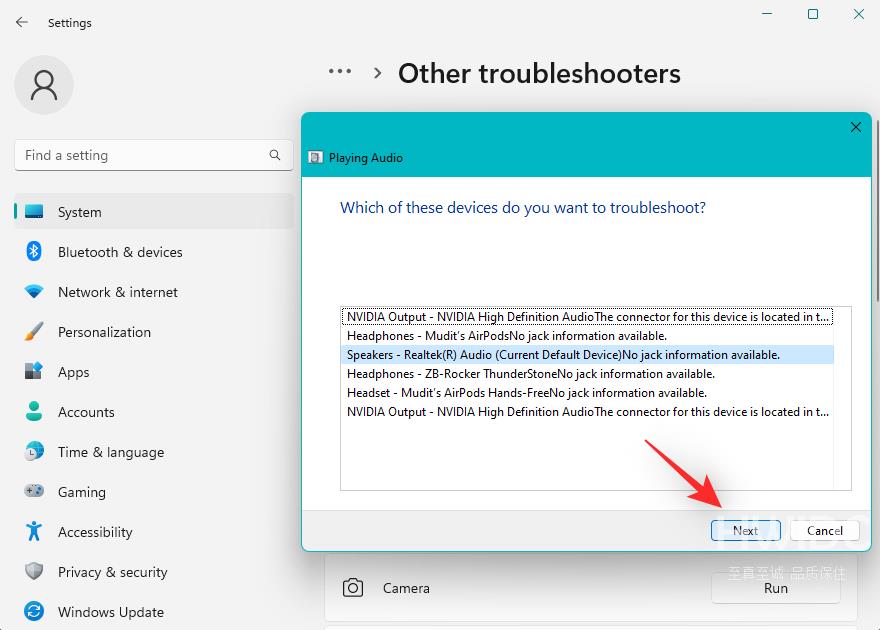
Windows 现在将检测所选设备的问题并提出适当的修复建议。按照屏幕上的说明,根据所选音频设备应用建议的修复。
完成后,单击 关闭。
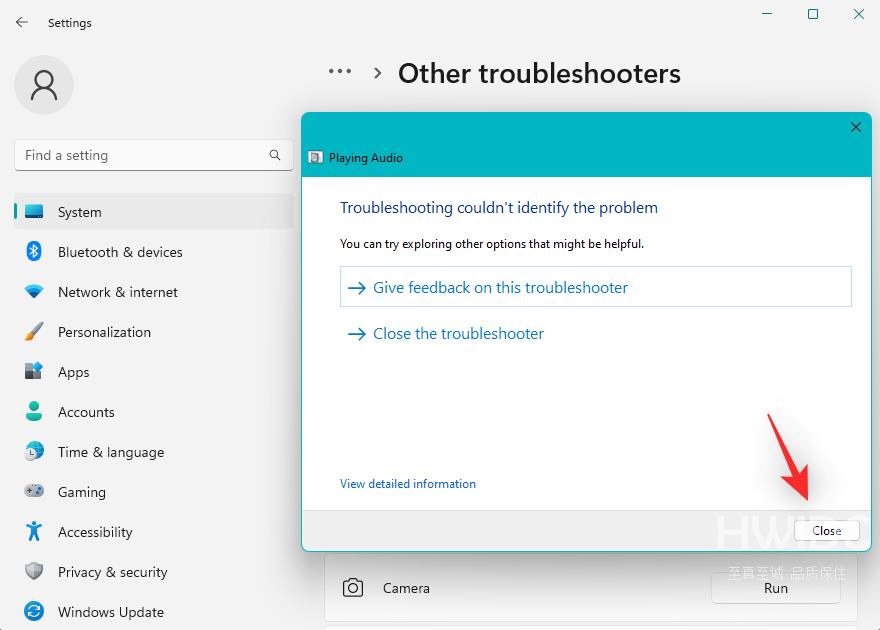
我们现在建议您也运行以下疑难解答。
- 录制音频
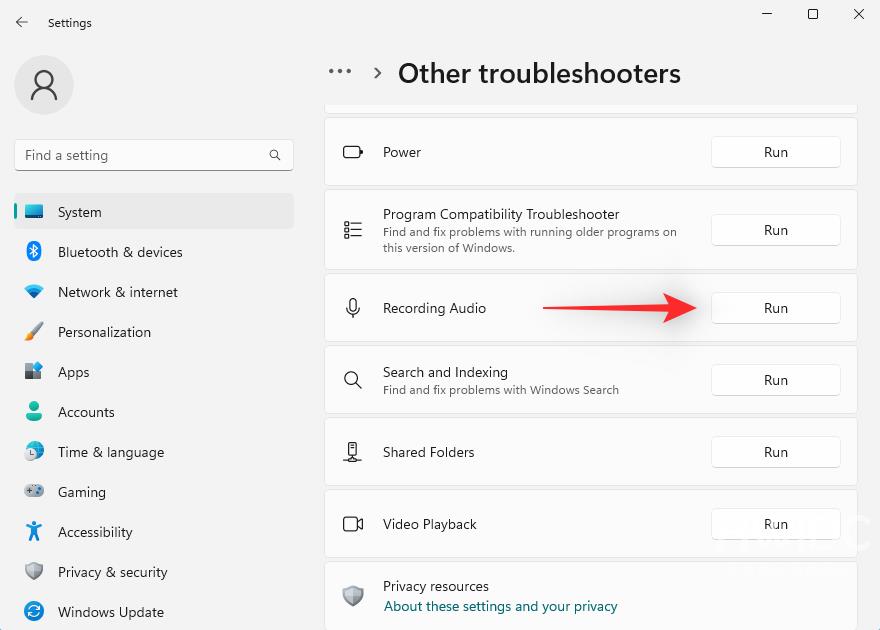
就是这样!我们建议您在运行必要的疑难解答后重新启动您的 PC。
方法三:开始支持音频服务
Windows 音频服务不会处理您 PC 上的所有音频任务。相反,它依赖于帮助设备上的音频按预期运行的附加服务。如果 Windows 音频服务似乎一切正常,那么我们现在建议您尝试启动其支持的服务(如果尚未运行)。根据您的偏好,使用以下任一方法重新启动系统上的支持服务。
注意:在大多数情况下,当下面提到的服务无法在您的系统上启动时,您会在登录您的用户帐户时收到错误消息。在某些情况下,它还可能导致崩溃和蓝屏死机。如果您在系统上遇到过任何一种情况,那么这可能是系统上音频服务失败的原因。
3.1 – 使用命令提示符 (CMD)
按下Windows + R以启动运行。
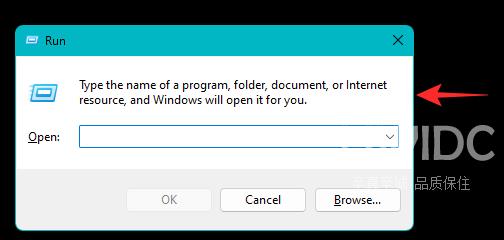
现在在运行窗口中键入 CMD,然后按Ctrl + Shift + Enter以管理员权限打开命令提示符。
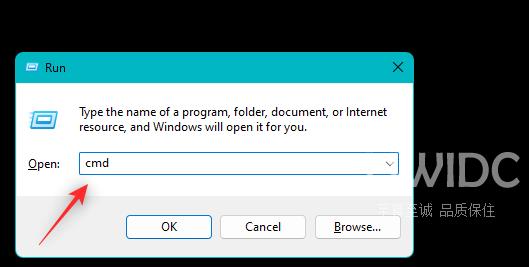
使用以下命令在您的 PC 上启动支持服务。
net start RpcEptMapper
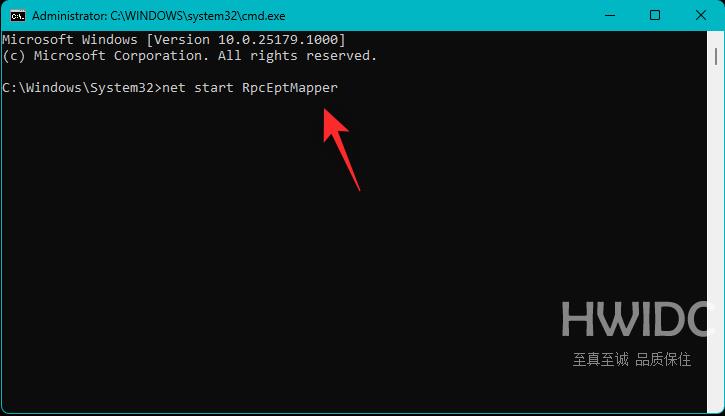
net start AudioEndpointBuilder
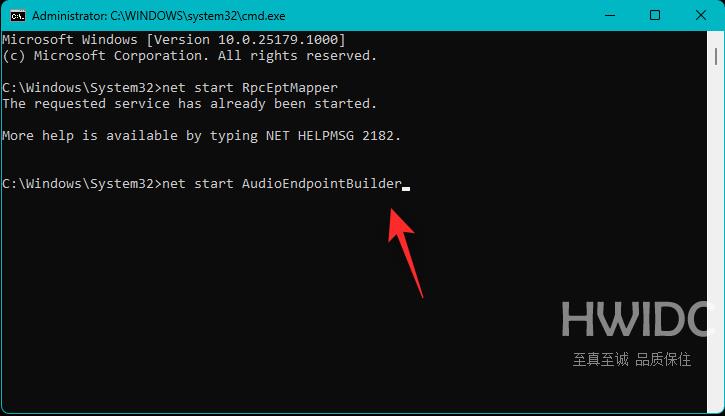
最后,使用以下命令关闭 CMD。
exit
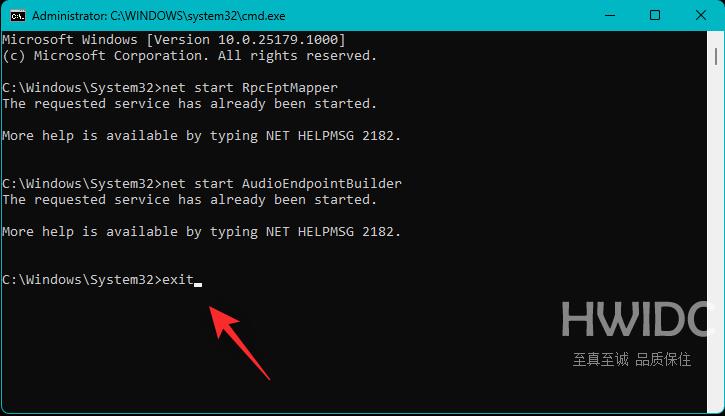
就是这样!您现在将在您的 PC 上重新启动支持音频服务。
3.2 – 使用 Windows 服务
打开“开始”菜单,搜索“ 服务”并从搜索结果中启动它。
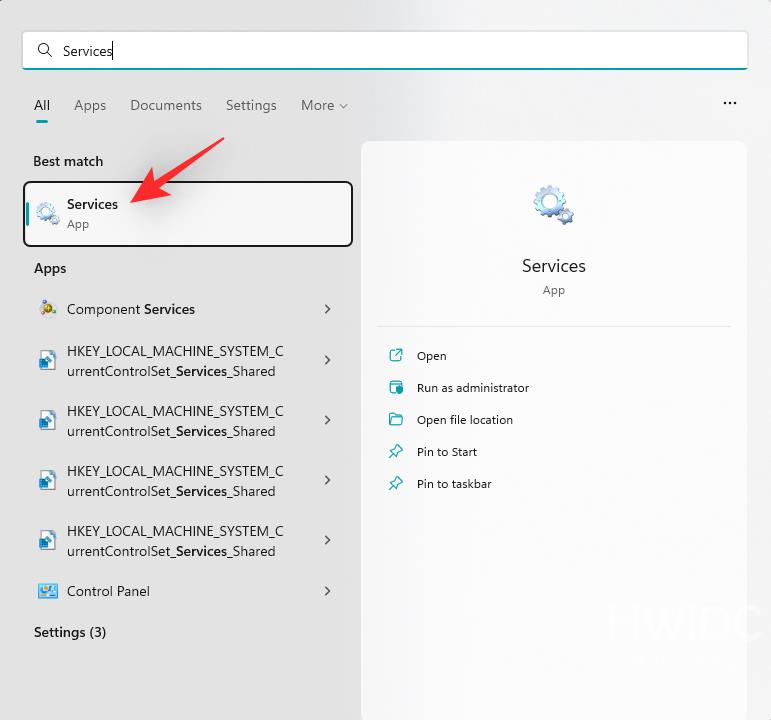
现在在您的 PC 上查找并检查以下服务。如果其中一个没有运行,请右键单击它们并选择Start。
- 远程过程调用 (RPC)
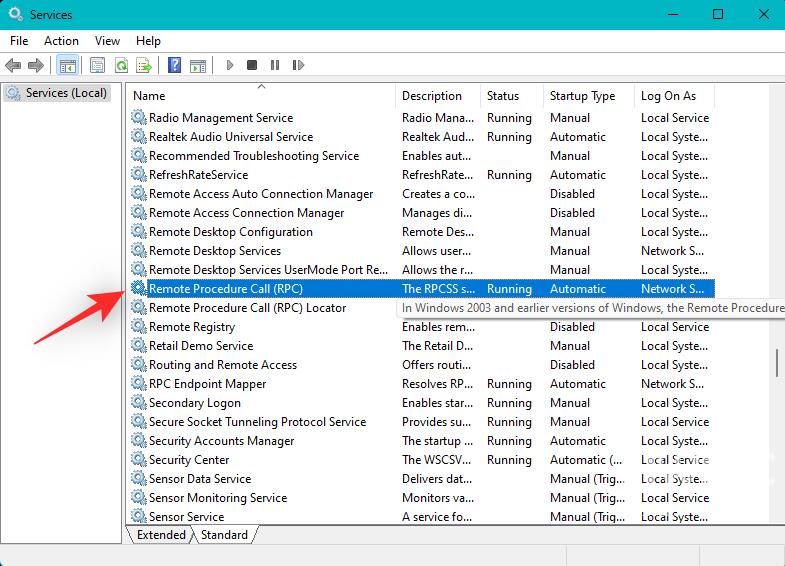
- Windows 音频端点生成器
就是这样!您现在将在您的系统上启动 Windows 11 所需的支持音频服务。
方法 4:选择不同的音频驱动程序
我们现在建议您尝试在系统上切换音频驱动程序,看看哪一个最适合您。请按照以下步骤帮助您完成该过程。
按下Windows + X并单击 设备管理器。
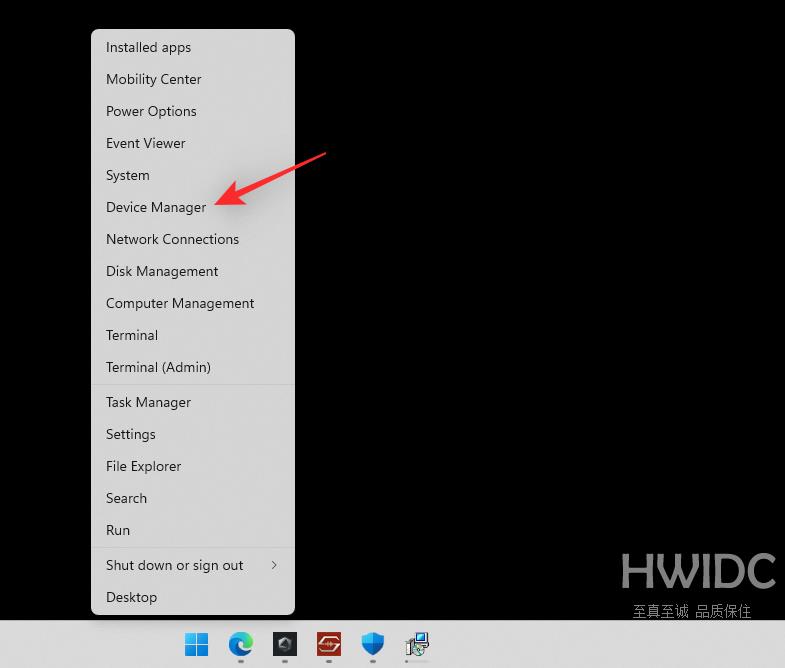
双击并展开 顶部的音频输入和输出 。
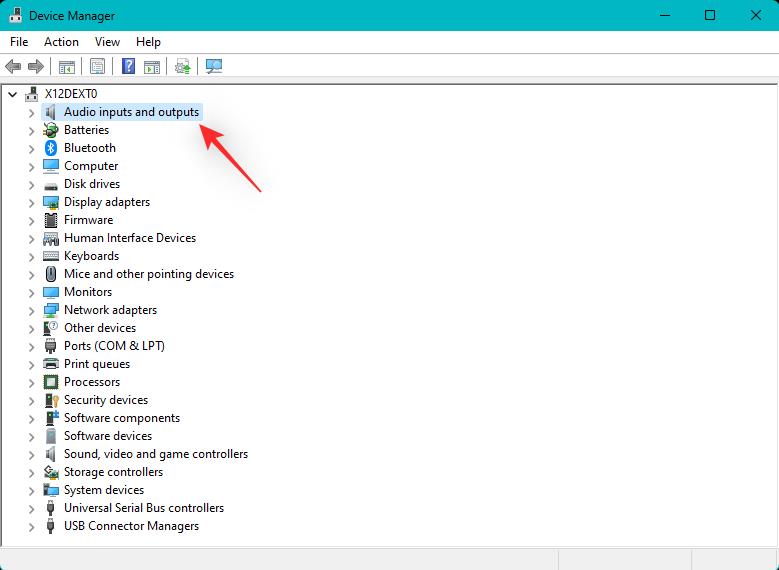
现在右键单击您遇到问题的相关音频设备,然后选择更新驱动程序。
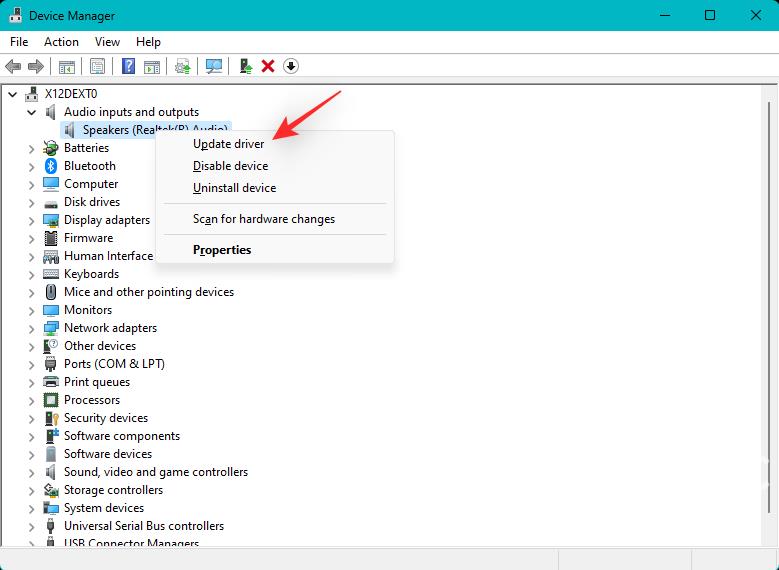
单击 浏览我的计算机以查找驱动程序。现在单击 让我从计算机上的可用驱动程序列表中选择。
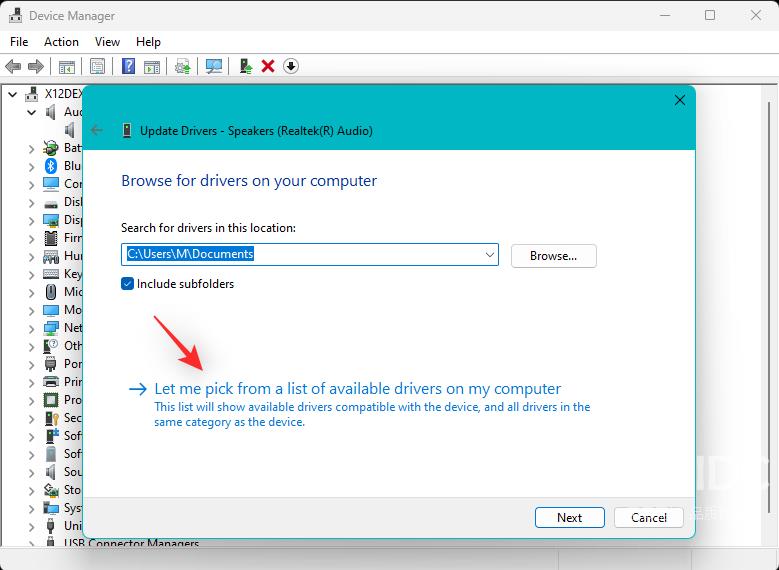
单击并从屏幕列表中的可用驱动程序中选择一个替代驱动程序。
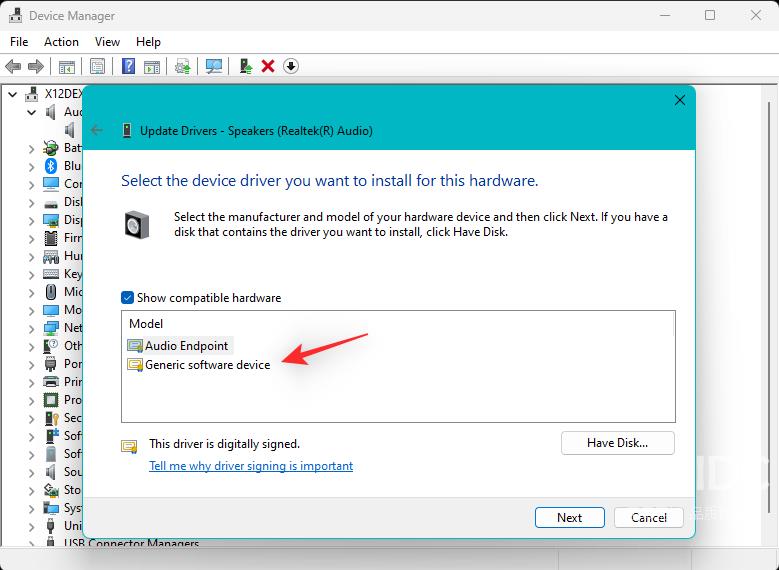
单击 下一步。
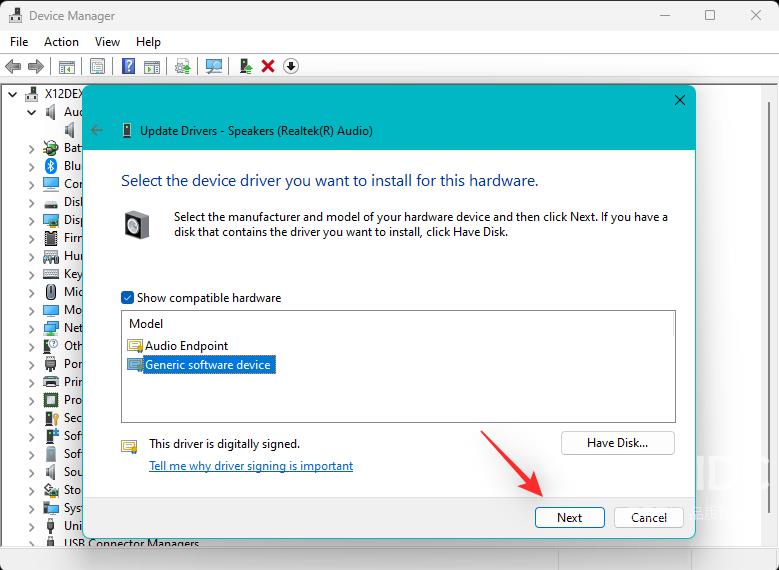
所选驱动程序现在将用于所选设备。完成后单击 关闭 。
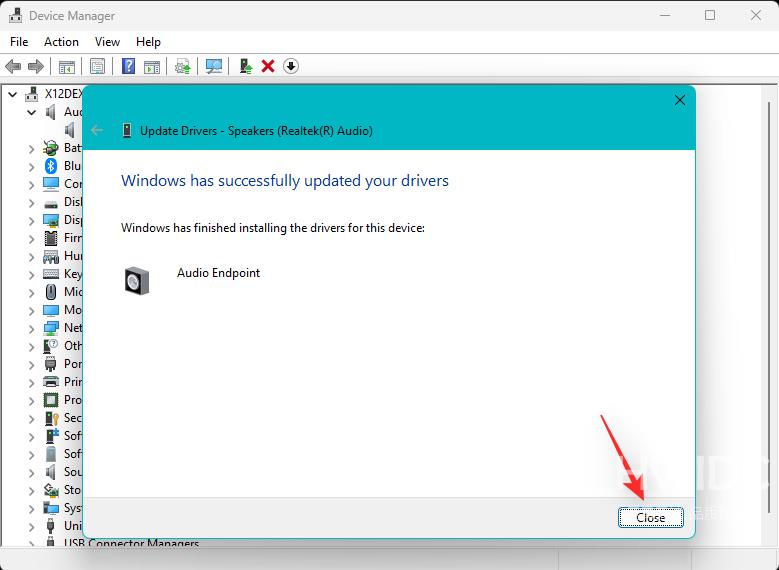
您现在可以尝试在 PC 上使用音频。如果一切正常,那么您可以继续使用选定的驱动程序。但是,如果音频服务仍然无法响应,我们建议您重复上述步骤,但这次为您的设备选择不同的驱动程序。您应该能够从设备上安装的驱动程序中找到有效的驱动程序。
方法 5:卸载最近安装的更新
最近的 Windows 更新也可能导致某些系统上的音频服务出现故障。我们建议您使用下面的教程来卸载最近的更新,看看是否可以为您解决问题。请按照以下步骤帮助您完成该过程。
按Windows + i打开 设置应用程序,然后单击 左侧的Windows 更新。
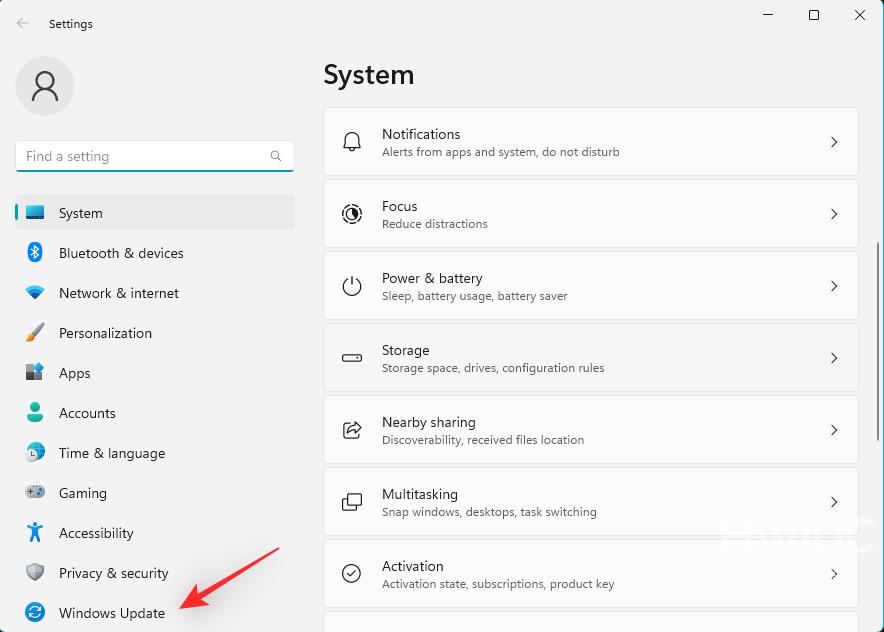
单击 更新历史记录。
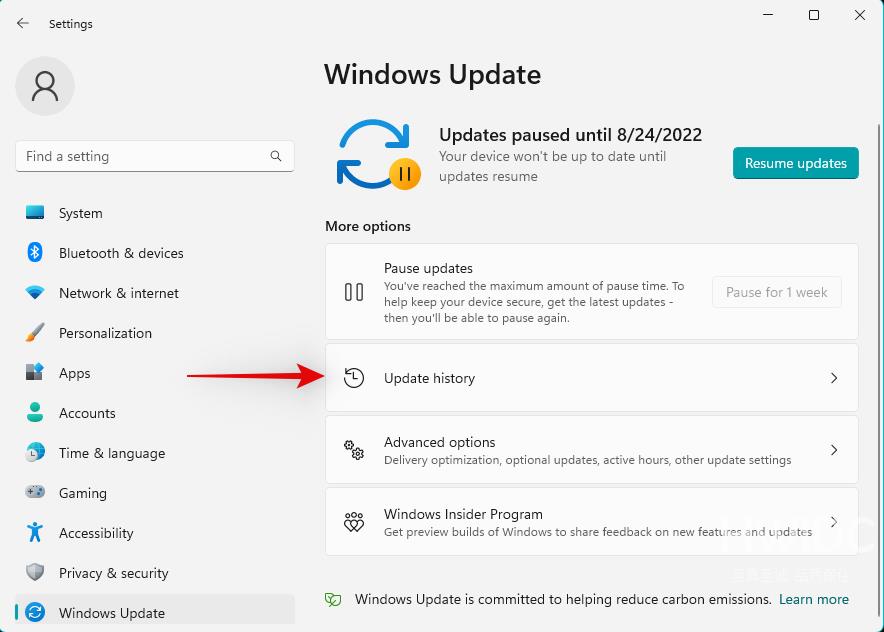
现在滚动到底部并单击 卸载更新。
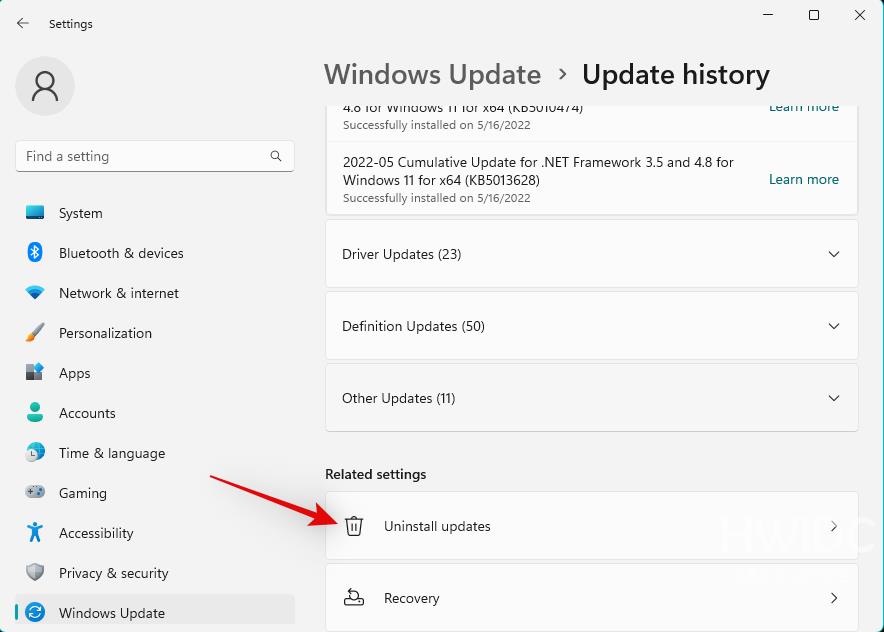
使用详细信息来识别您 PC 上安装的最新更新,然后单击 相同旁边的卸载 。
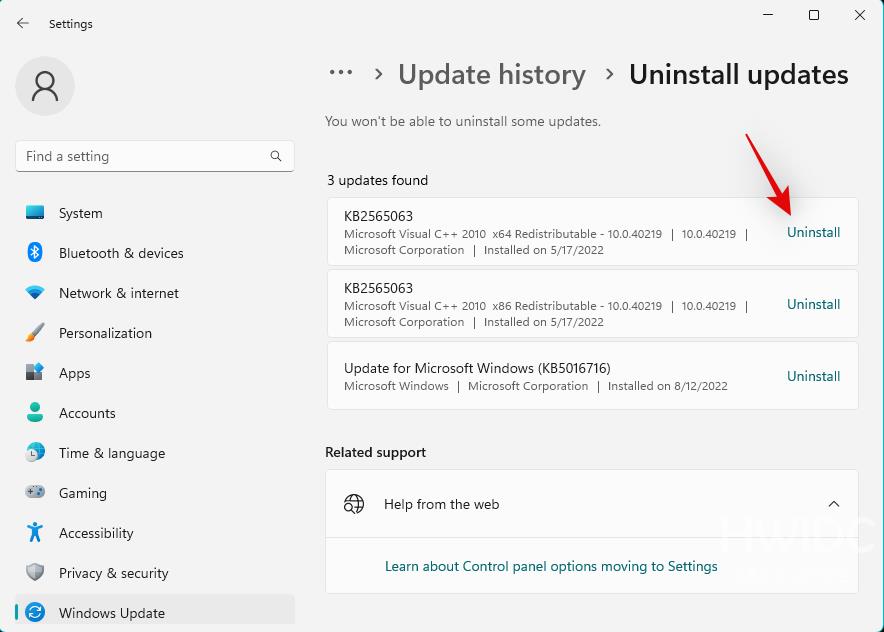
再次单击 卸载 。
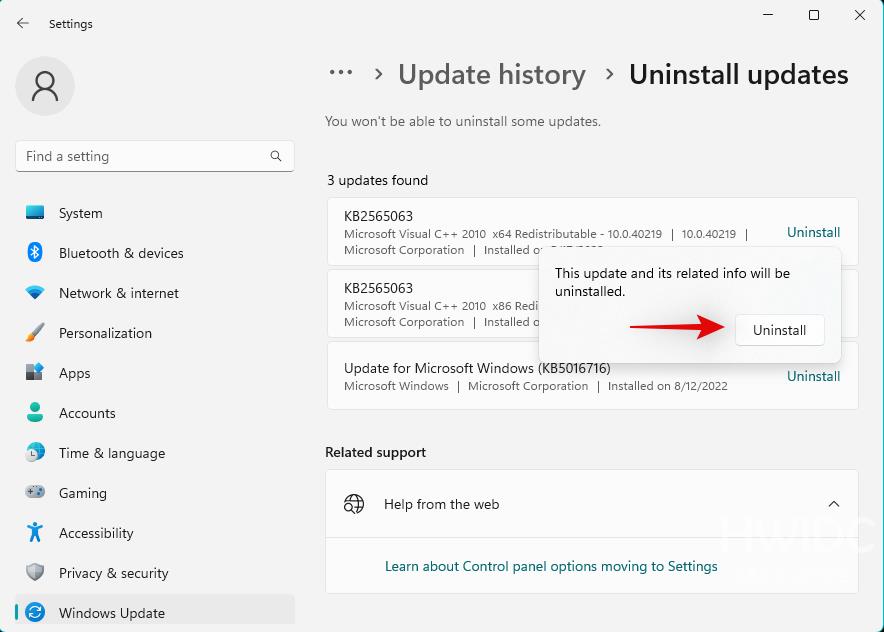
现在将从您的设备中卸载选定的更新。重新启动您的设备并尝试在您的 PC 上测试音频。如果一切正常,那么最近的更新可能会导致您的系统出现问题。
如果您仍然遇到音频问题,我们建议您使用上述步骤卸载您怀疑可能导致音频问题的任何其他更新。
找到罪魁祸首后,请使用以下工具在您的系统上永久阻止更新。这将阻止 Windows 在后台安装更新,这可能会导致您的系统再次出现音频问题。
- wushowhide.diagcab | 下载链接
在您的系统上下载并启动上面链接的 Windows 更新工具,然后单击 Next。
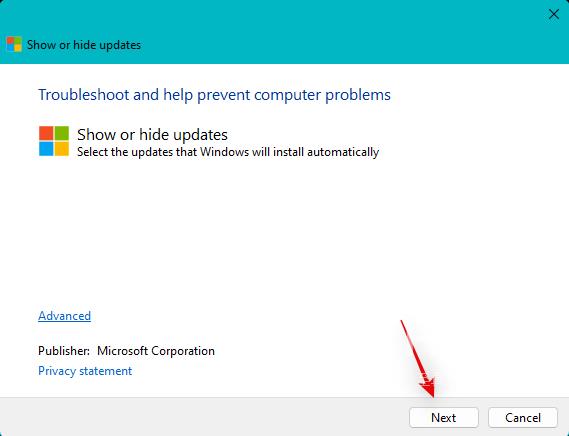
现在单击 隐藏更新。
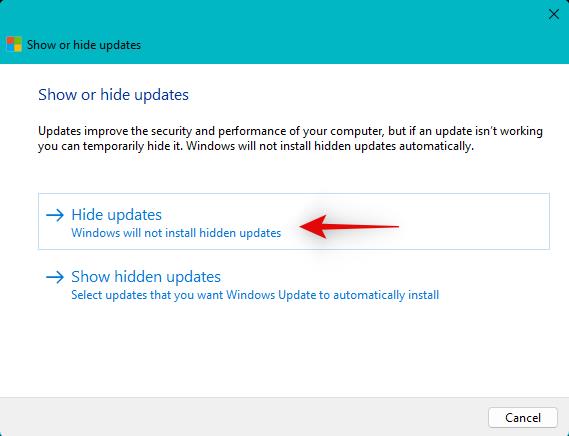
该工具现在将扫描并显示您系统的可用更新列表。从屏幕上的列表中选中罪魁祸首更新框。
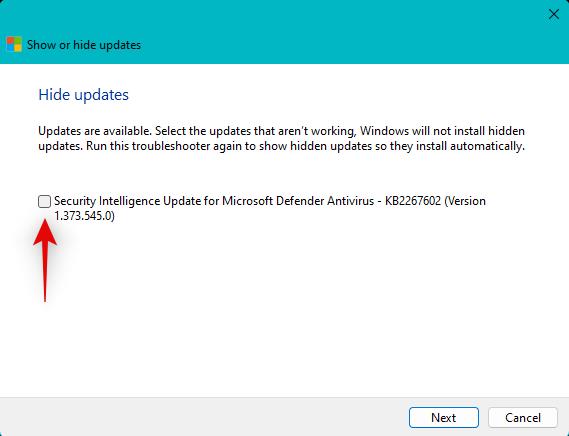
单击 下一步。
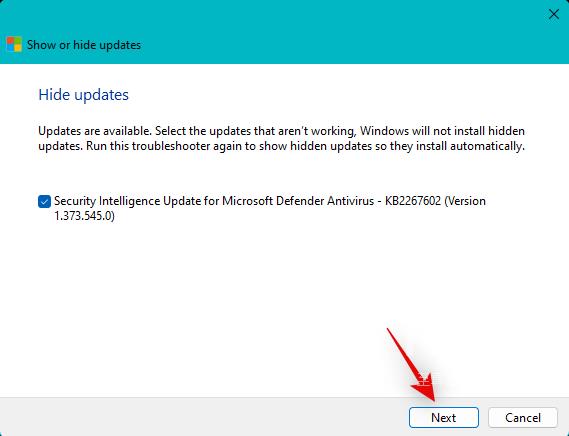
所选更新现在将从您的 PC 中隐藏。完成后单击关闭 。就是这样!您现在将从系统中卸载有问题的更新。未来的更新包可能会帮助您在 Microsoft 发布后在您的 PC 上修复相同的问题。
方法 6:降级到较旧的驱动程序
如果您的系统上安装了自定义 DAC 或专用音频增强器,那么您可能会获得 OEM 发布的自定义驱动程序。在这种情况下,由于用户群有限,最新的驱动程序最终可能会遇到尚未记录的错误和问题。在这种情况下,您可以从 OEM 下载较旧的驱动程序并尝试在您的 PC 上使用相同的驱动程序。使用以下步骤来帮助您完成该过程。
按下Windows + X并选择 设备管理器。
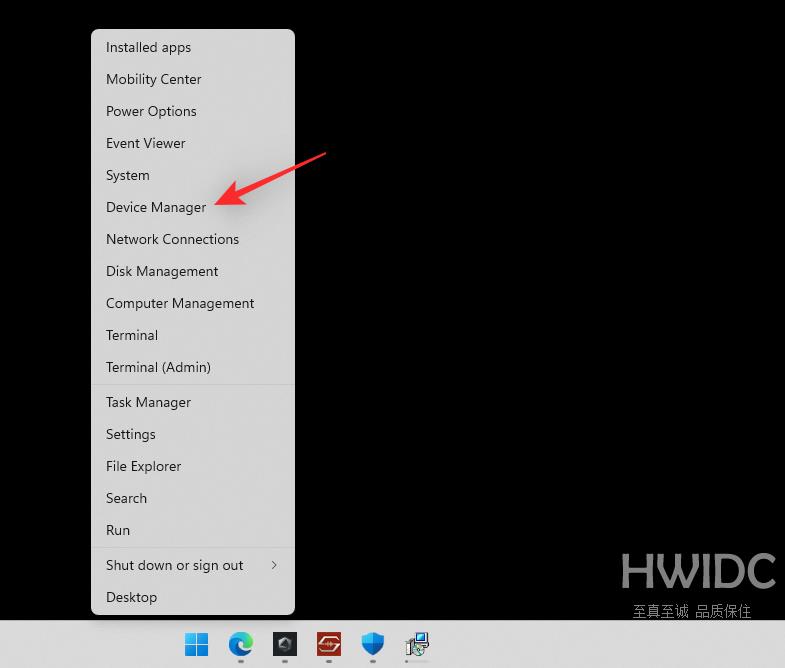
双击 声音、视频和游戏控制器。
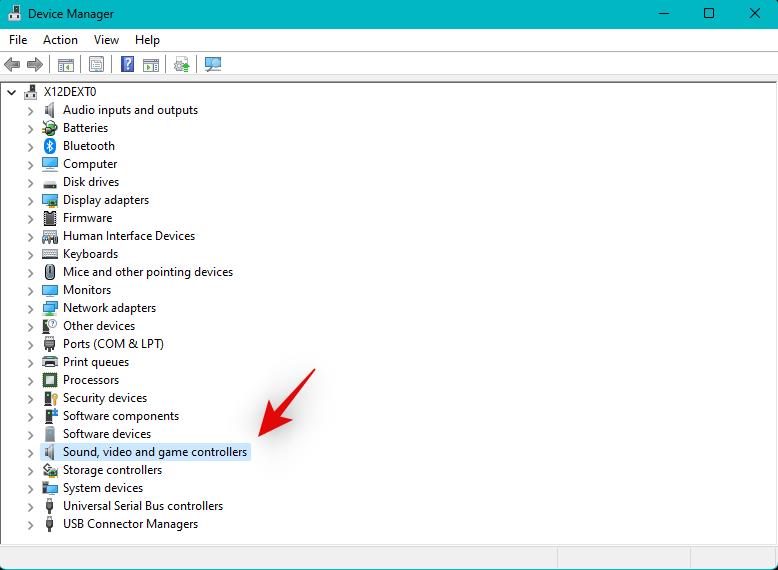
现在右键单击面临问题的相关音频设备。
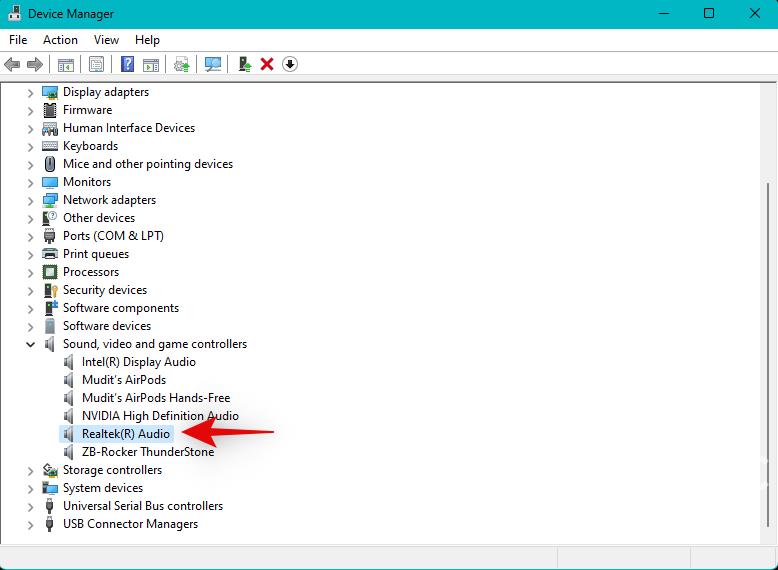
选择 卸载设备。
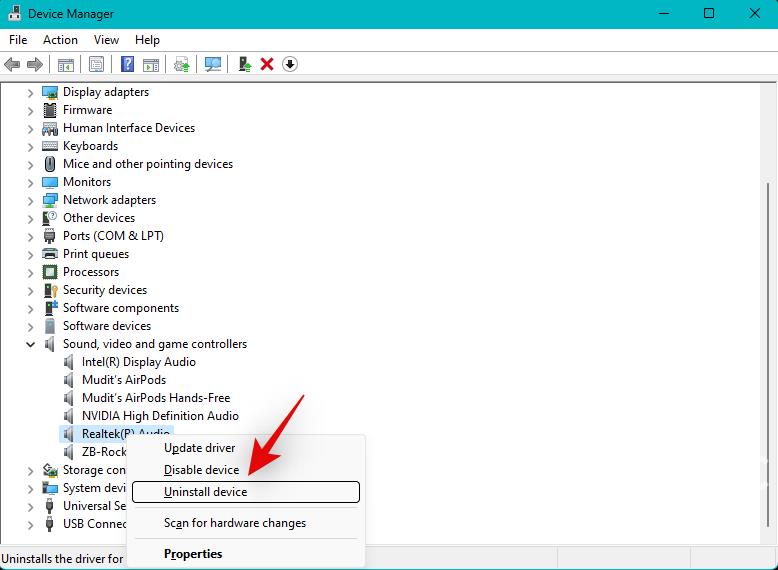
如果您可以使用,请选中尝试删除此设备的驱动程序复选框 。
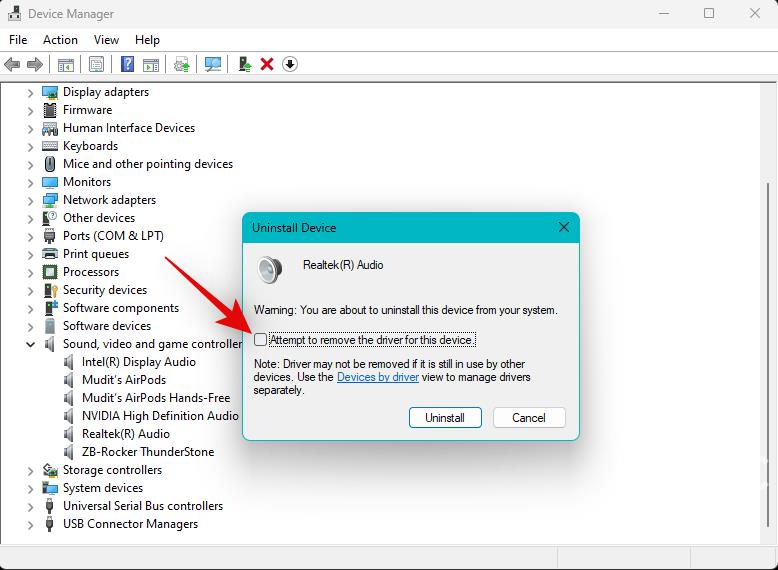
单击 卸载以确认您的选择。
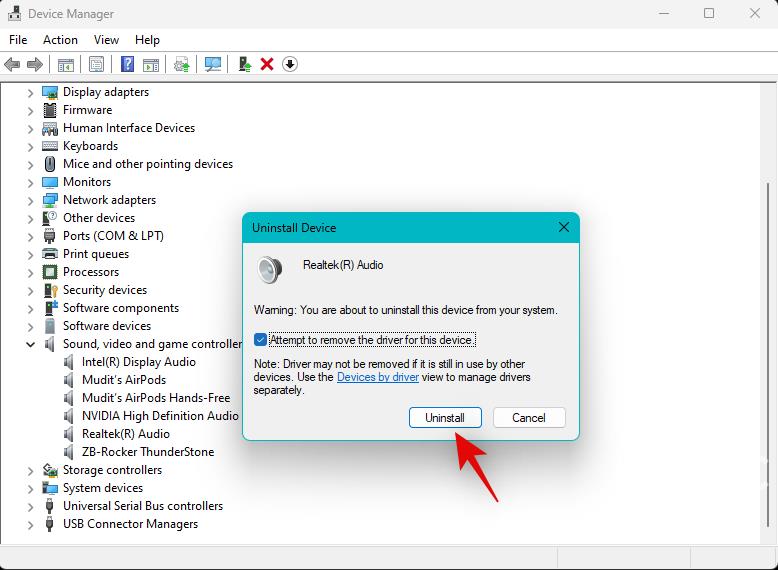
卸载后,单击 屏幕顶部 的添加驱动程序图标。
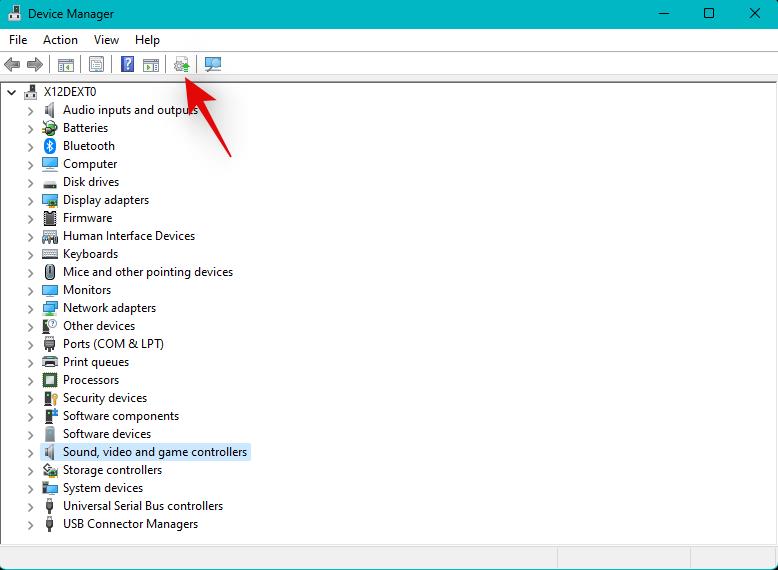
单击 浏览。
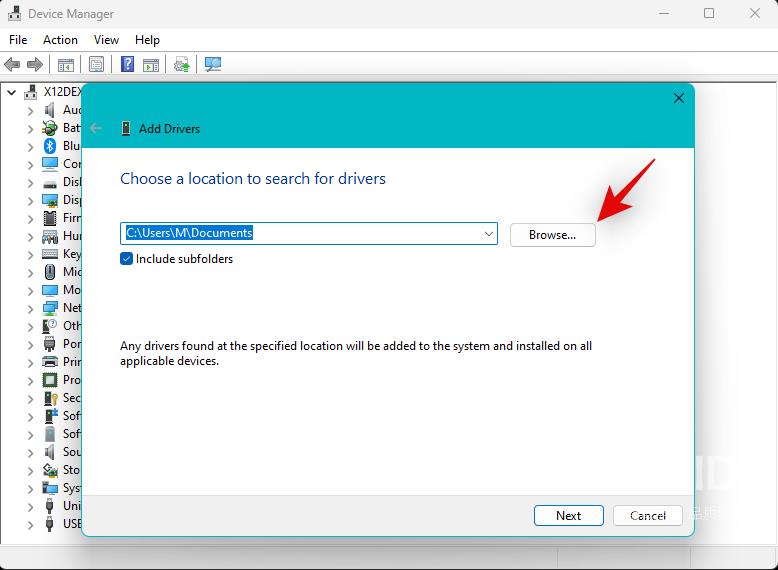
现在选择您从 OEM 支持站点下载的驱动程序。
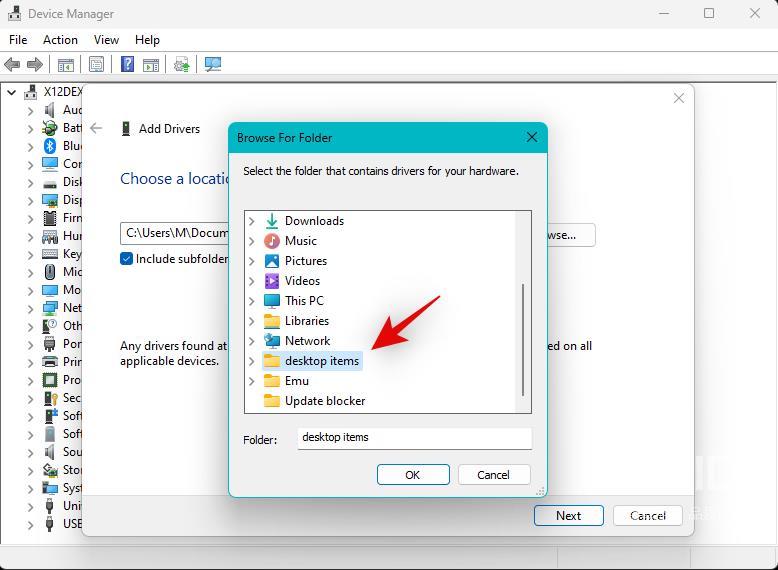
注意:如果您的 OEM 为您的驱动程序提供 .msi 包,那么我们建议您首先将其解压缩以查找与您的设备相关的 .INF 驱动程序文件。
单击 下一步。
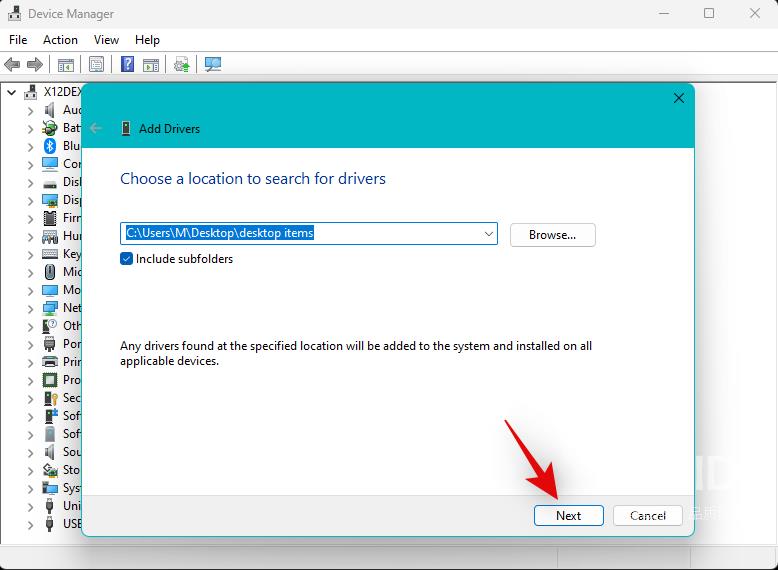
驱动程序现在将安装在您的系统上。完成后,单击 关闭。
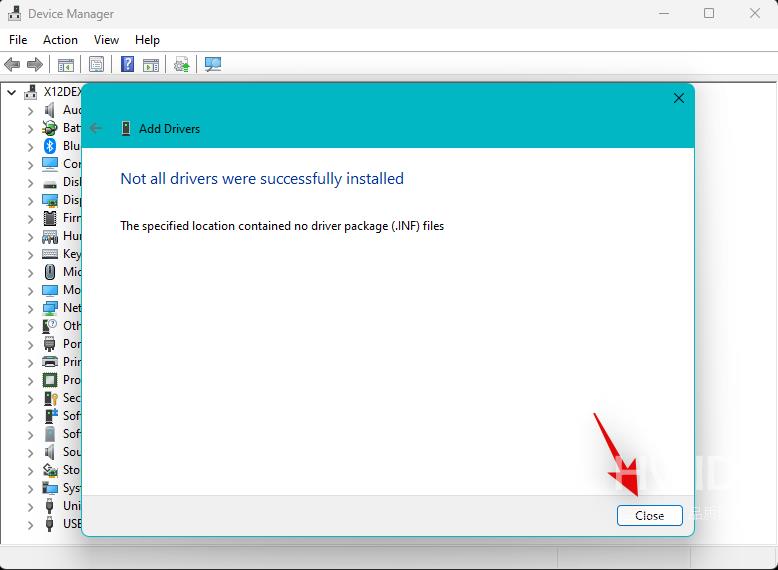
如果新驱动程序导致音频服务出现问题,那么现在所有驱动程序都应该按预期在您的设备上运行。
方法 7:卸载最近安装的程序和应用程序
最近的第三方程序和更新也可能导致系统出现音频问题,尤其是当您使用 PC 进行音频制作或编辑时。这需要专门的驱动程序来帮助正确的音频输出和可定制的采样率。
但是,错误配置或错误的驱动程序最终可能会导致 Windows 11 上的音频出现问题,并在最坏的情况下破坏一切。卸载任何此类第三方程序和应用程序应该有助于在您的系统上修复相同的问题。
然后,您可以在系统上重新安装旧版本的程序以修复音频服务。请按照以下步骤帮助您完成该过程。
按Windows + i打开 设置应用程序,然后单击应用程序。
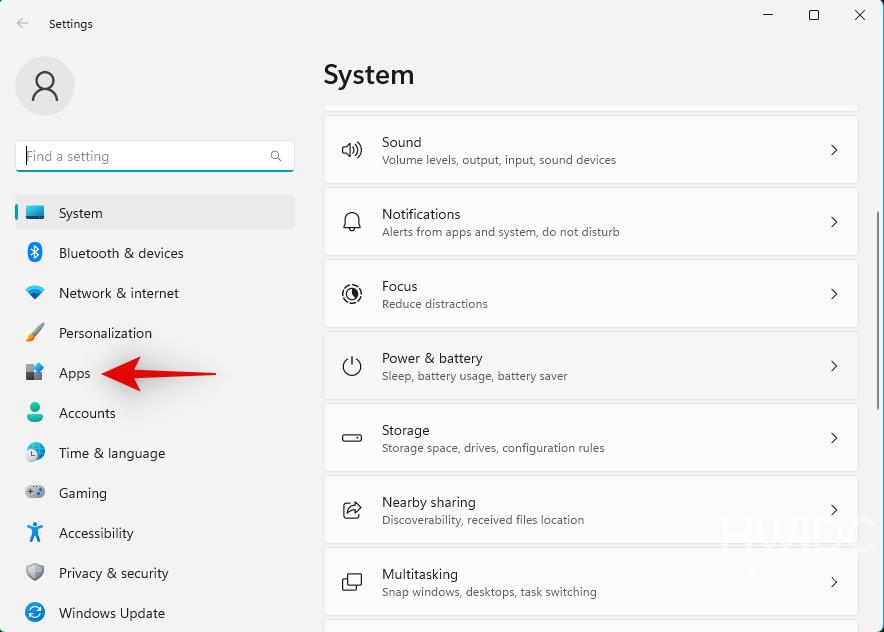
单击 已安装的应用程序。
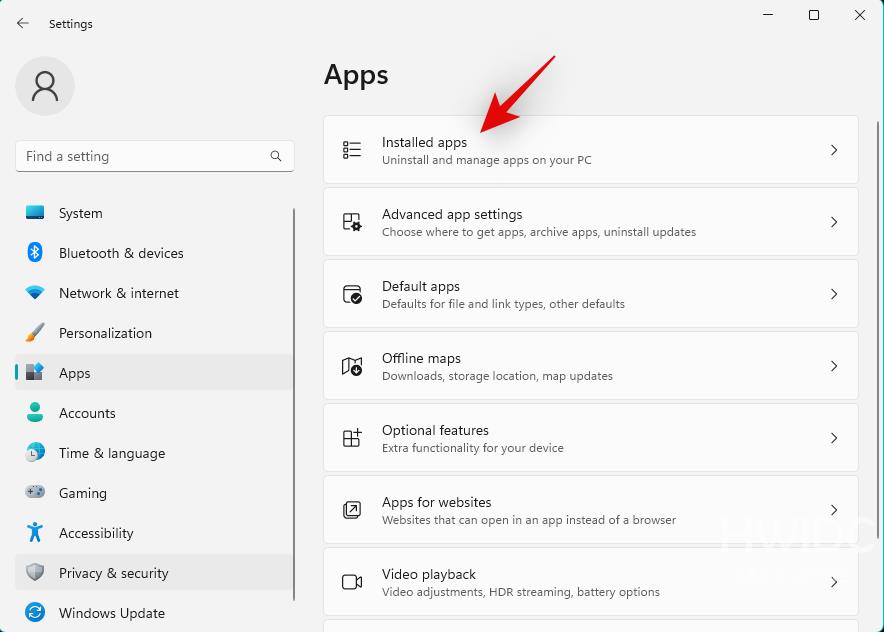
现在单击 屏幕列表中相关程序旁边的3 点 (  ) 图标。
) 图标。
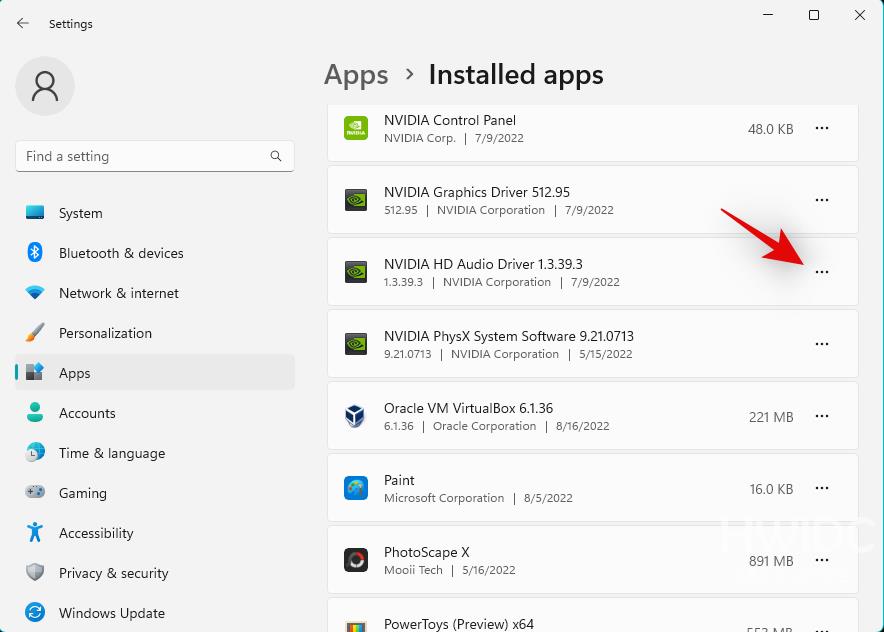
单击 卸载。
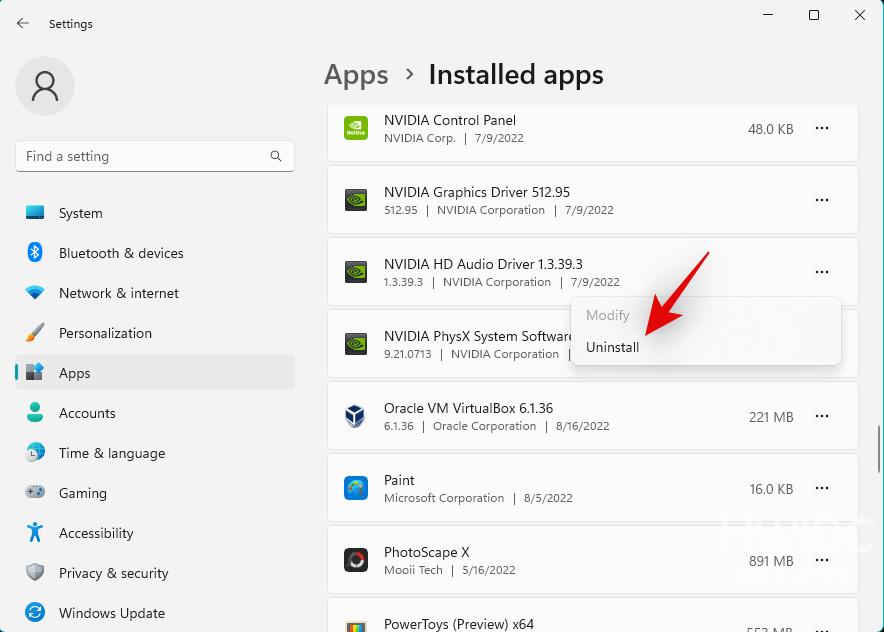
再次单击 卸载 以确认您的选择。
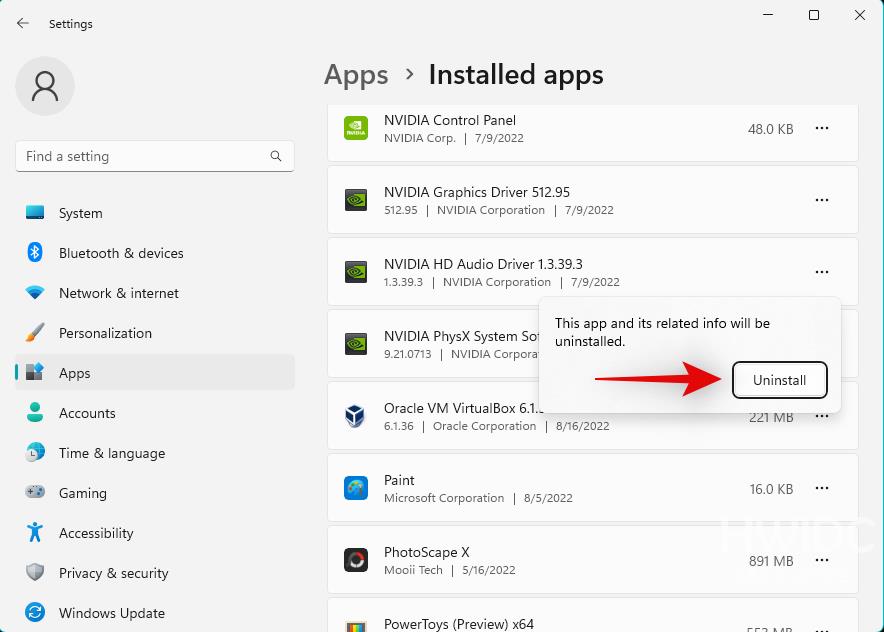
从系统中卸载该程序后,请重新启动您的 PC。如果可疑的第三方程序导致您的 Windows 11 系统上的音频服务出现问题,那么问题现在应该已在您的系统上得到修复。
方法 8:更改音频输出格式
音频输出格式可帮助您决定系统上的音频输出质量,以支持高端音频设备。更改和切换它可以帮助刷新后台服务,这可能会导致系统上的音频出现问题。使用以下步骤来帮助您完成该过程。
按Windows + i打开 设置应用程序,然后单击右侧的声音 。
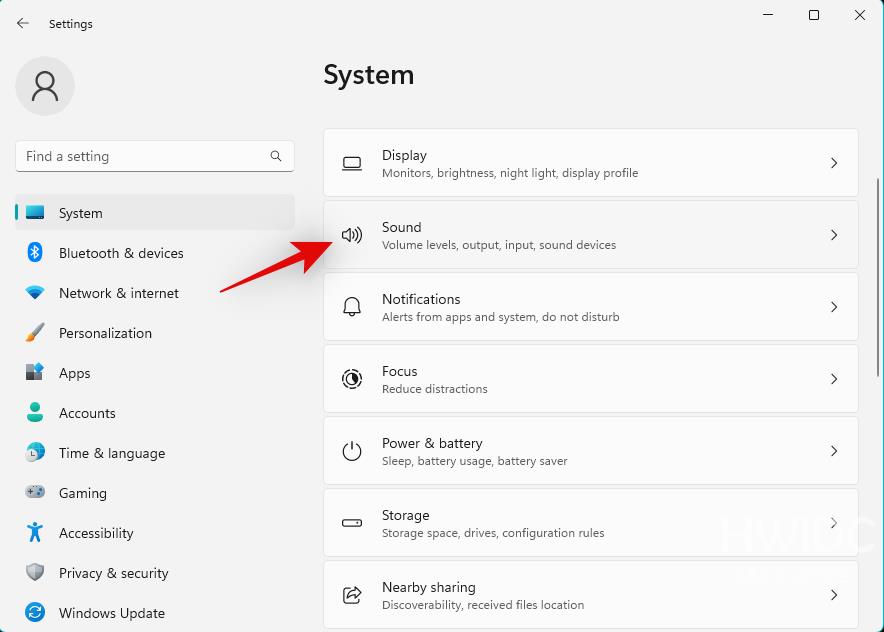
现在单击并在 Output下选择相关的音频输出设备。
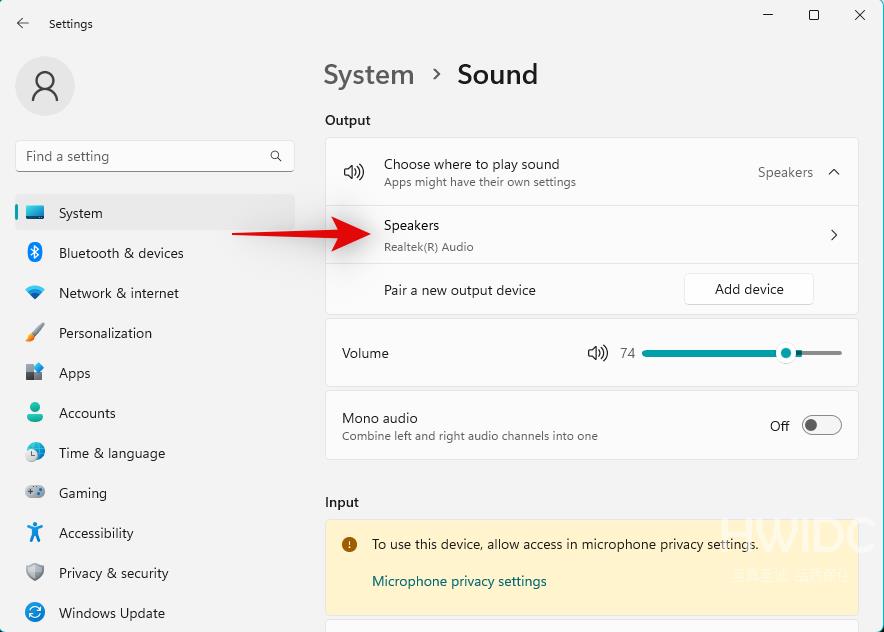
单击格式旁边的下拉菜单,然后选择默认选择的替代选项。我们的想法是在可用选项之间切换此选项几次,直到音频备份并再次在您的系统上运行。
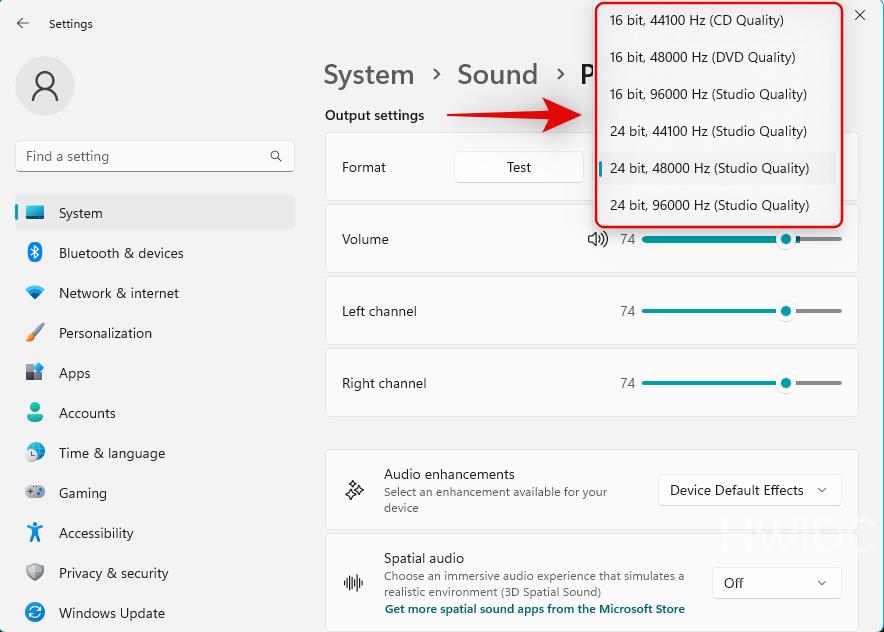
如果您设法让音频以较低的采样率或使用单通道工作,那么您可能会面临与当前输出设备的兼容性问题。在这种情况下,您可以切换到其他输出设备或尝试从您的 OEM 更新驱动程序以解决您的问题。您的 PC OEM 或音频输出设备 OEM 可能会发布特定驱动程序。您可以参考您设备的支持页面了解更多信息。
方法 9:检查并修复音频服务的注册表项
注册表更改和不正确的值也可能会阻止音频服务在 Windows 11 上无响应。使用以下步骤来帮助验证和修复系统上的相同问题。
按下Windows + R以启动运行。
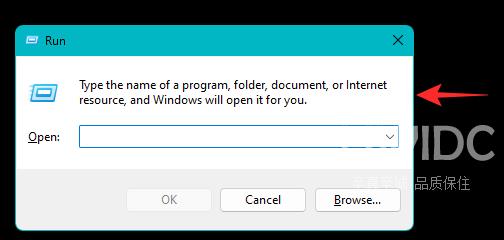
现在输入以下内容,然后按 Enter。如果需要,您也可以单击“ 确定”。
regedit
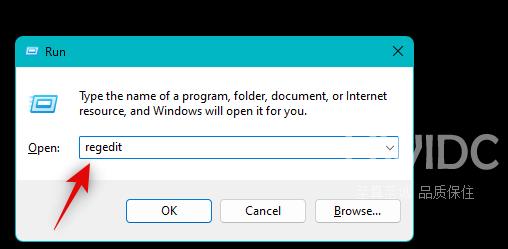
使用左侧边栏导航到以下路径。您还可以将下面的地址复制粘贴到屏幕顶部的地址栏中。
Computer\HKEY_LOCAL_MACHINE\SYSTEM\CurrentControlSet\Services\AudioEndpointBuilder
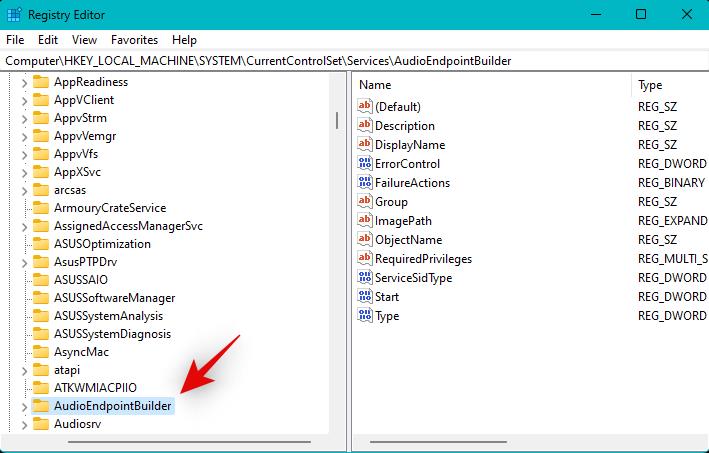
展开左侧的 AudioEndpointBuilder键并选择 Parameters。
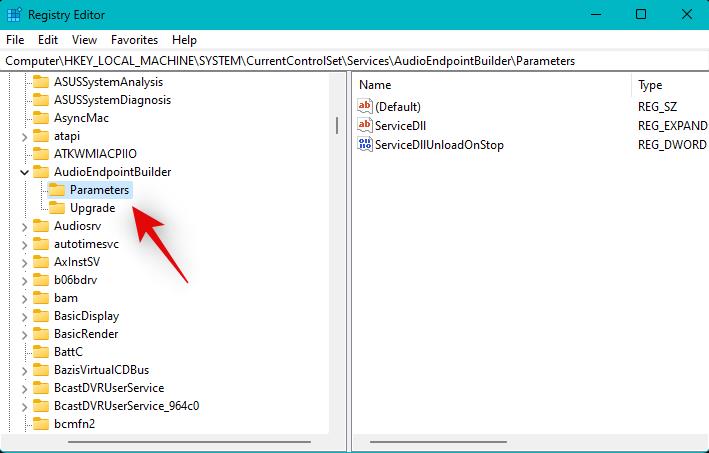
双击 右侧的ServiceDll 。
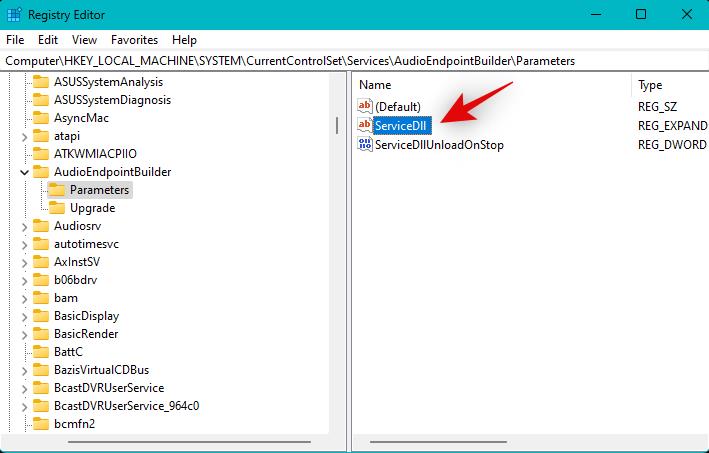
确保将以下内容设置为其 值数据。如果没有,请输入下面的值并单击 OK。
%SystemRoot%\System32\AudioEndpointBuilder.dll
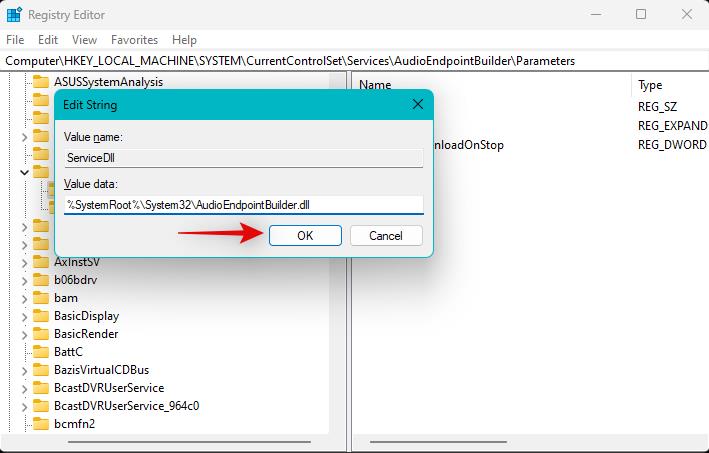
完成后重新启动您的 PC 以获得良好的效果。
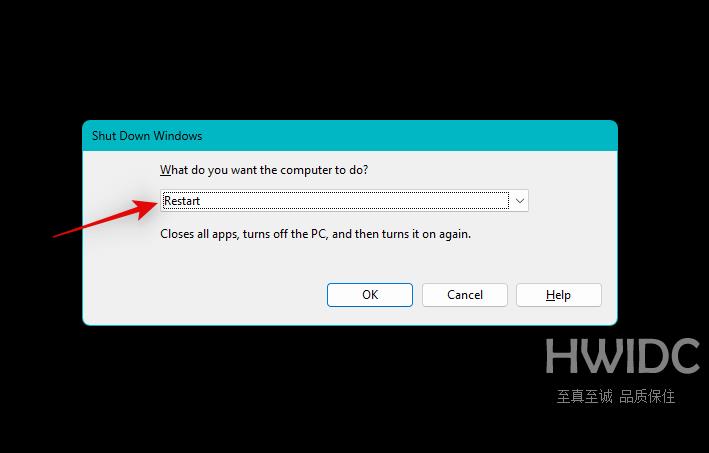
就是这样!如果您因 PC 上的注册表值配置错误而遇到问题,音频服务现在应该可以在您的 PC 上按预期工作。
方法 10:添加本地和网络服务
我们现在将尝试再次在您的 Windows 11 PC 上注册本地和网络服务。请按照以下步骤帮助您完成该过程。
按下Windows + R以启动 运行。
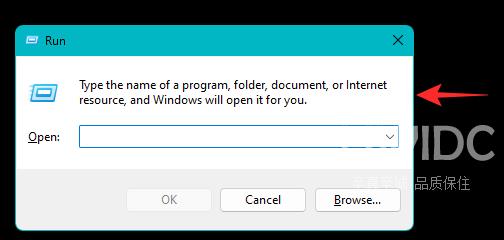
现在输入以下内容并按Ctrl + Shift + Enter。
cmd
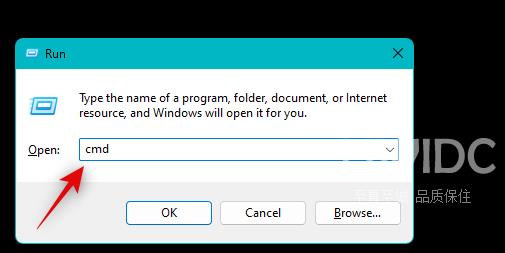
现在使用以下命令注册网络服务。
net localgroup Administrators /add networkservice
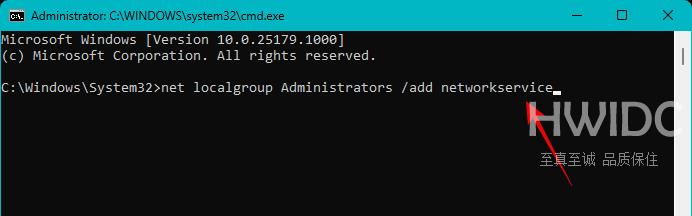
同样,执行以下命令注册本地服务。
net localgroup Administrators /add localservice
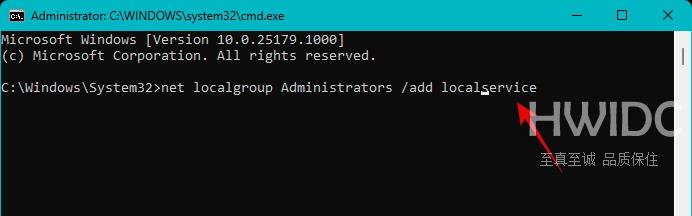
完成后,现在使用以下命令关闭 CMD。
exit
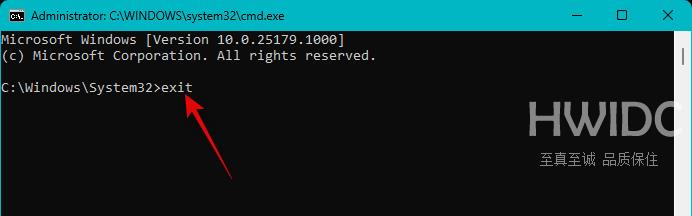
重新启动您的 PC 并再次尝试在您的 PC 上使用音频。如果音频服务由于未注册的服务而无法响应,那么现在应该在您的 PC 上解决该问题。
方法 11:切换音频增强
音频增强是 Windows 中的一项内置功能,顾名思义,它有助于增强系统上的音频输出。但是,此增强功能有时会阻止系统上的音频输出,并阻止音频服务完全响应。使用以下步骤切换音频增强功能,看看是否可以为您解决问题。
提示:我们建议您在后台播放视频或歌曲。这将帮助您确定音频何时再次在您的 PC 上开始工作。
按下Windows + R以启动 运行。
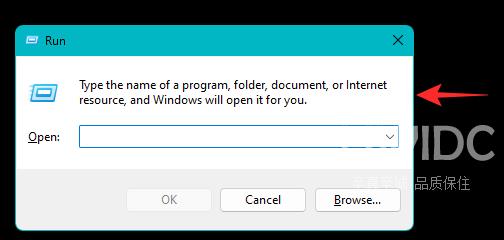
键入以下内容,然后按 Enter。如果需要, 您也可以单击“ 确定”。
mmsys.cpl
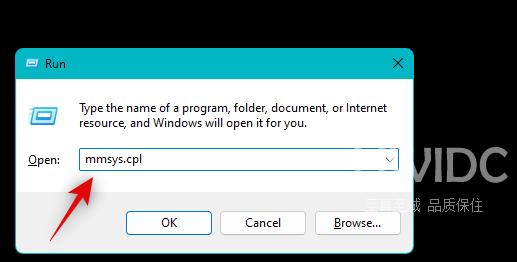
单击并从 播放 部分的列表中选择相关的音频设备。
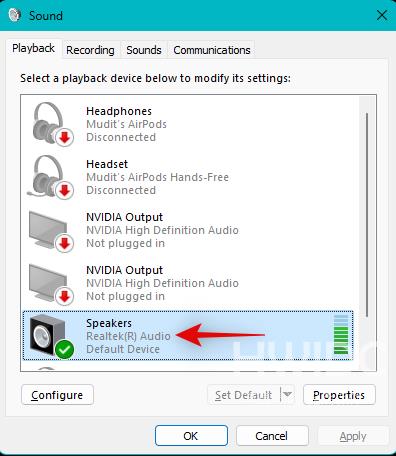
单击 属性。
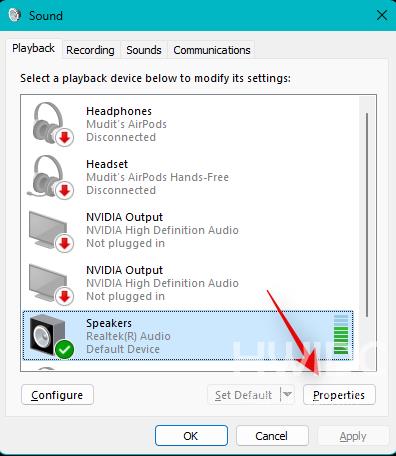
单击并切换到 高级 选项卡。
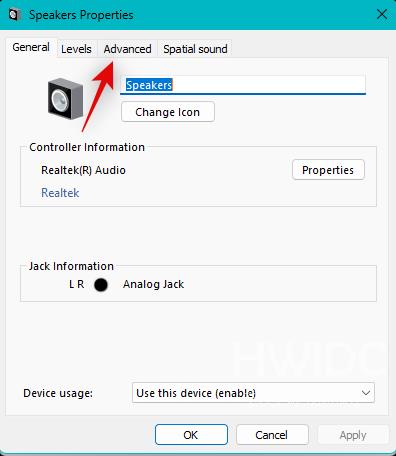
现在取消选中屏幕上以下项目的复选框。
- 允许应用程序独占控制此设备
- 给予独占模式应用程序优先权
- 启用音频增强
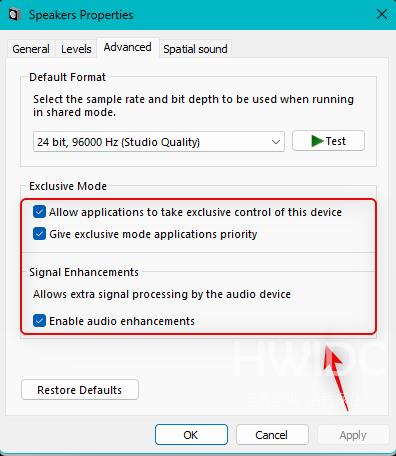
单击 应用。
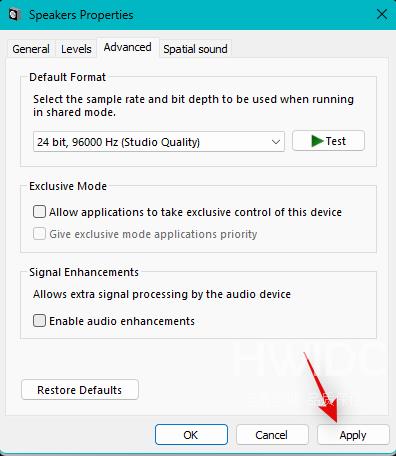
现在单击 顶部的测试。如果您能听到测试音,则音频增强可能会导致您的 PC 出现问题。
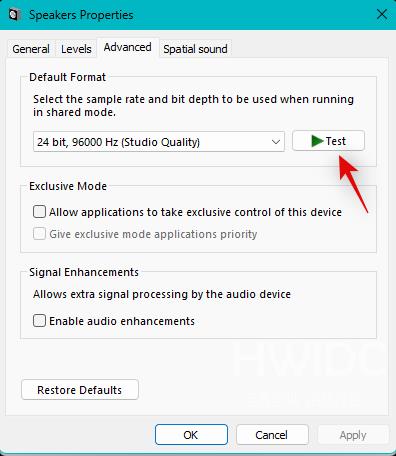
如果没有,请单击并切换到 顶部的Spatial Sound选项卡。
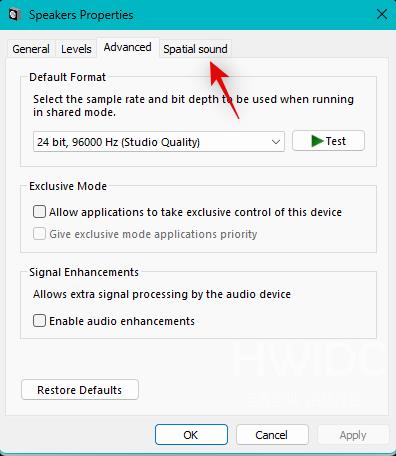
单击下拉菜单并根据您当前的选择选择一个替代选项。
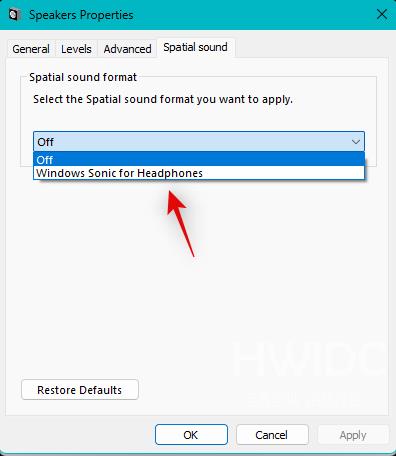
完成后单击 确定。
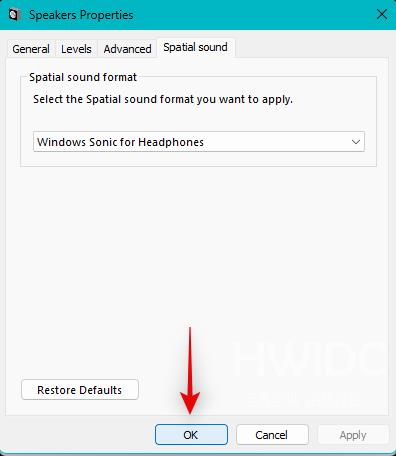
如果音频增强功能阻止音频服务在您的 PC 上响应,那么该问题现在应该已得到修复。
方法 12:禁用快速启动
您现在可以禁用快速启动并尝试测试它是否修复了音频服务。您可能会遇到第三方程序的驱动程序或启动问题,这些问题会导致 Windows 上的音频服务出现故障。请按照以下步骤帮助您完成该过程。
按下Windows + R以启动运行。
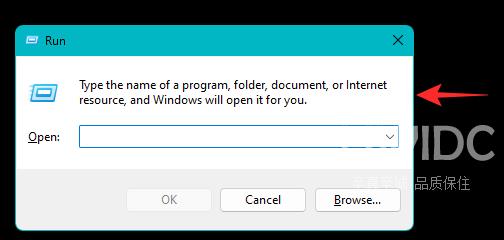
现在输入以下内容并按下Ctrl + Shift + Enter键盘。
cmd
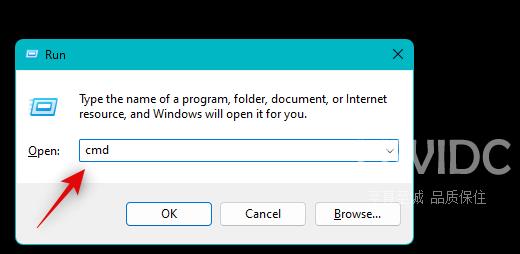
使用以下命令禁用系统上的快速启动。
powercfg -h off
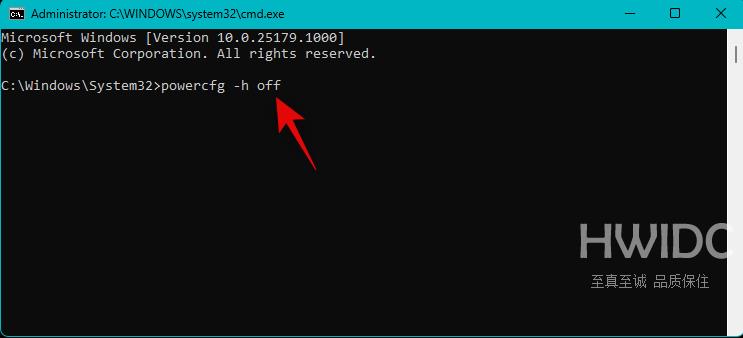
现在应该在您的系统上禁用快速启动。使用以下命令关闭 CMD。
exit
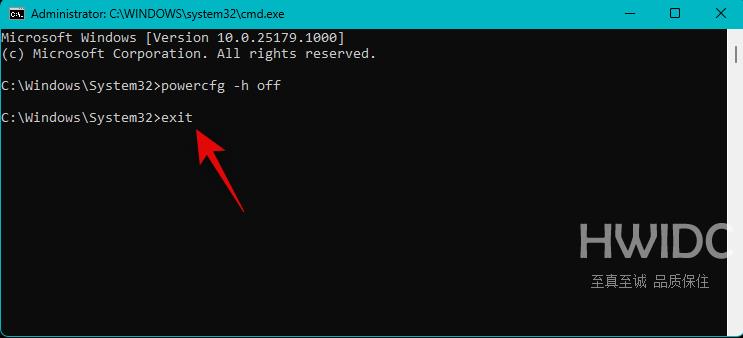
现在让我们检查一下您的系统是否禁用了快速启动。按Windows + R再次启动运行并使用以下命令访问您的电源选项。
powercfg.cpl
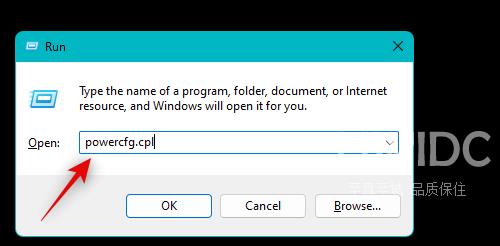
单击 选择 左侧电源按钮的功能。
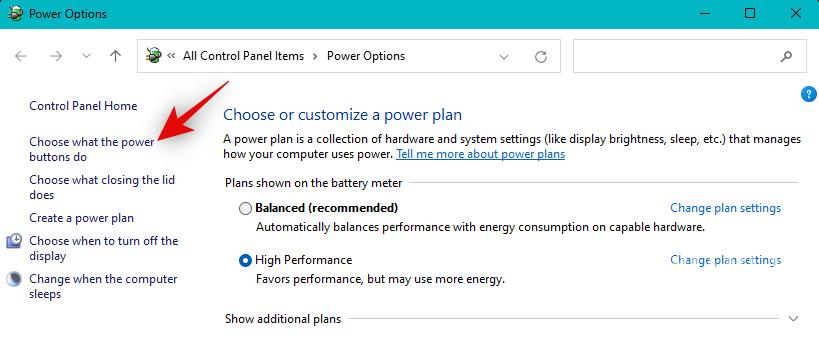
现在检查 打开快速启动(推荐)的清单。
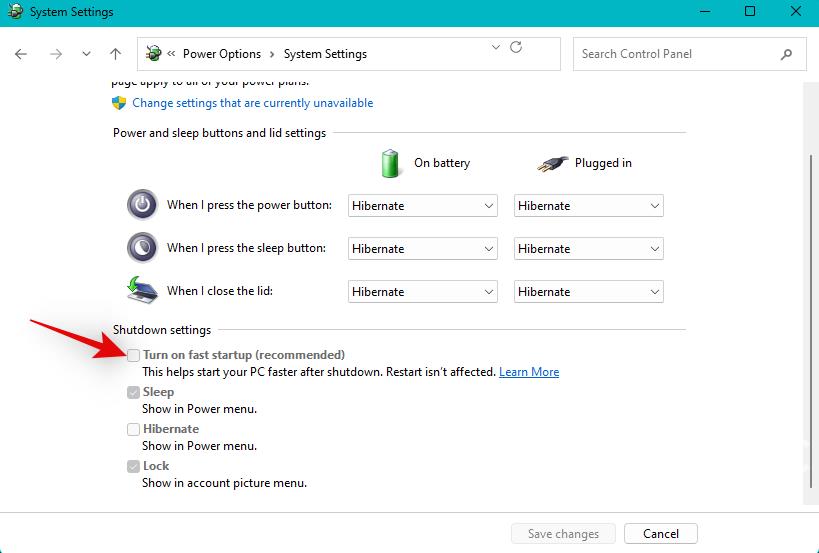
如果未选中该列表,则系统会禁用快速启动。但是,如果它被选中,则单击更改当前不可用的设置。
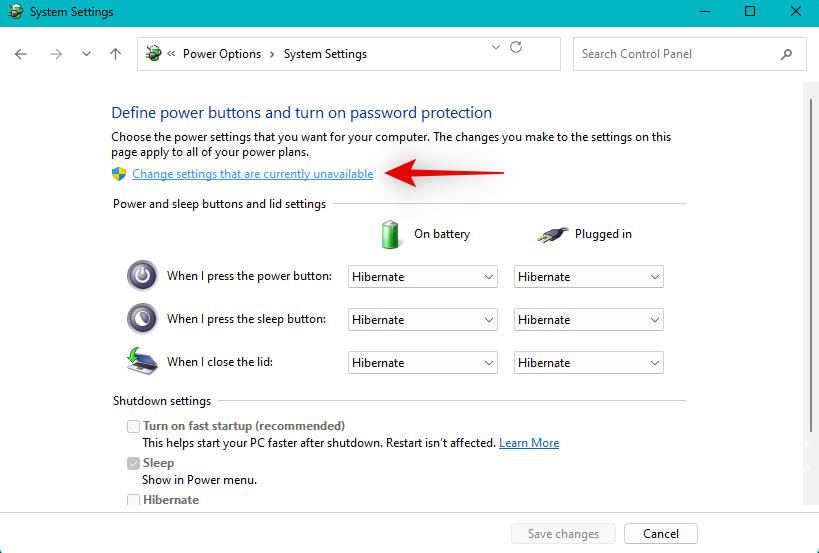
您现在可以取消选中打开快速启动 (推荐)。
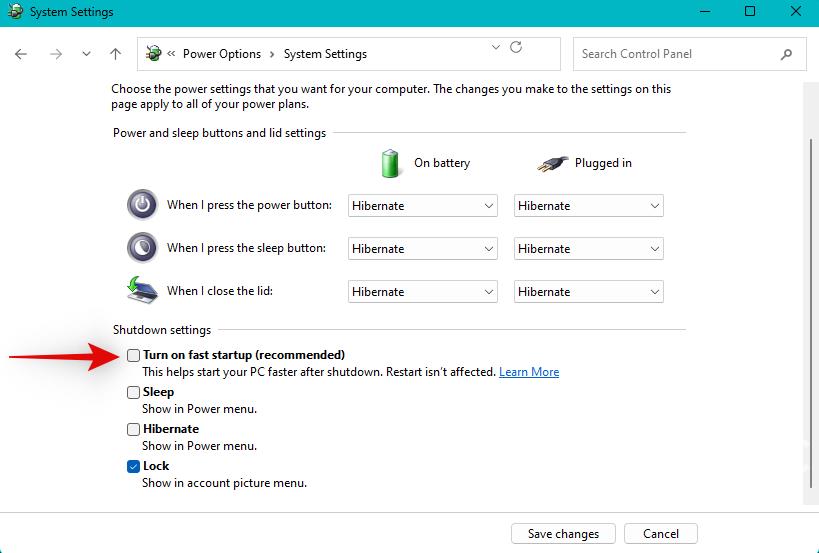
单击 保存更改。
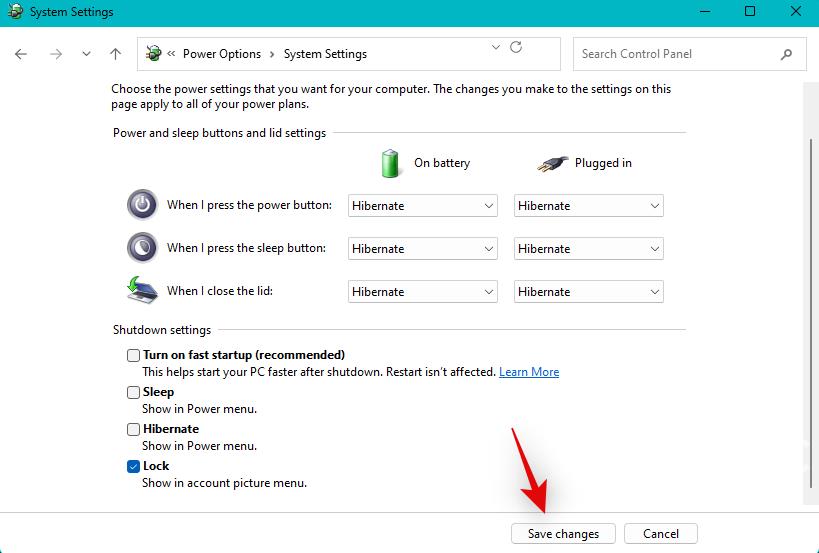
完成后重新启动 PC。
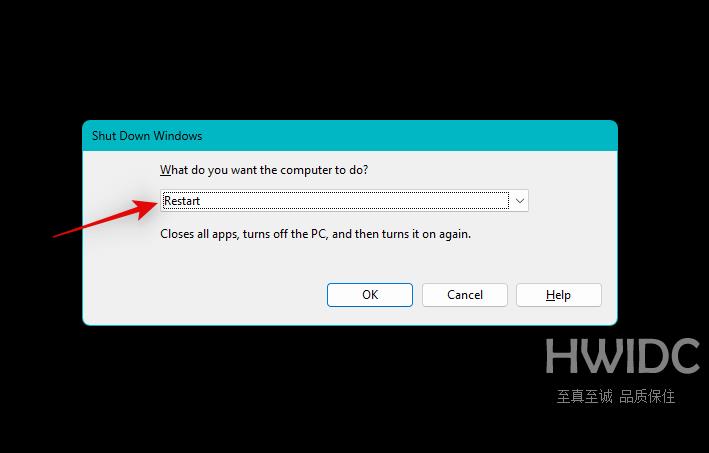
如果快速启动导致系统上的音频服务出现问题,那么现在应该修复音频。
方法 13:在 BIOS 中禁用即插即用
即插即用允许您使用即插即用设备,甚至无需启动您的操作系统。但是,某些系统可能会遇到破坏 Windows 11 音频服务的某些设备和驱动程序的错误。在 BIOS 中禁用即插即用可以帮助您防止错误。不幸的是,根据您的主板,您可能无法使用此选项,但是,如果您的 PC 是在过去 5 年或更短时间内制造的,那么您应该可以使用此选项。
使用我们提供的本教程找出您的 BIOS 密钥,然后在重新启动 PC 以启动进入 BIOS 时使用相同的密钥。您应该能够在高级 BIOS 选项中找到您的即插即用设置。
方法 14:重新安装通用音频驱动程序
有时,来自您的 OEM 的自定义驱动程序可能无法完全正常工作。这可能主要是由于尚未针对 Windows 11 更新的过时驱动程序造成的。Windows 11 显着改变了在后台处理驱动程序的方式。
这需要 OEM 对大多数现有硬件组件进行专门更新。但是,如果您的 OEM 未发布更新,则可能是您的设置中音频服务失败的原因。在这种情况下,我们建议您尝试使用通用驱动程序,看看是否能解决您的问题。请按照以下步骤帮助您完成该过程。
打开开始菜单,搜索 设备安装设置,然后从搜索结果中启动相同的设置。
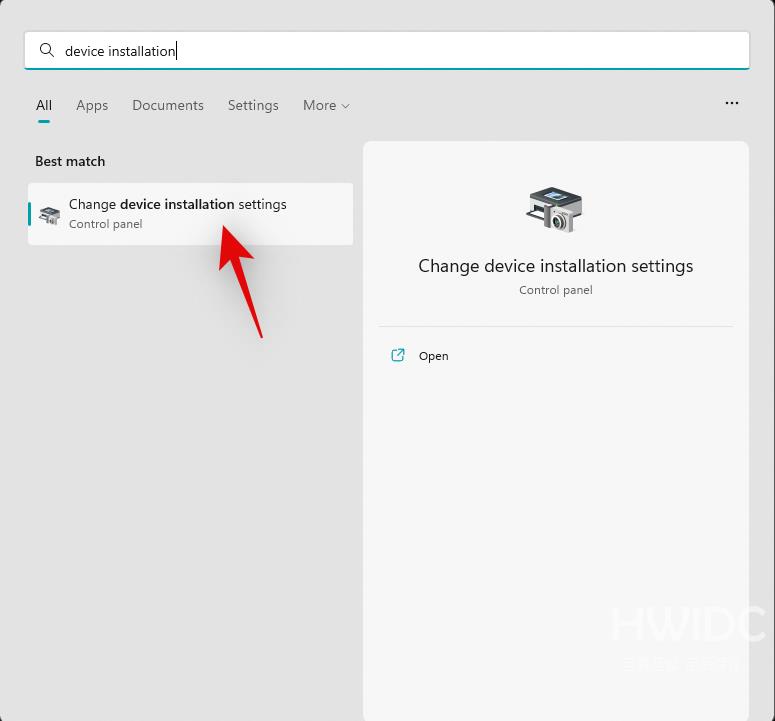
单击并选择 否。
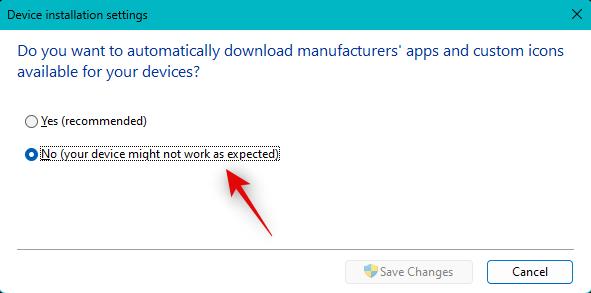
现在单击 保存更改。
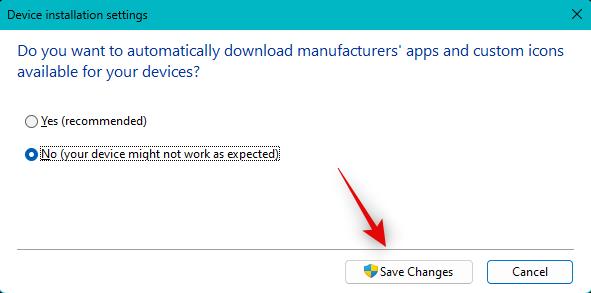
按下Windows + X并选择设备管理器。
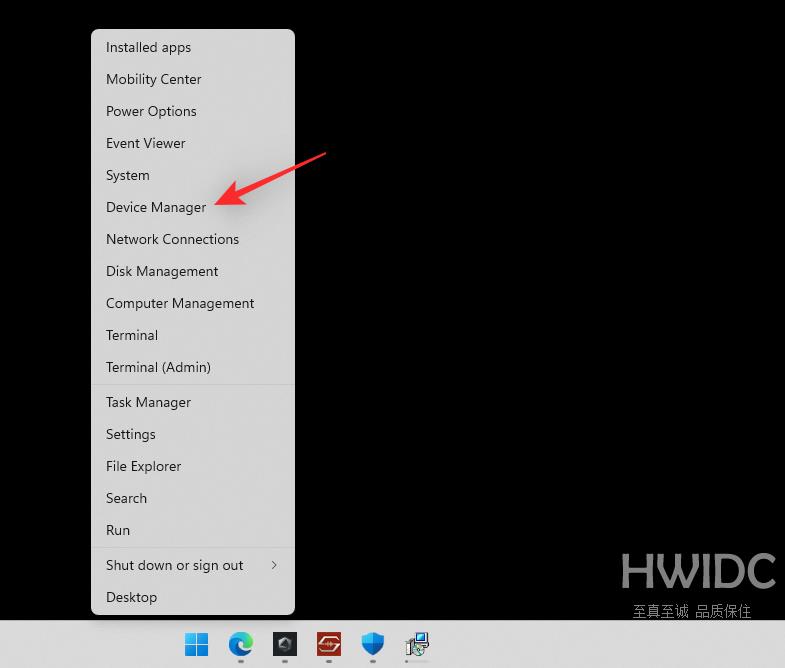
现在右键单击您遇到问题的相关音频设备,然后选择Uninstall device。
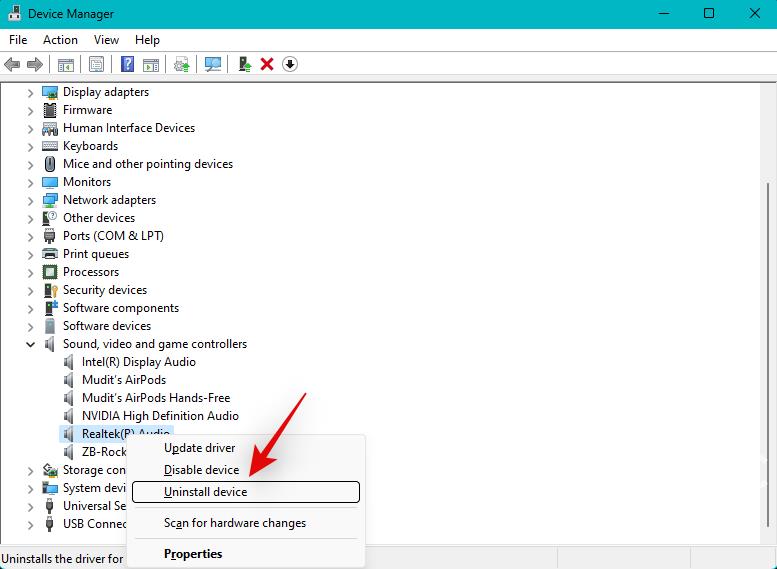
选中“尝试删除此设备的驱动程序”复选框 。
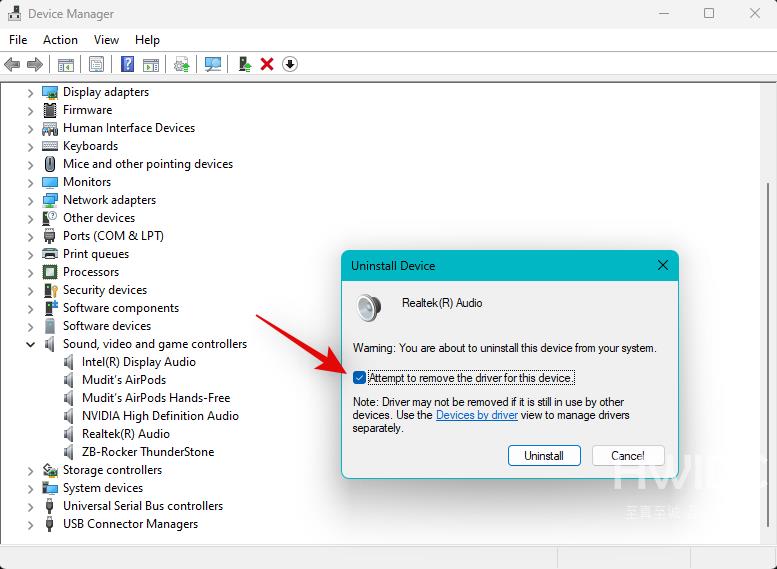
现在单击卸载。
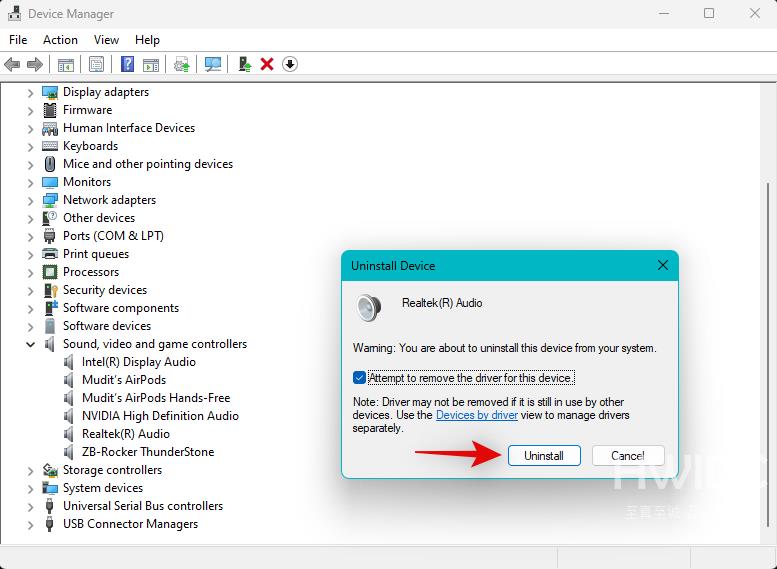
所选设备现在将从您的 PC 中删除。单击 顶部的扫描硬件更改 图标。
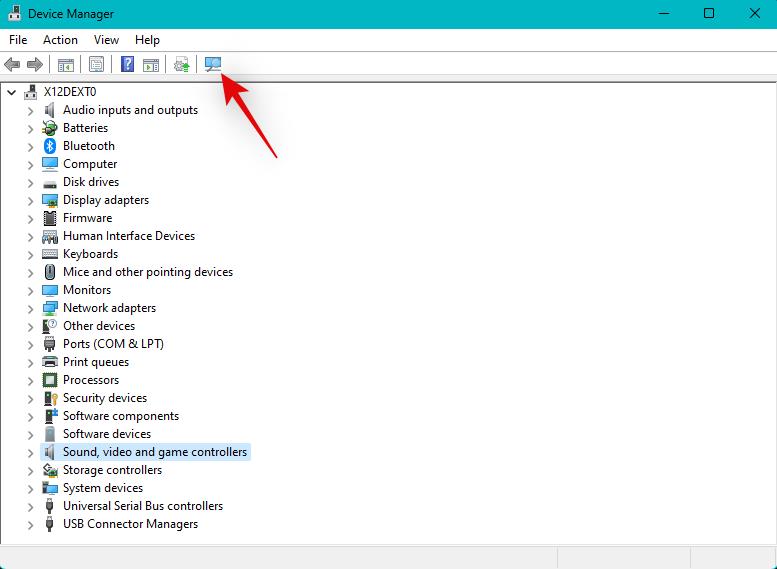
Windows 现在将扫描您的 PC 并为您的音频设备安装通用驱动程序。
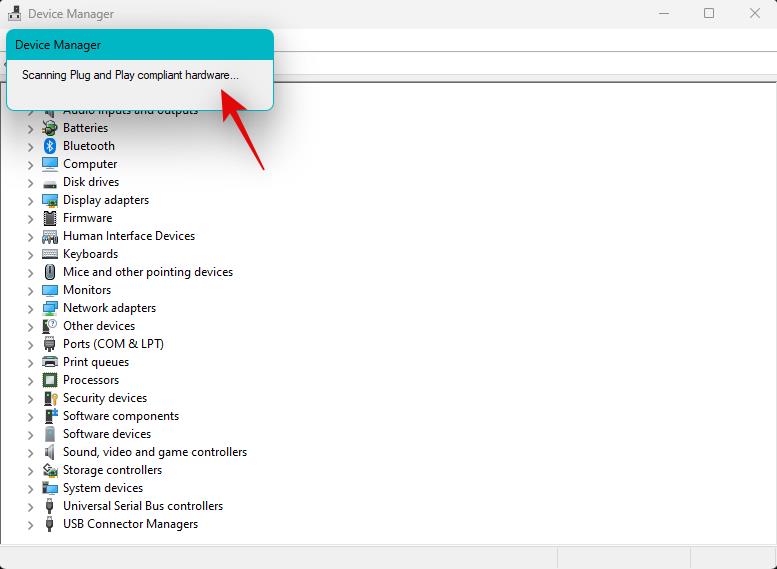
如果自定义驱动程序是系统上音频服务问题的原因,那么现在应该已经修复了。
方法 15:使用 OEM 的声音软件
如果您使用自定义 DAC 或拥有来自 OEM 的自定义音频实用程序来帮助您增强 PC 上的音频,那么我们建议您检查设置中的任何错误。
该实用程序的简单重新启动可以帮助相同。我们建议您打开声音实用程序并将其关闭并重新启动 PC。然后,您可以再次测试音频并重新启动实用程序,如果一切在您的系统上按预期工作。
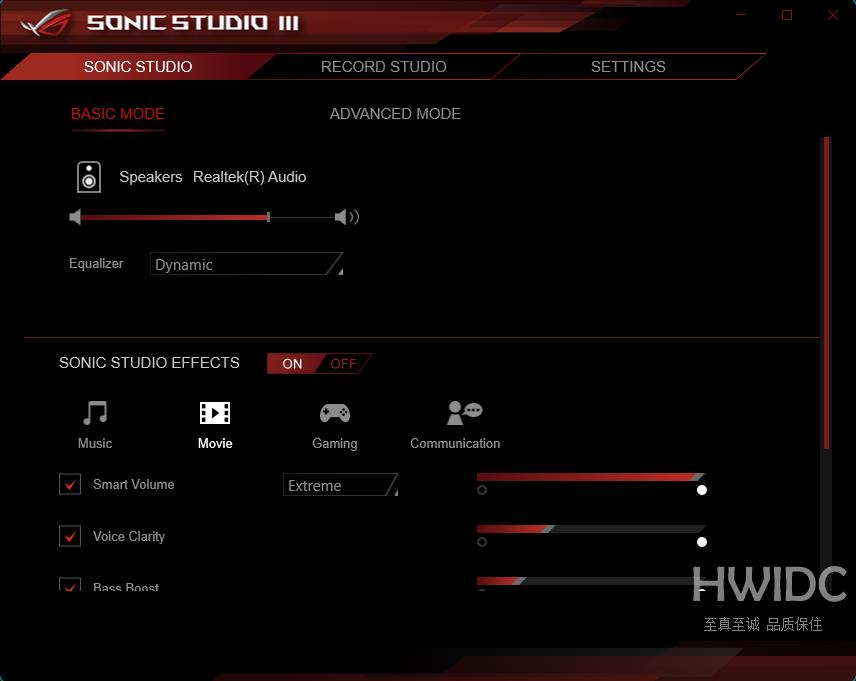
在某些情况下,您可能必须降低输出质量以匹配您的输出设备,特别是如果您最近在系统上更改了它。我们还建议您检查 OEM 可能为您的音频实用程序发布的任何更新。这可能是一个已知问题,可以通过最近为该实用程序发布的错误修复得到修复。您可以使用 PC 的专用支持页面找到更新和更多信息。
方法 16:使用系统还原
如果您仍然面临音频服务问题,那么我们现在建议您使用系统还原。如果您有一个有效的还原点,系统还原可以帮助您将您的 PC 还原到之前一切都按预期工作的时间点。请按照以下步骤帮助您完成该过程。
按下Windows + R以启动运行。
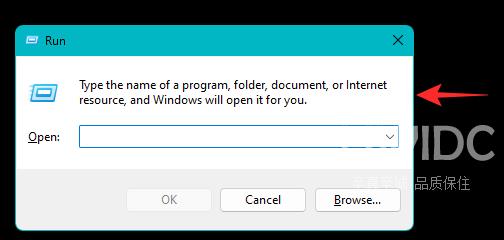
键入以下内容,然后按 Enter。如果需要,您也可以单击“ 确定”。
rstrui.exe
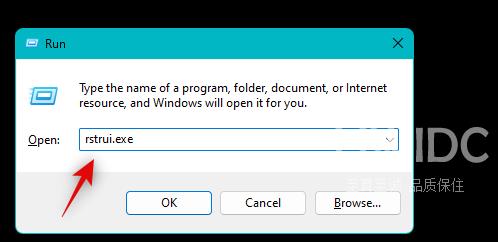
单击 选择不同的还原点。
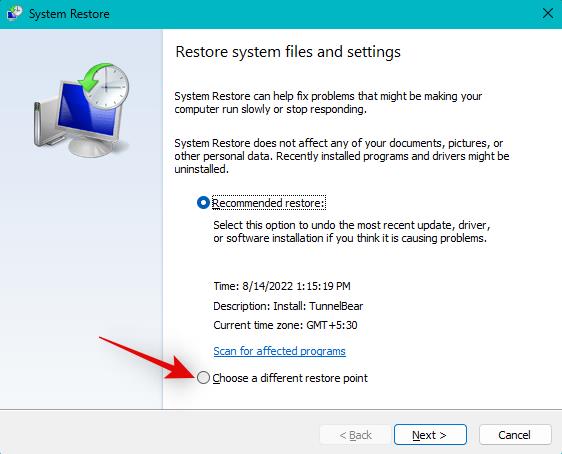
单击 下一步。
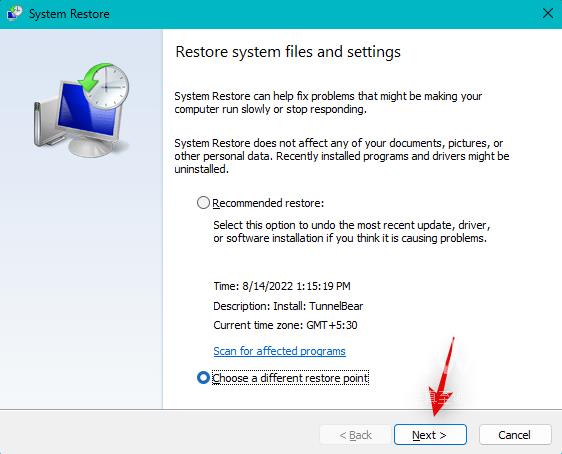
现在,通过单击从屏幕上的列表中选择一切正常时的还原点。
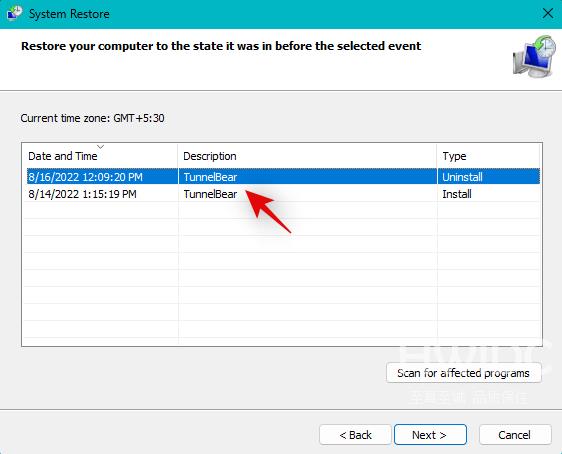
做出选择后单击 下一步 。
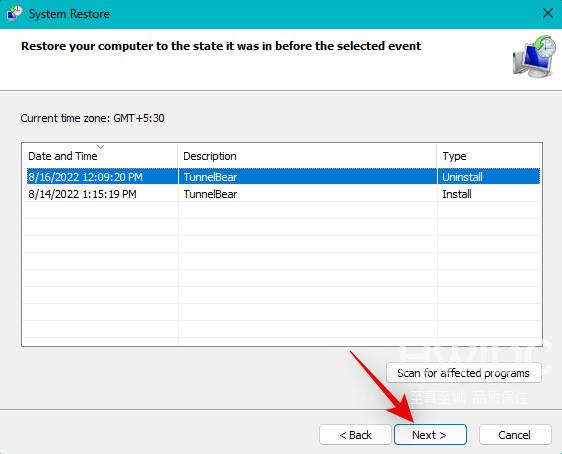
提示:您可以单击 扫描受影响的程序 以查看在此过程中将被卸载或恢复的所有程序和应用程序。
单击 完成。
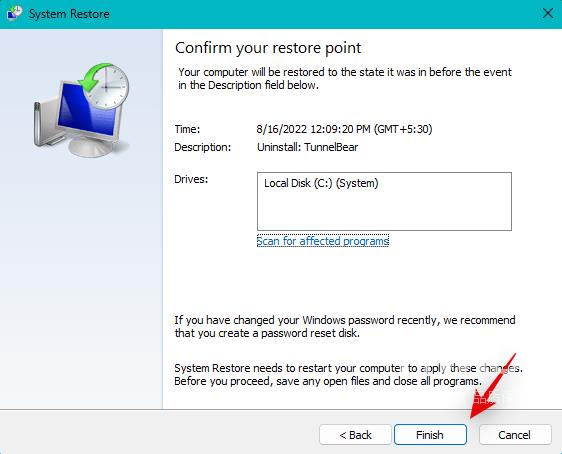
系统还原现在会将您的 PC 还原到选定的还原点。等待该过程完成,音频服务现在应该可以按预期在您的 PC 上运行。
方法 17:运行 SFC 和 DISM 扫描
SFC 扫描和 DISM 扫描可以帮助识别和修复 Windows 11 安装损坏的系统文件。它还可以帮助修复当前安装的 Windows 映像,这也可能解决音频服务问题。请按照以下步骤帮助您完成该过程。
按下Windows + R以启动 运行。
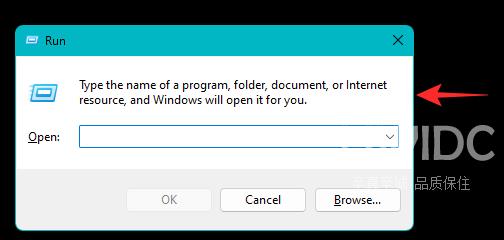
键入以下内容并按Ctrl + Shift + Enter。
cmd
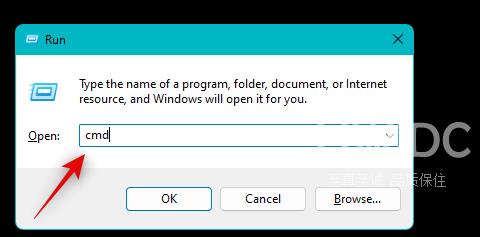
键入以下内容并按 Enter 以运行 SFC 扫描。
sfc /scannow
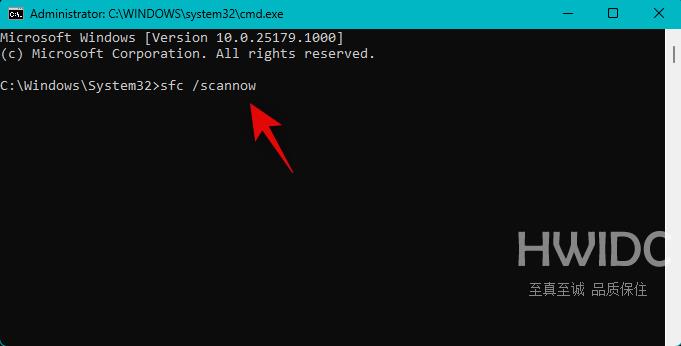
完成后,执行以下命令。
DISM /Online /Cleanup-Image /RestoreHealth
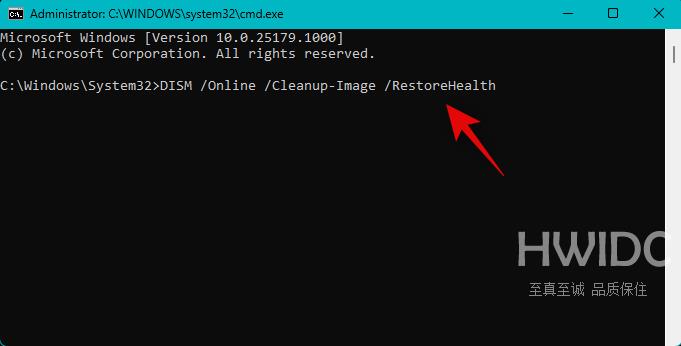
完成后,使用以下命令关闭 CMD。
exit
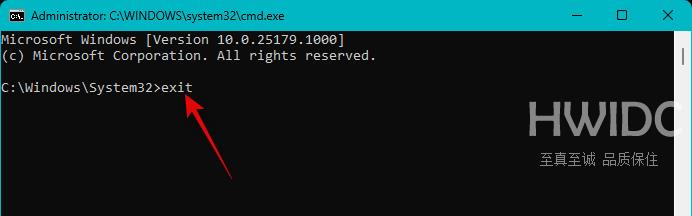
我们现在建议您重新启动系统以获得良好的效果。重新启动后,如果损坏的系统文件是您的问题的原因,音频应该可以在您的系统上正常工作。
方法 18:强制删除所有音频驱动程序并重新安装驱动程序
我们现在建议您强制删除与系统上安装的设备相关的所有音频驱动程序。删除后,您可以重新安装相关驱动程序,以使所有内容在您的 PC 上恢复并运行。请按照以下步骤帮助您完成该过程。
按下Windows + X并单击 设备管理器。
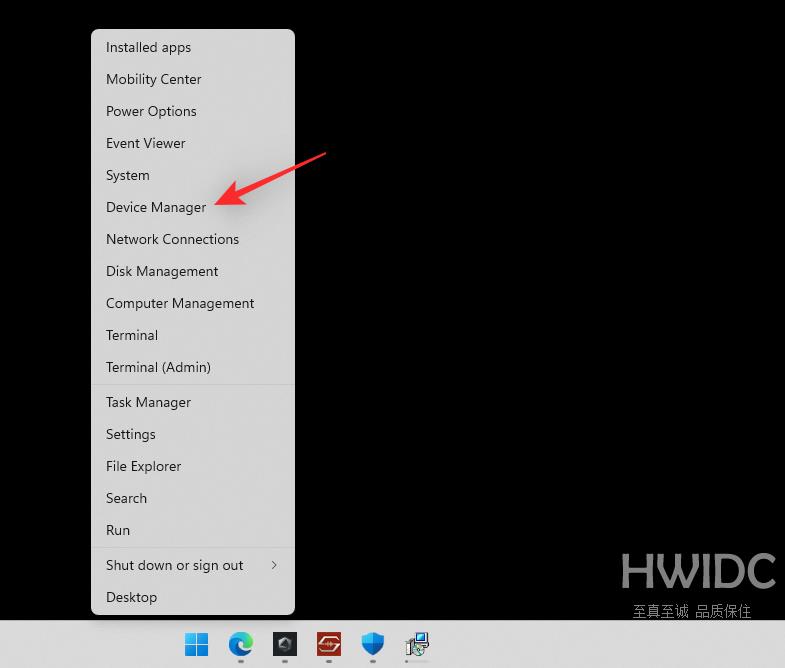
右键单击您的音频设备并选择卸载设备。
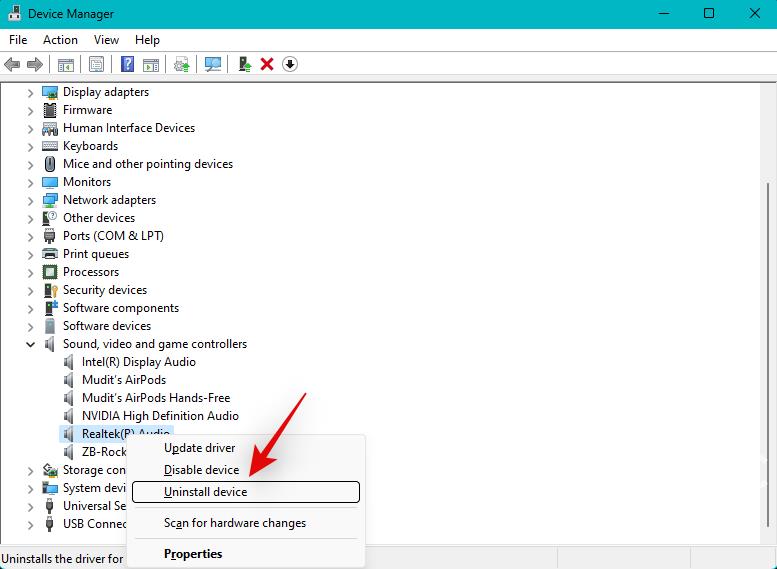
选中“尝试删除此设备的驱动程序”复选框 。
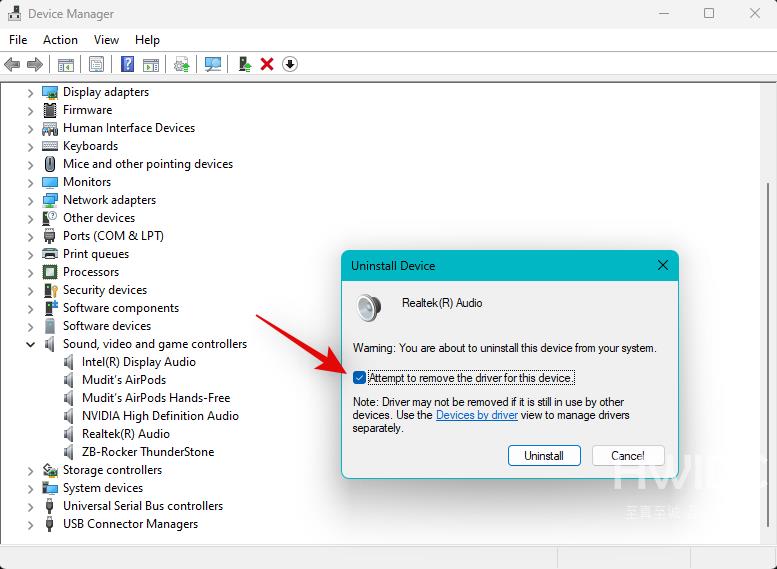
单击 卸载。
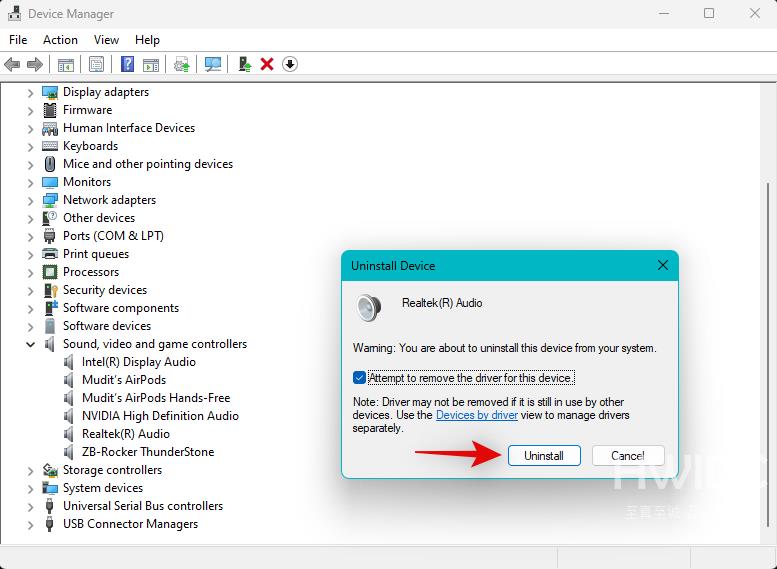
重复上述步骤以删除与系统上的音频设备相关的任何其他驱动程序。完成后,使用下面的链接在您的 PC 上下载 Driver Store Explorer。
- DriverStoreExploer | 下载链接
下载后提取并启动 DriverStoreExplorer。
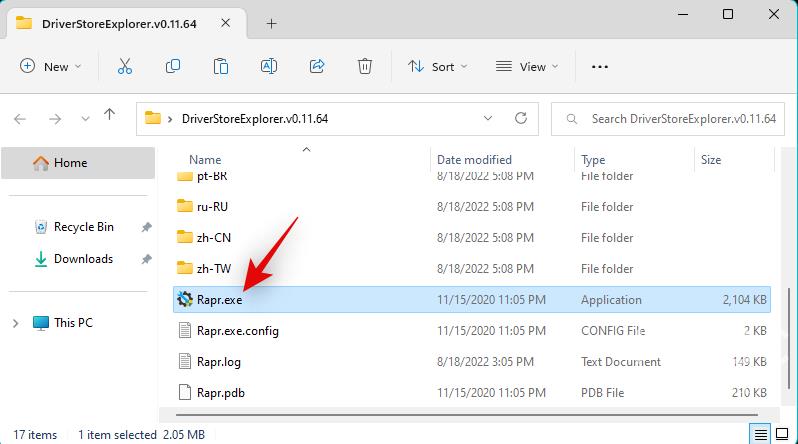
DriverStoreExplorer 现在将启动并扫描您的系统以查找所有已安装的驱动程序。使用屏幕上的列表查找并选中系统上当前安装的任何其他音频驱动程序的框。您可以使用Driver Class和Provider 列轻松识别您的音频驱动程序。
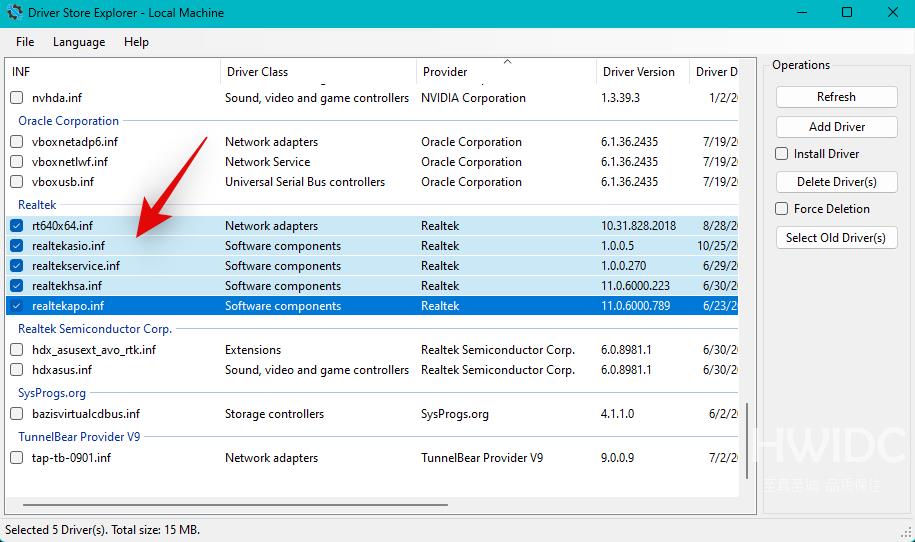
选中 强制删除框。
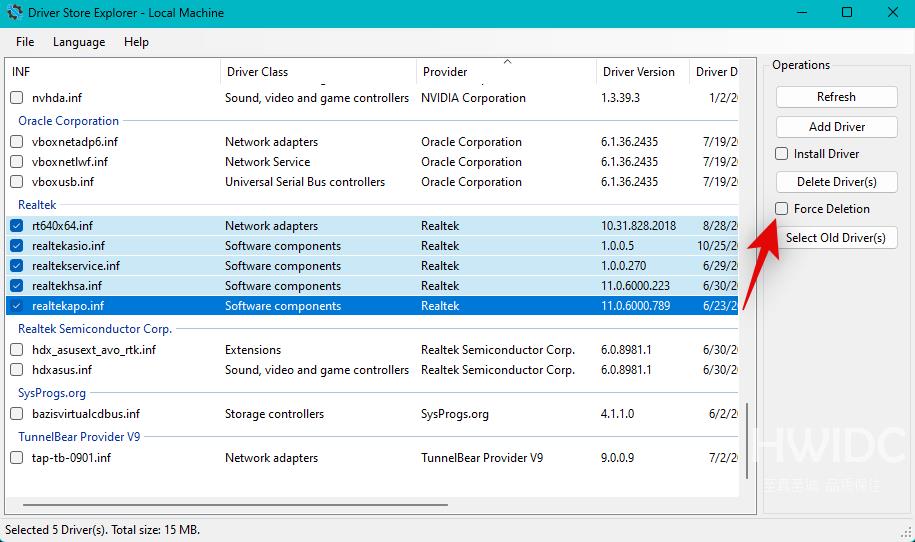
单击 删除驱动程序。
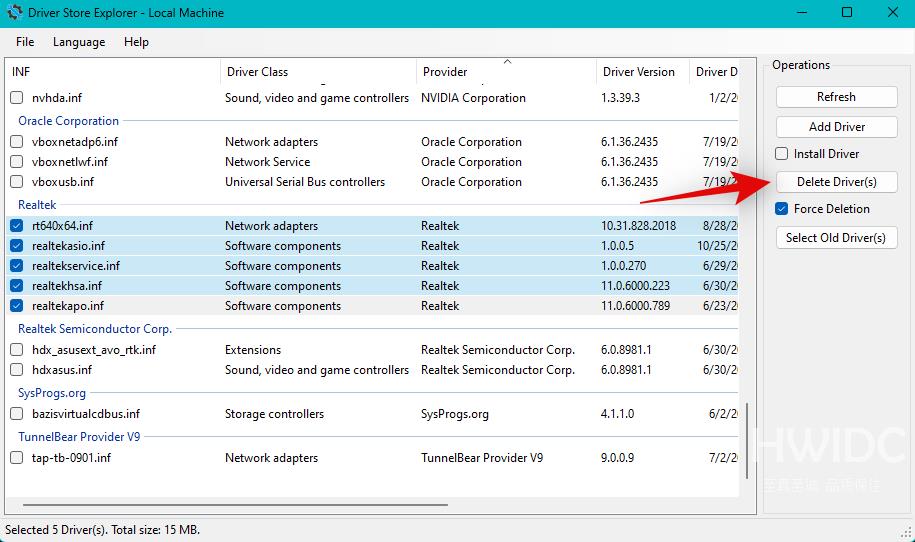
单击OK确认您的选择 。
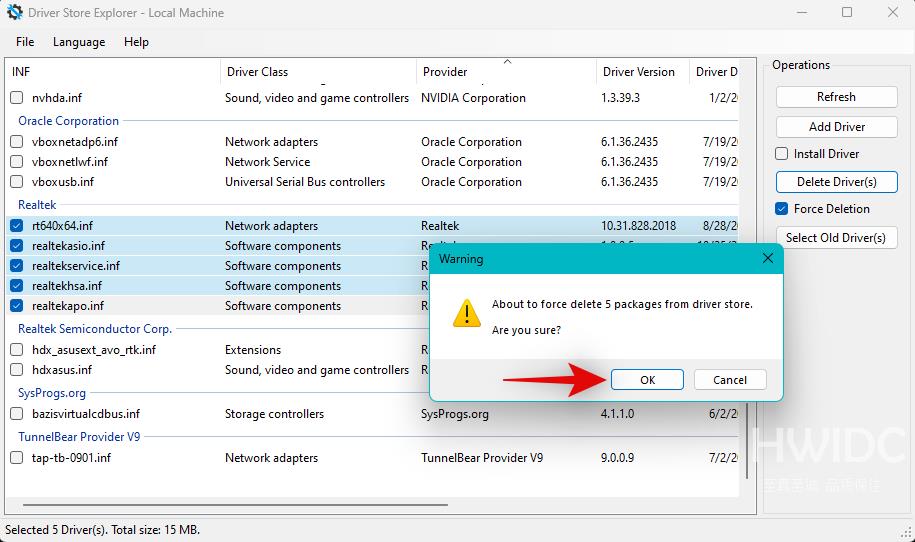
所选驱动程序现在应该已从系统中强制删除。完成后,打开“开始”菜单,搜索“控制面板 ”并从搜索结果中启动它。
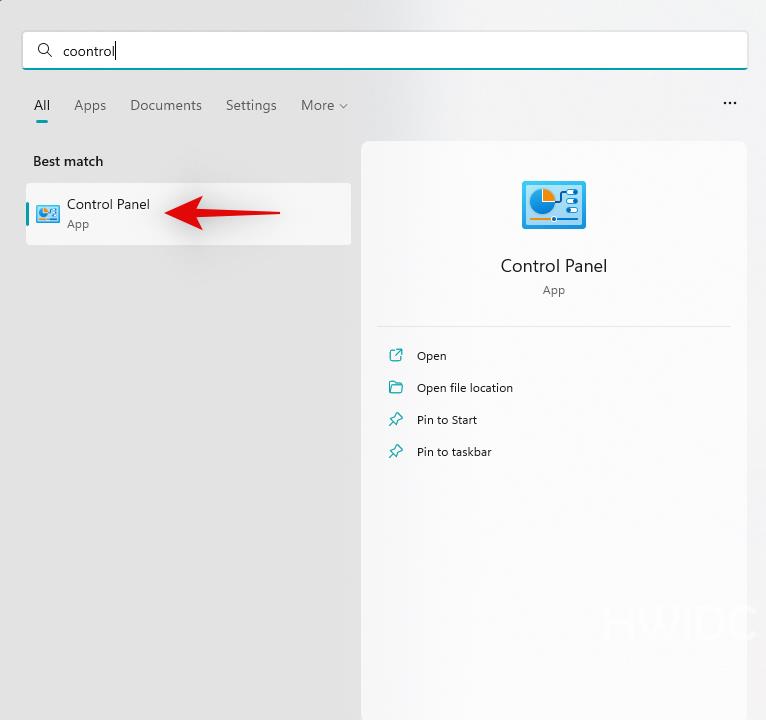
单击右上角的下拉菜单,然后选择大图标。
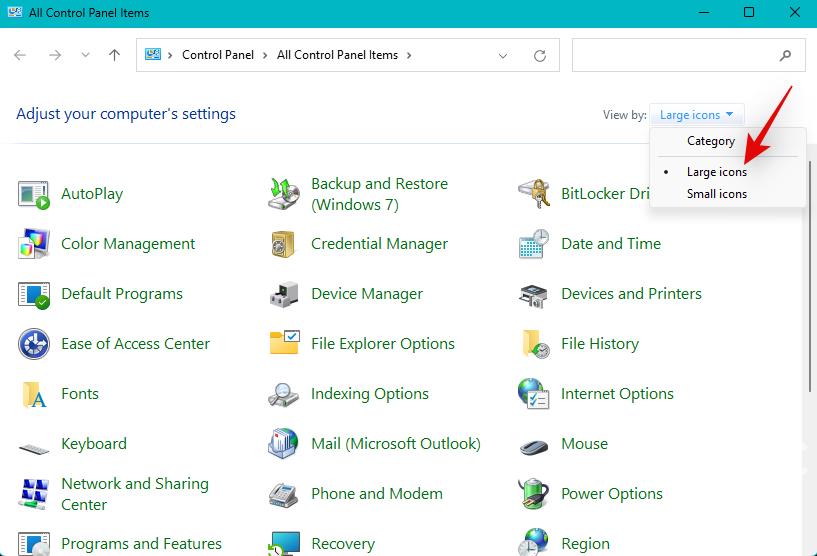
现在单击 程序和功能。
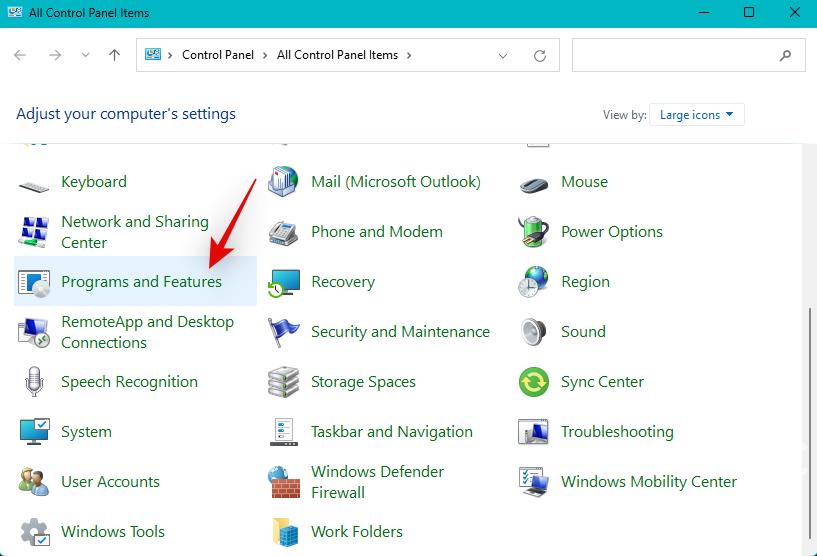
查找与您的音频驱动程序相关的任何软件包。这些可能是由您的 OEM、您的音频提供商甚至是您的音频增强实用程序发布的。如果您有 Nvidia GPU,那么您甚至可能在系统上安装了 Nvidia HD 音频驱动程序。单击并选择您在 PC 上安装的任何一个。
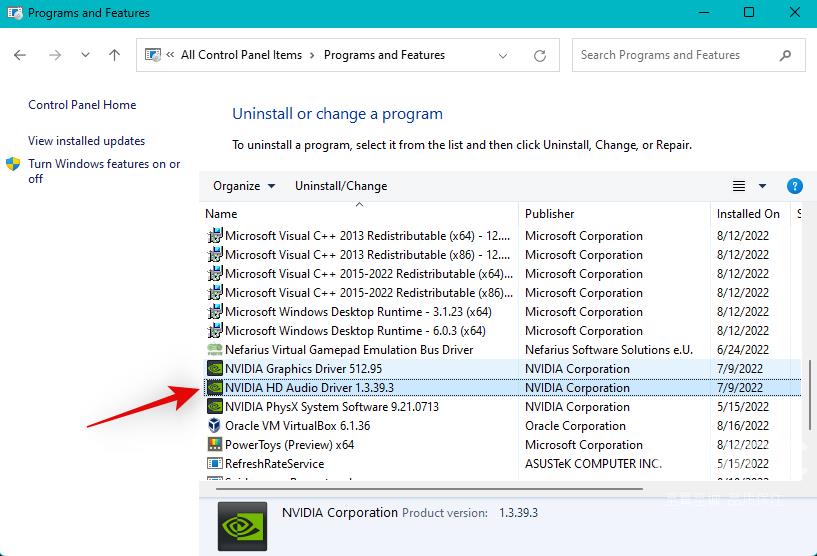
点击 顶部的卸载。
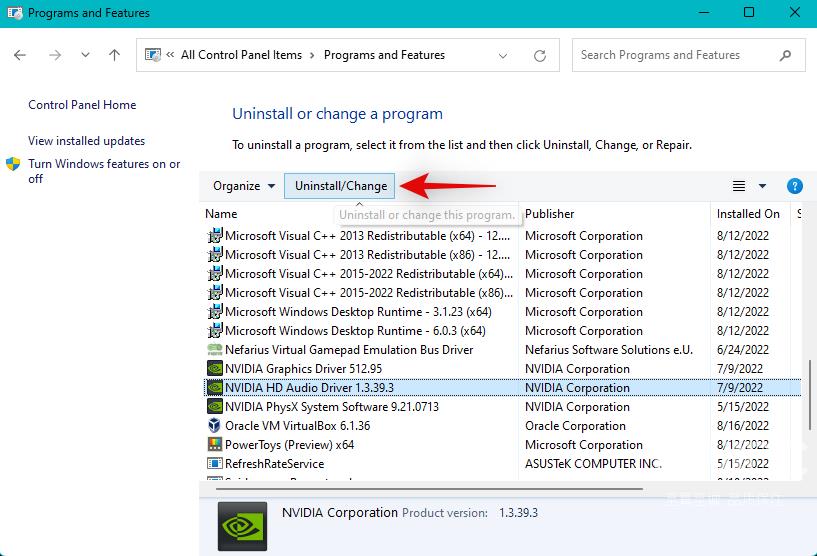
现在按照屏幕上的说明从系统中卸载相关驱动程序。
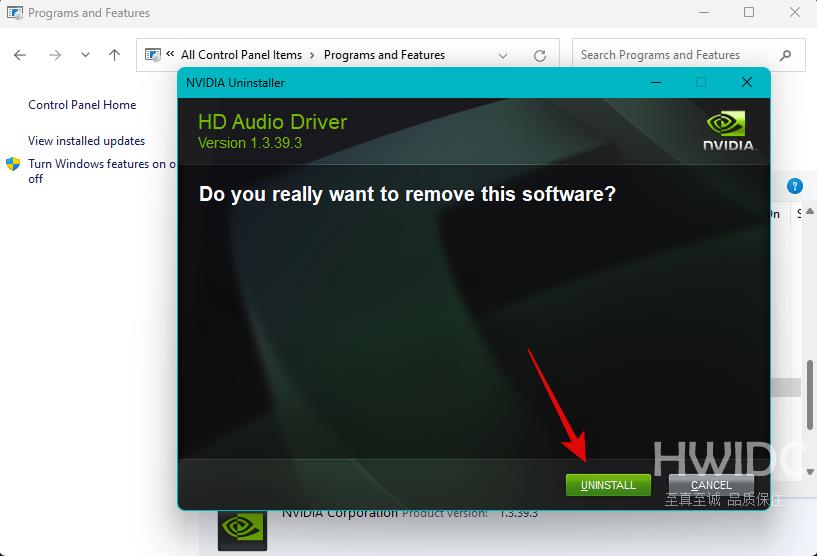
重复上述步骤以卸载您在控制面板中找到的任何其他驱动程序包。
现在是时候重新安装驱动程序了。对于驱动程序 .msi 和 .exe 包,您只需启动文件并按照屏幕上的说明安装必要的驱动程序。在生的情况下。INF 文件,请使用以下步骤在您的系统上手动安装它们。如果您有多个文件,则可以将它们全部移动到一个文件夹并立即安装它们。
使用键盘快捷键打开设备管理器。Windows + X
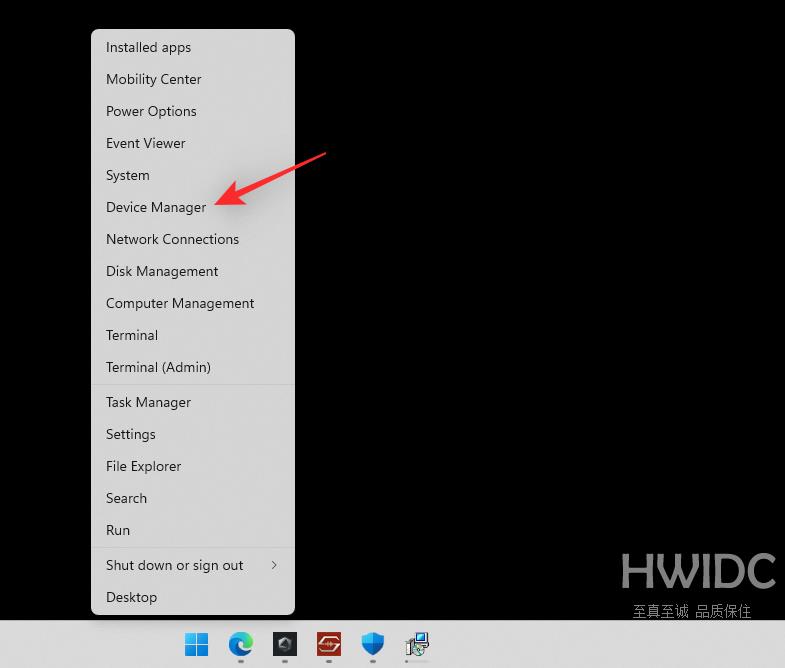
现在单击 顶部的添加驱动程序图标。
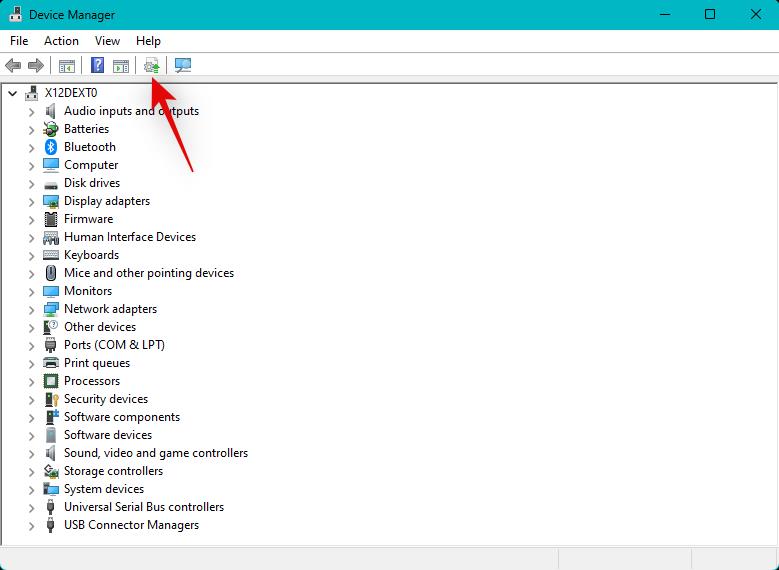
单击 浏览。
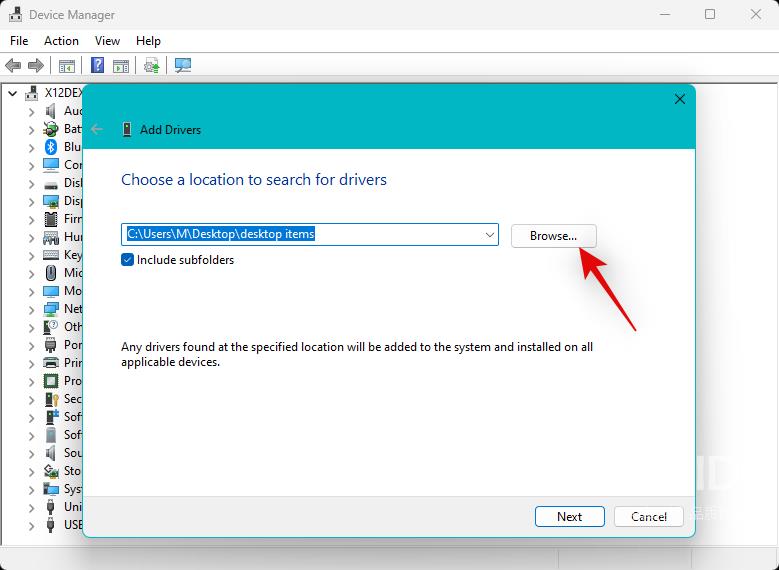
现在导航到您希望为您的系统安装的 .INF 文件。双击并选择相同的找到。
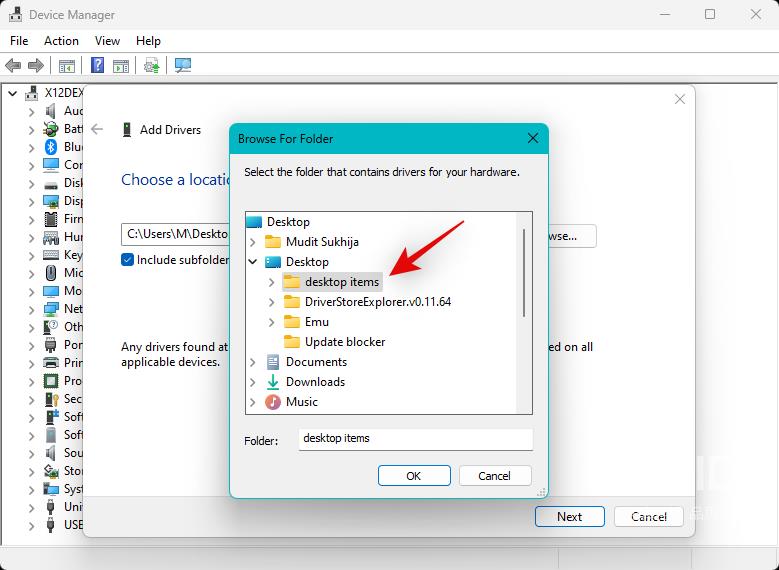
单击 下一步。
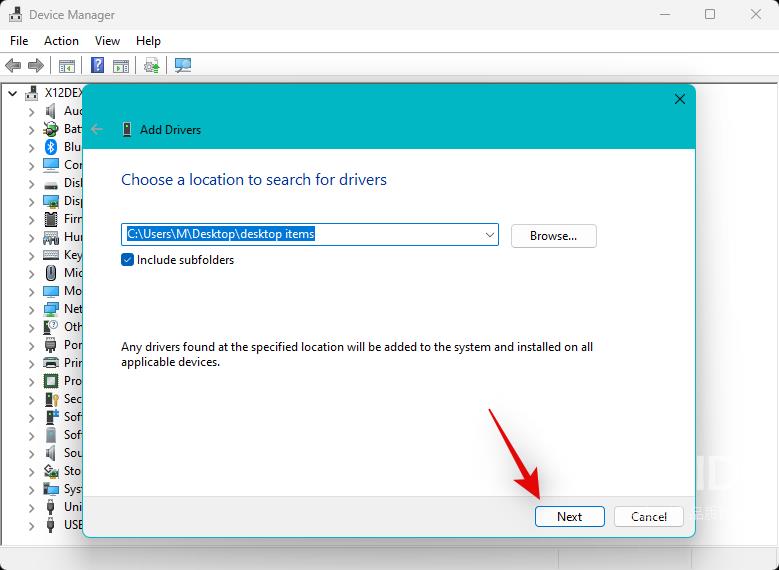
Windows 现在将为您的系统上的相关音频设备安装 .INF 文件。如果文件夹中有多个驱动程序,那么所有驱动程序都将安装在您的系统上。完成后单击 关闭。
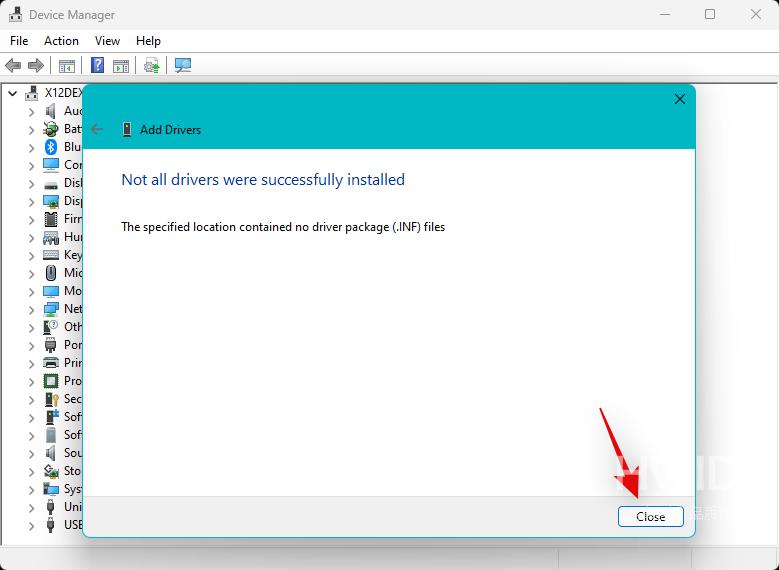
我们现在建议您尽早重新启动 PC。完成后,如果驱动程序是您在 Windows 11 上出现问题的原因,音频服务应该会按预期工作。
如果您遇到蓝牙音频问题
蓝牙音频问题在 Windows 11 或整个 Windows 上并不少见。Windows 11 带来了许多 UI 更改和后台优化,使配对和使用蓝牙设备变得更加容易。但是,取决于您的操作系统、PC 和硬件组件,蓝牙音频设备最终可能会面临很多问题。
蓝牙不兼容或过时的驱动程序可能会阻止您在 Windows 11 上配对或使用设备。此类错误将导致系统上的音频服务出现问题,并阻止它们在您的 PC 上按预期响应。如果您在 PC 上遇到蓝牙音频问题,但系统音频按预期工作,那么您可以使用我们提供的本教程进行故障排除和修复。
如果此时音频服务仍未响应并在您的系统上按预期工作,那么是时候采取一些严厉措施了。如果似乎无法解决您的问题,我们建议您在选择重置或重新安装 Windows 11 之前尝试下面提到的最后手段。让我们开始吧。
不得已的方法 1:在安全模式下删除并重新安装适当的驱动程序
这是一个很长的镜头,但我们建议您尝试在安全模式下删除并重新安装驱动程序,看看是否可以解决您的问题。您系统上的某些第三方程序可能会干扰驱动程序的删除和驱动程序的安装,从而导致系统上的音频服务出现故障。
安全模式会将所有第三方服务列入黑名单,并允许您使用干净的设置重新安装驱动程序,并且仅在后台运行 Windows 系统服务。使用以下步骤启动到安全模式,然后使用上面的教程在您的 PC 上删除和重新安装音频驱动程序。让我们开始吧。
按Windows + i打开设置应用程序。单击 恢复。
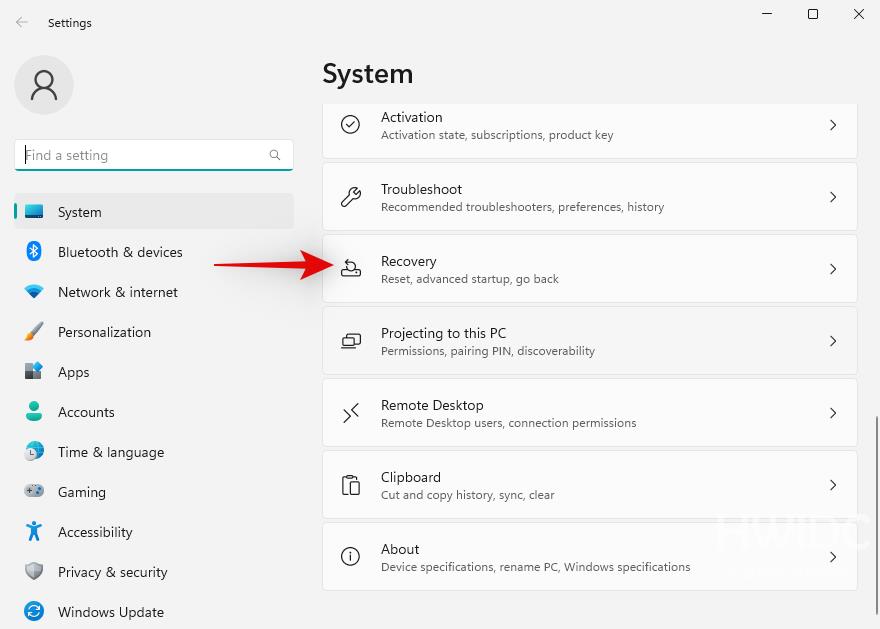
单击 Advanced startup旁边 的Restart now 。
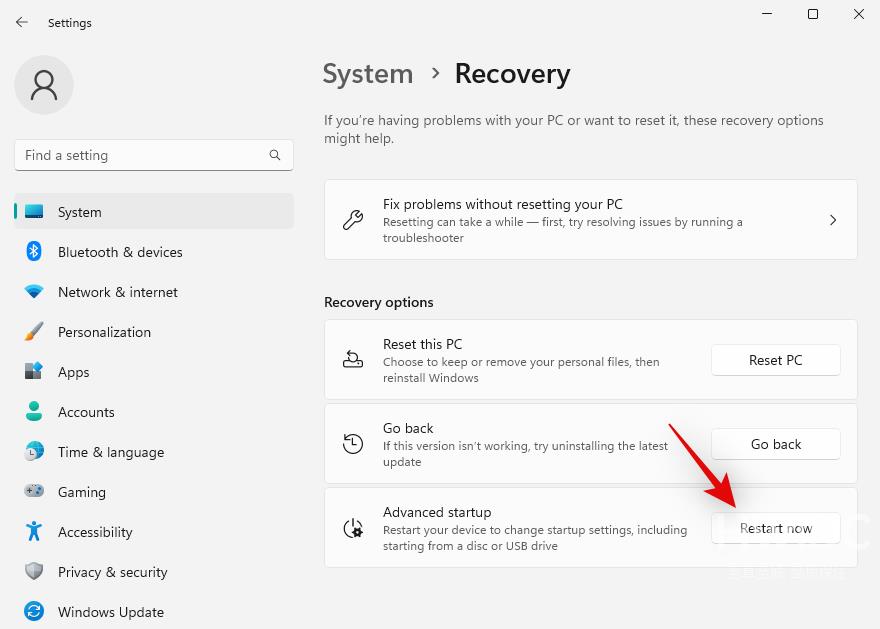
再次单击 立即重新启动 以确认您的选择。
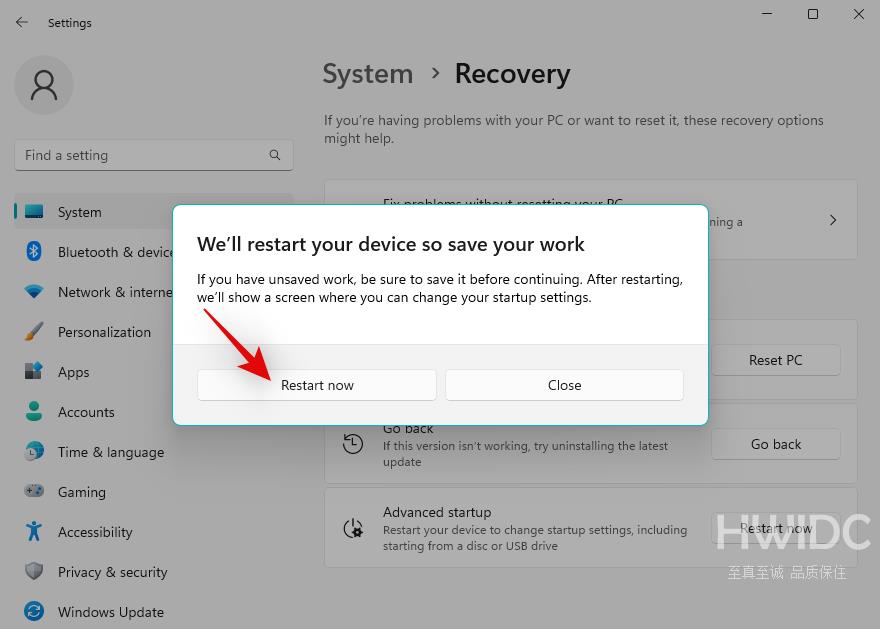
您的电脑现在将重新启动到恢复模式。单击疑难解答开始。
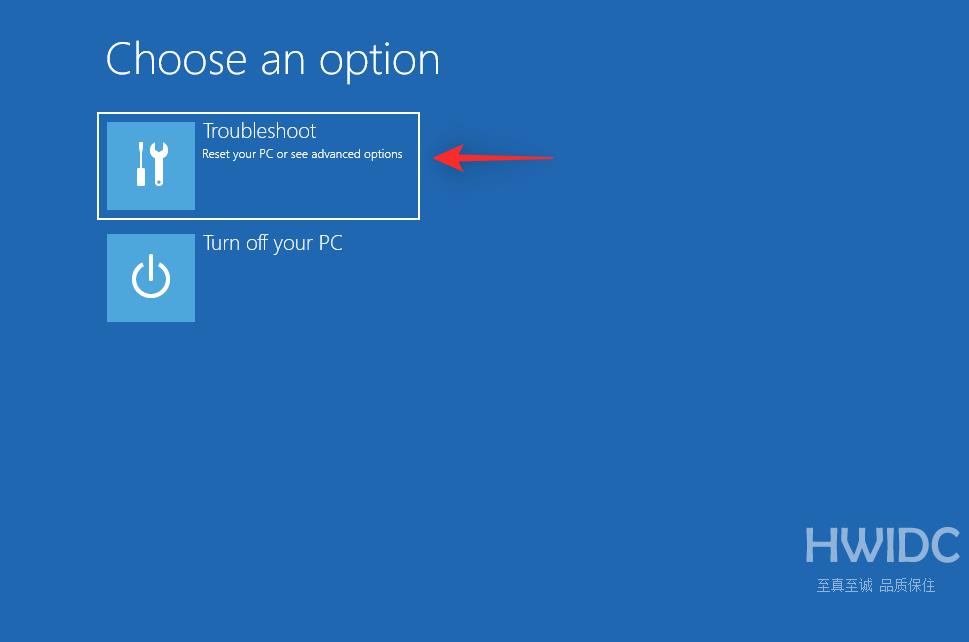
现在单击 高级选项。
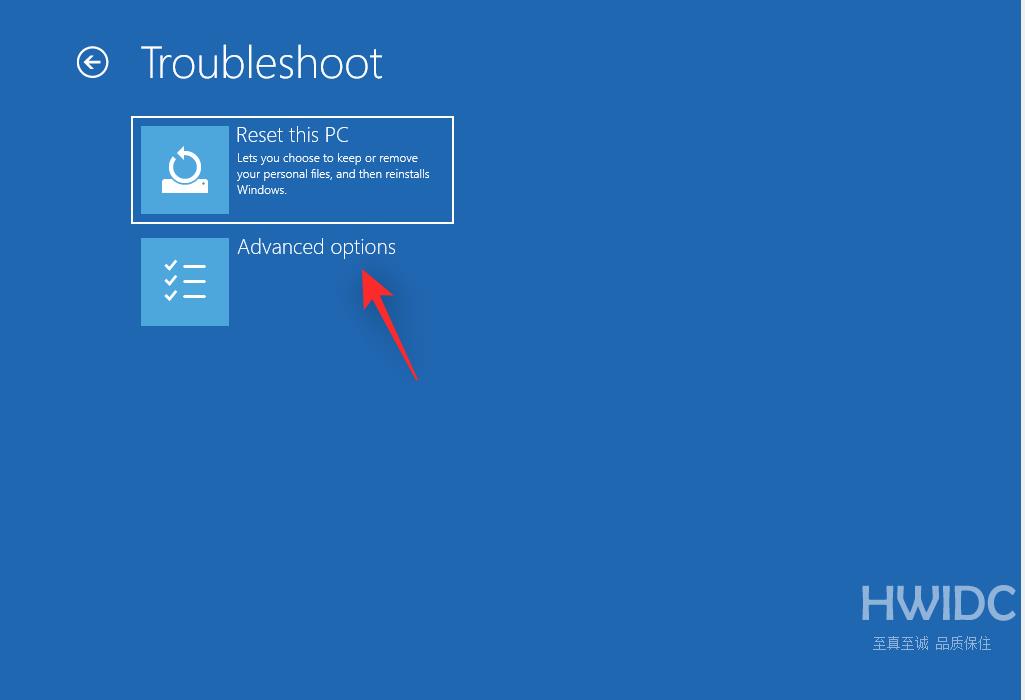
单击 启动设置。
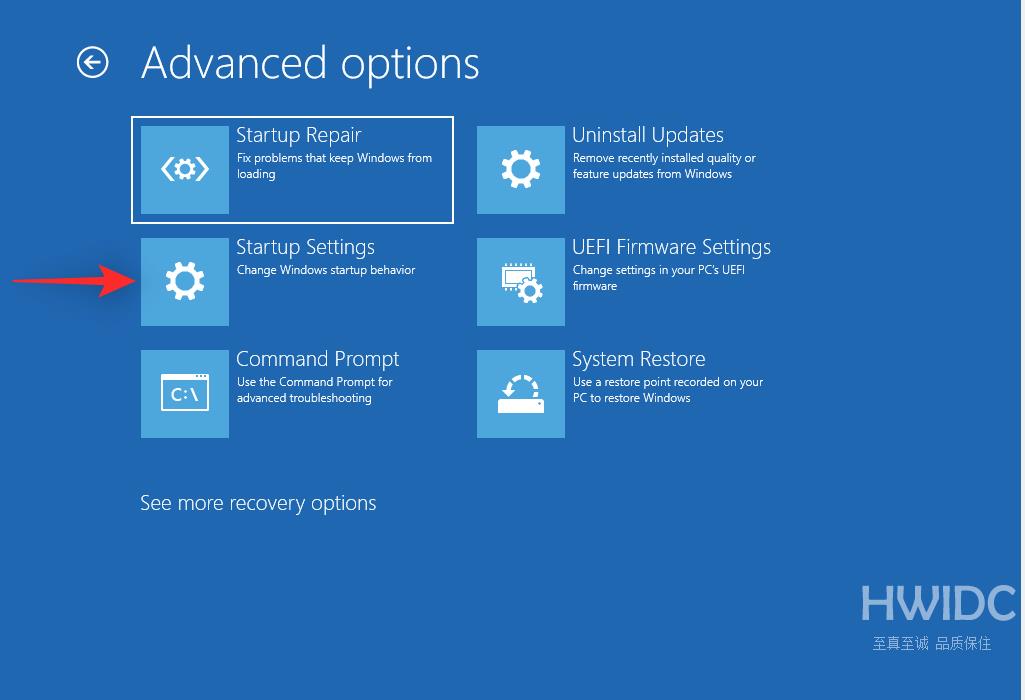
现在单击 重新启动。您的系统现在将重新启动,并为您提供系统的启动设置。
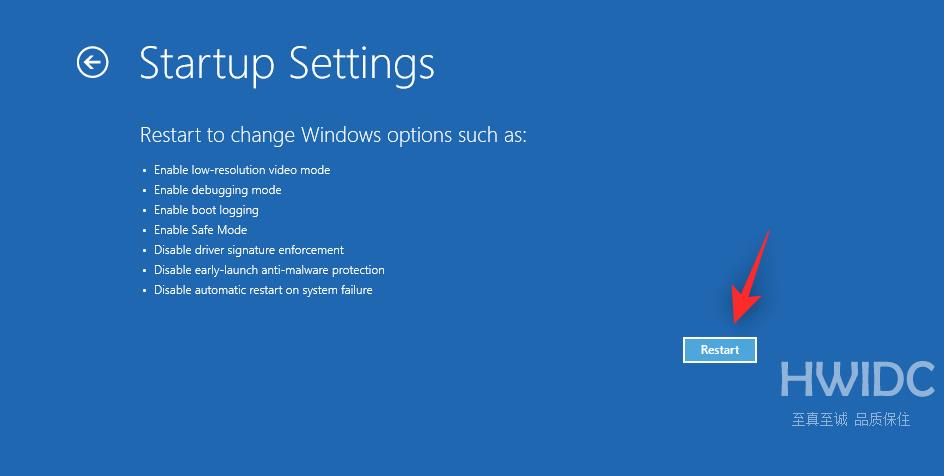
按4或 F4以安全模式启动 Windows。如果您在安全模式下需要互联网连接,请按5或F5 。
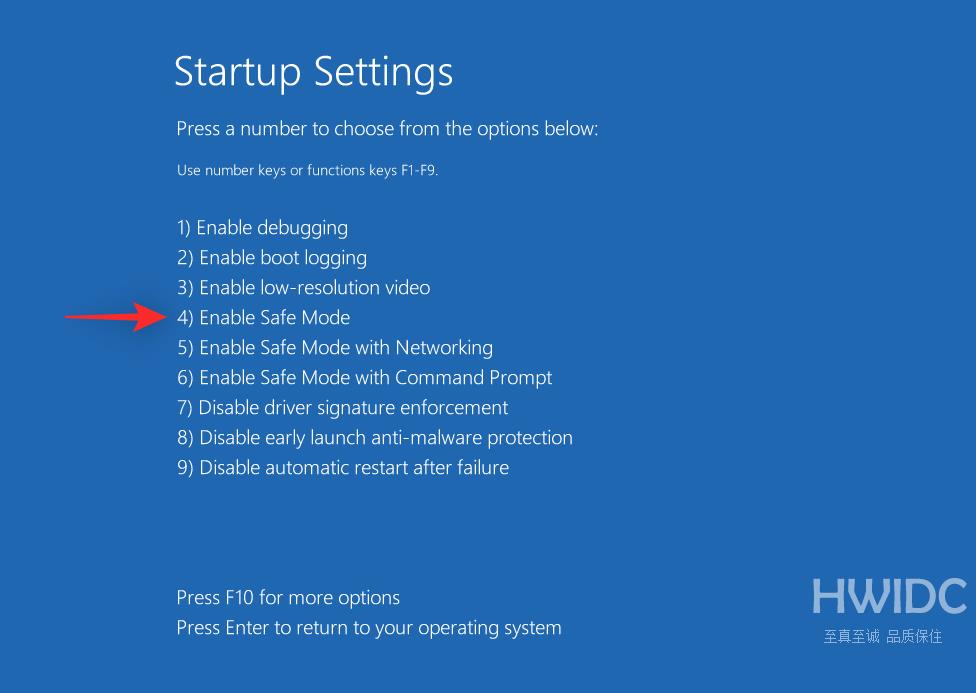
您的 PC 现在将重新启动并启动到安全模式。在安全模式下使用上述教程删除和重新安装音频驱动程序。完成后,我们建议先在安全模式下测试音频本身,然后再在 Windows 11 的正常启动模式下进行尝试。
不得已的方法 2:重置 Windows 11
如果此时您无法修复系统上的音频,那么您的 Windows 11 安装可能会遇到问题。在这种情况下,我们建议您尝试重置 Windows 以查看是否可以为您解决问题。
重置 Windows 11 将允许您保留您的数据和应用程序,这是一个很好的入门方式。您可以使用我们提供的这份综合教程来重置 Windows 11。如果您无法重置 Windows,我们建议您使用下一部分尝试全新安装 Windows 11。
不得已的方法 3:全新安装 Windows 11
我们现在建议您尝试格式化启动驱动器并全新安装 Windows 11。这将有助于确保剩余文件、驱动程序等不会干扰新安装的音频服务。您可以使用这篇文章在您的系统上全新安装 Windows 11 。
【出处:响水网页制作公司 http://www.1234xp.com/xiangshui.html 复制请保留原URL】