如何修复 Windows 11 或 10 上的“Windows 资源保护发
- 点击进入:ChatGPT工具插件导航大全
什么是证监会扫描?
Windows 实用程序系统文件检查器能够辅助修复系统文件和注册表项的损坏问题。扫描是从终端应用程序启动的,可以检查文件的真实性并通过将损坏的文件替换为来自源的功能文件来修复损坏的文件。
SFC 实用程序可以毫不费力地完成这项工作。您所要做的就是打开命令提示符,输入SFC /scannow命令,然后让该实用程序自行解决问题。
在大多数情况下,这是一个快速而简单的过程。但是,在某些情况下无法修复损坏的系统文件。在这些情况下,您可能会看到错误消息“ Windows 资源保护发现损坏的文件,但无法修复其中的一些文件”。
“Windows 资源保护发现损坏的文件”错误是什么意思?
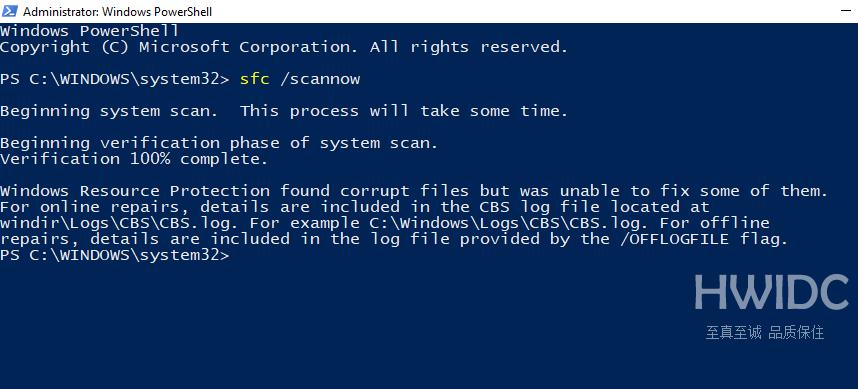
SFC 扫描中集成了 Windows 资源保护 (WRP),以保护关键的系统文件和注册表项。某些资源即使对管理员来说也是不可访问的,因为它们受到了保护。
因此,当您收到 Windows 资源保护错误消息时,这意味着 SFC 实用程序和 WRP 扫描并发现了损坏的系统文件,但无法通过用缓存文件替换它们来修复它们。如果用于替换损坏文件的缓存文件本身已损坏,就会发生这种情况。除了系统文件损坏之外,还有其他可能的原因会导致您收到“Windows 资源保护发现损坏的文件……”错误。让我们来看看其中的几个:
- SFC 没有可用资源来解决此问题。
- 后台进程或第三方应用程序干扰 SFC 实用程序。
- 损坏的系统文件缓存副本。
- 一些有问题的 .dll Nvidia 文件,已知会触发误报并将某些文件标记为已损坏。
当然,您可能无法准确找出其中哪些是导致SFC扫描错误的原因。尽管如此,记录有关扫描详细信息的 CBS.log 文件对于找出无法修复的损坏文件很有用。
如何检查 CBS.log 文件
错误中提到的 CBS.log 文件包含有关每次在计算机上运行 SFC 的信息,包括有关无法修复的损坏文件的信息。
CBS 日志文件位于以下文件夹中:
C:\Windows\Logs\CBS\CBS.log
按Win+E并导航到上述文件位置,打开文件资源管理器。
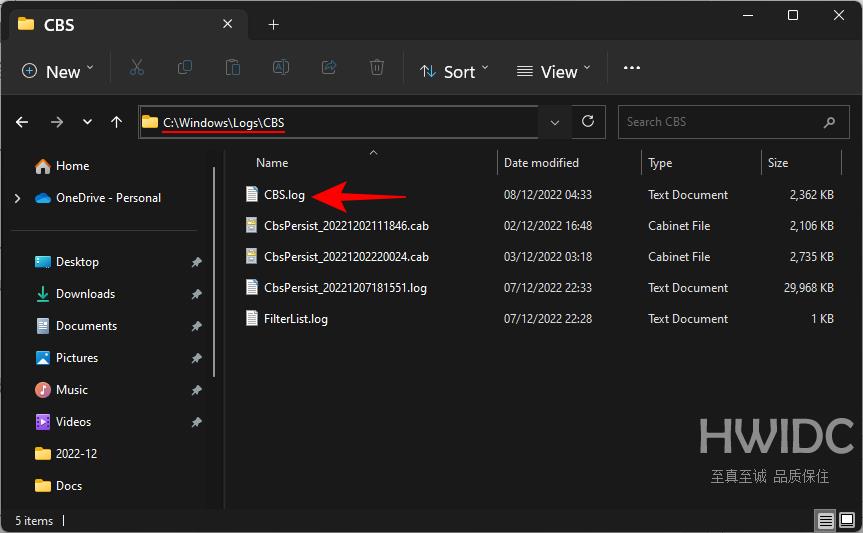
要阅读日志,只需双击该文件即可。该文件将在记事本中打开。
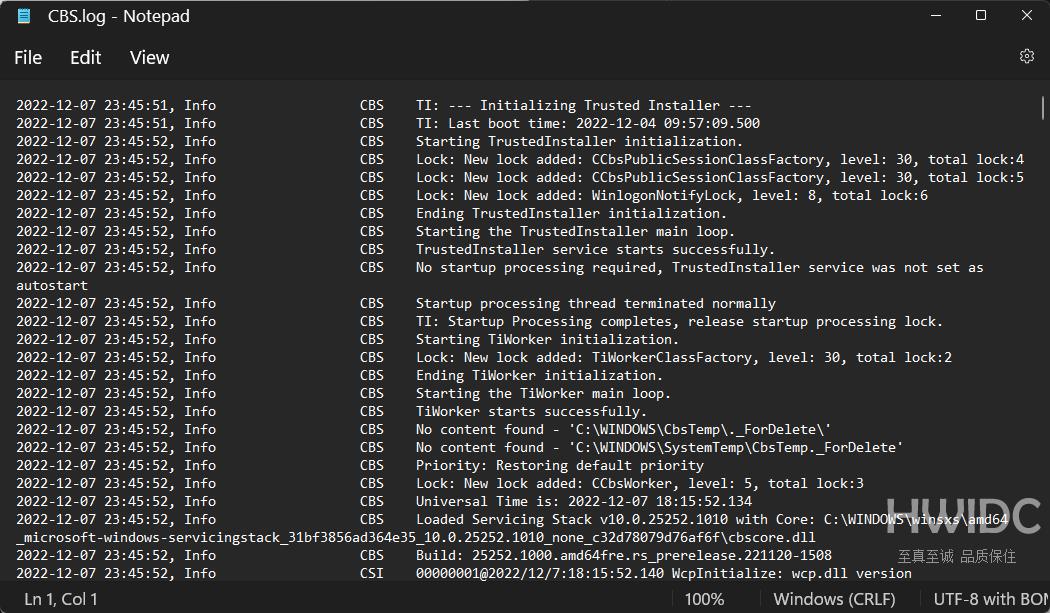
在此处,使用 SFC 来验证损坏文件的最后检查日期和时间是否有误。要了解如何用完好的副本手动替换损坏的系统文件,请参阅下面的 Fix #5。
如何在 Windows 操作系统上修复错误“Windows 资源保护发现损坏的文件,但无法修复其中的一些文件”
现在您已经了解了错误背后的术语及其含义,让我们来看看如何修复它。
修复 1:从命令提示符 (CMD) 运行 DISM 工具
本地实用工具DISM (Deployment Image Servicing and Management) 可用于检查和修复Windows映像。使用DISM系统映像修复命令很有可能能够轻松修复未被SFC修复的错误。以下是运行它们的方法:
按开始,键入 CMD,然后右键单击命令提示符并选择 以管理员身份运行。
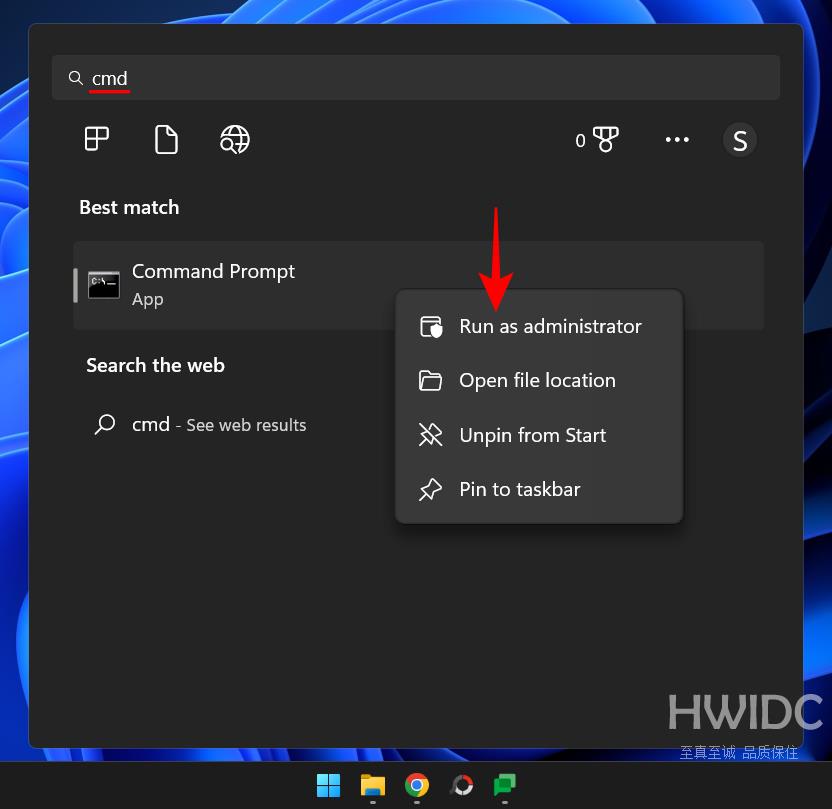
现在,键入以下命令:
dism /online /cleanup-image /restorehealth
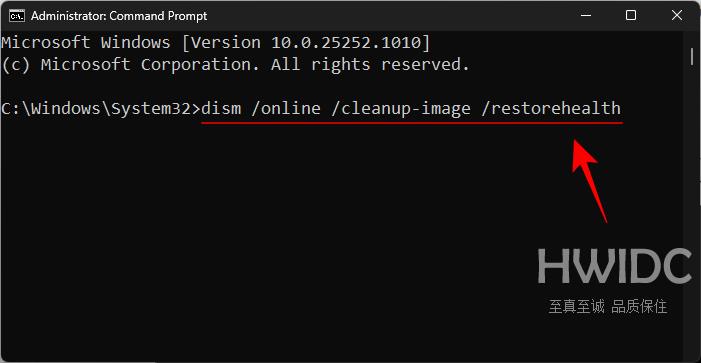
然后按 Enter。等待该过程完成。
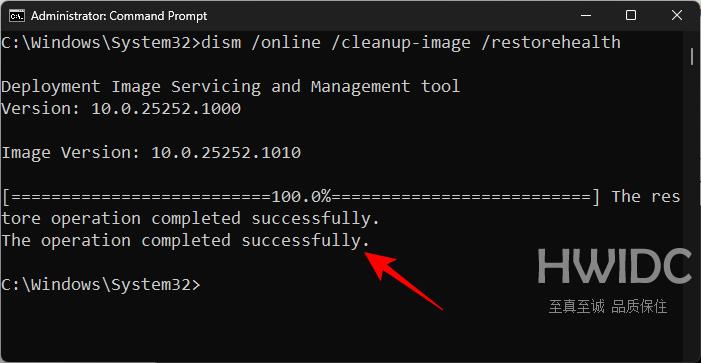
扫描完成后,重新启动系统并尝试运行 SFC 命令以检查错误是否仍然存在。
修复 2:运行检查磁盘实用程序
Check Disk 是一个本机实用程序,旨在检查和修复磁盘错误。即使系统文件位于损坏的扇区中,仍会出现此类错误。运行 CHKDSK 扫描并修复磁盘错误是有用的,因为这可以确保 SFC 扫描能够成功地修复系统文件。
打开命令提示符,如上所示。然后键入以下命令以运行检查磁盘实用程序:
CHKDSK /C /f
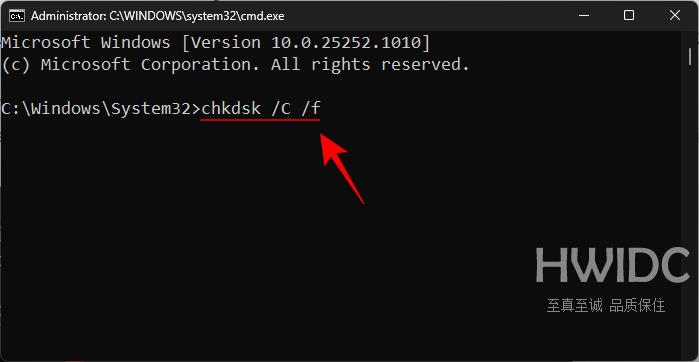
要在下次启动时安排扫描,请按Y。
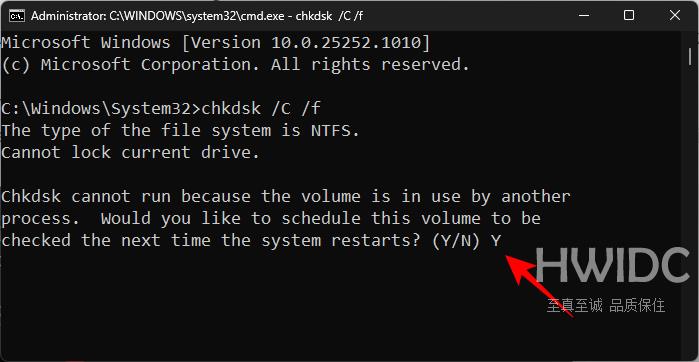
然后按 Enter。
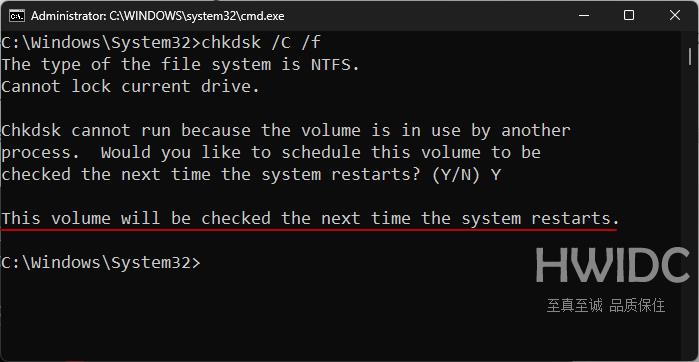
重新启动计算机并等待检查磁盘实用程序完成修复磁盘错误。完成后,运行 SFC 扫描命令以查看问题是否仍然存在。
检查 C: 驱动器的另一种方法是从文件资源管理器。为此,请按下Win+E并打开文件资源管理器。在“This PC”窗口中,右键单击 C 驱动器并选择 Properties。
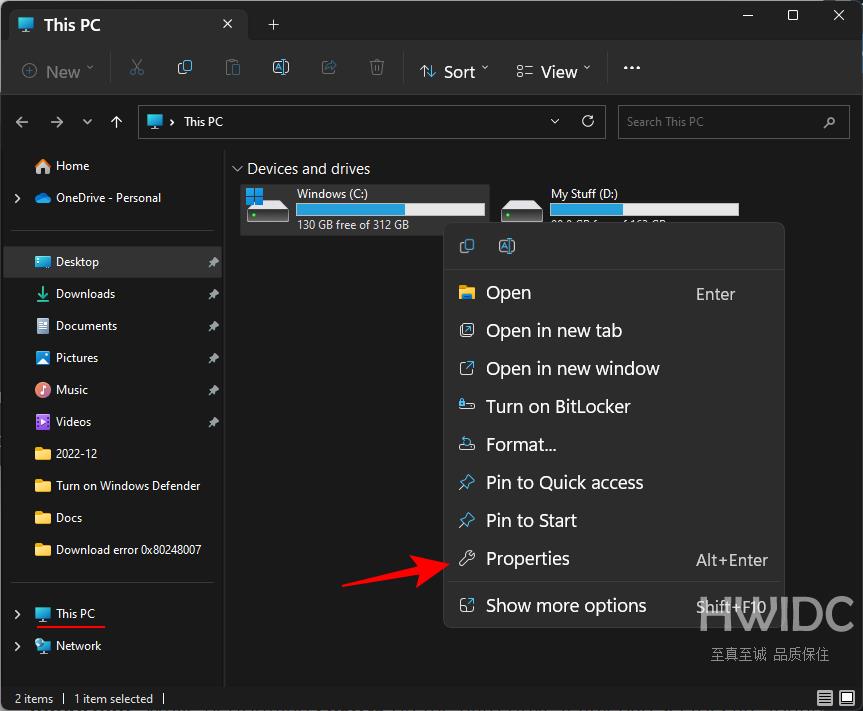
单击“ 工具 ”选项卡。
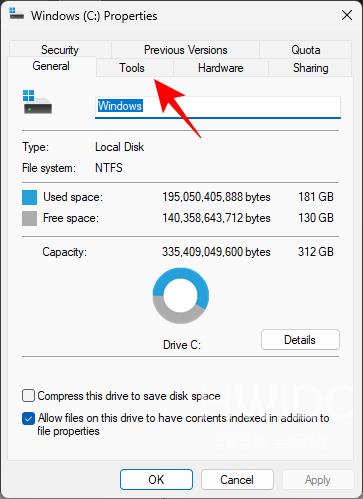
然后单击“错误检查”下的“检查” 。
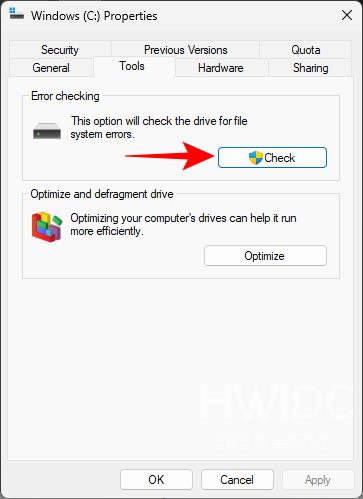
出现提示时,只需单击“ 扫描驱动器” 。
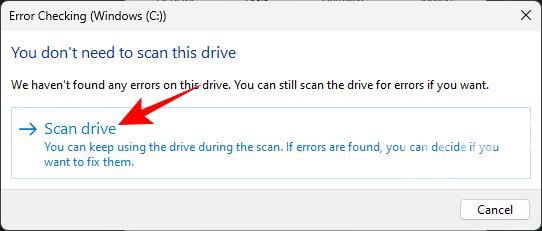
等待扫描完成。完成后,像以前一样重新启动计算机并检查问题是否已解决。
修复 3:在安全模式下运行 SFC 和 DISM 扫描
除了损坏的系统文件外,SFC 错误的最常见原因之一是其他应用程序、服务或进程开始干扰系统文件。要绕过它们,请在安全模式下使用启动所需的最少驱动程序和服务运行 SFC 扫描。这是如何去做的:
按下Win+I以打开设置。然后在右侧向下滚动并单击 Recovery。
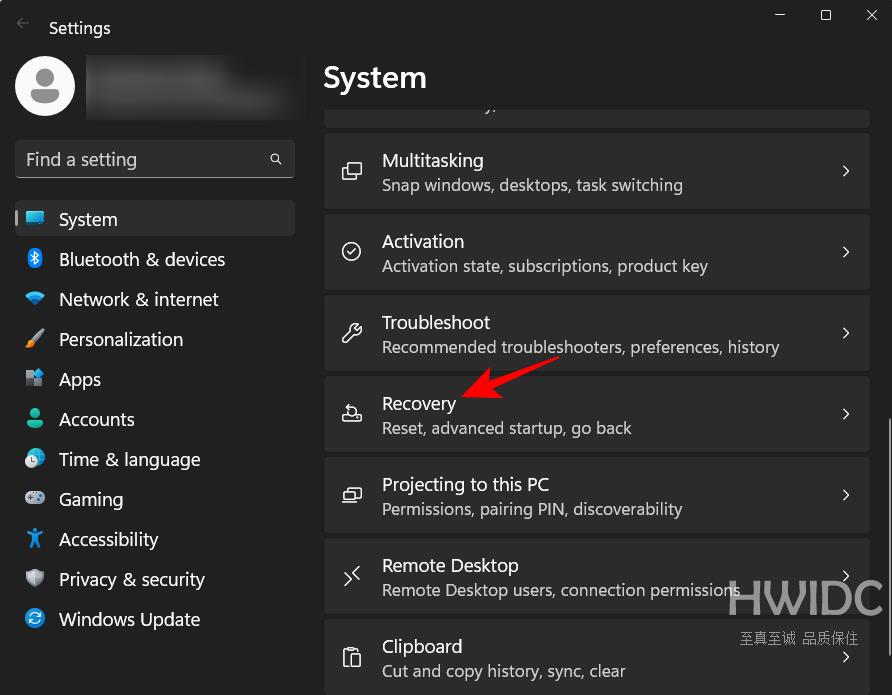
单击 “高级启动”旁边的立即重新 启动。
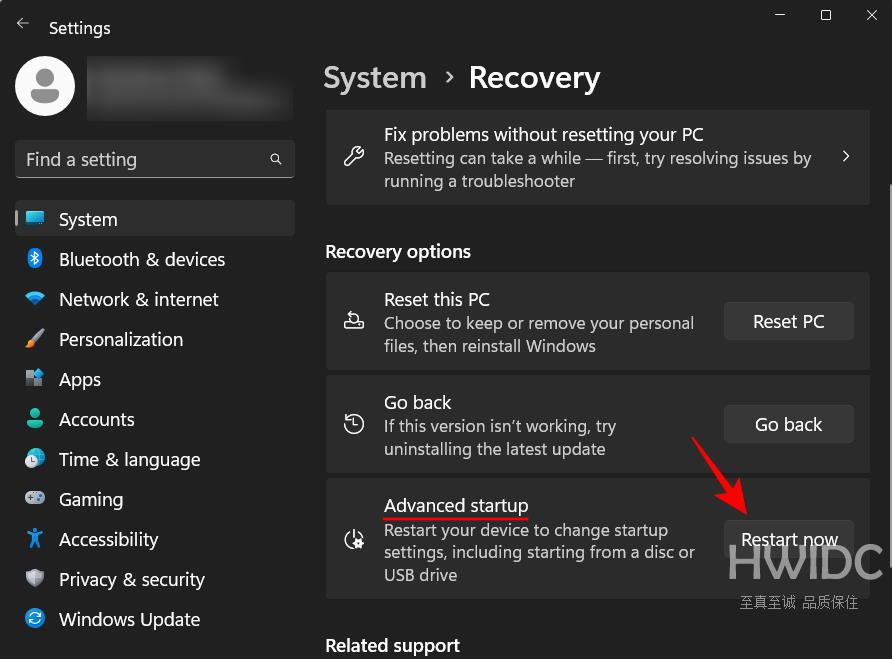
重新启动到 Windows 恢复环境 (WinRE) 后,单击“疑难解答”。
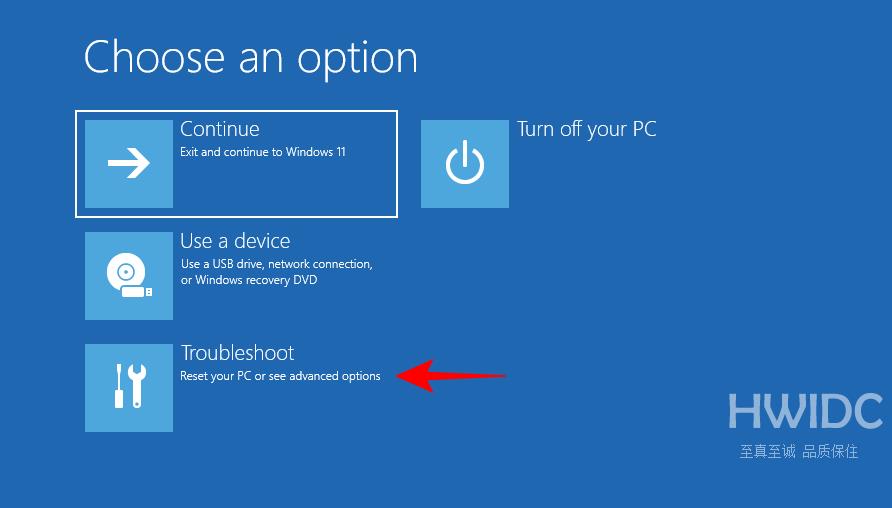
然后点击高级 选项。
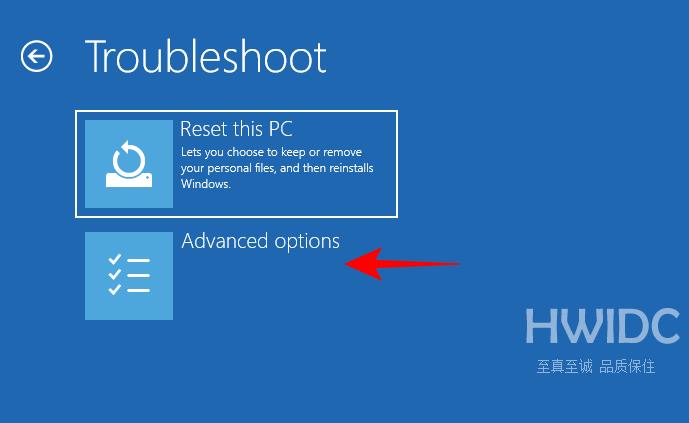
单击 启动设置。
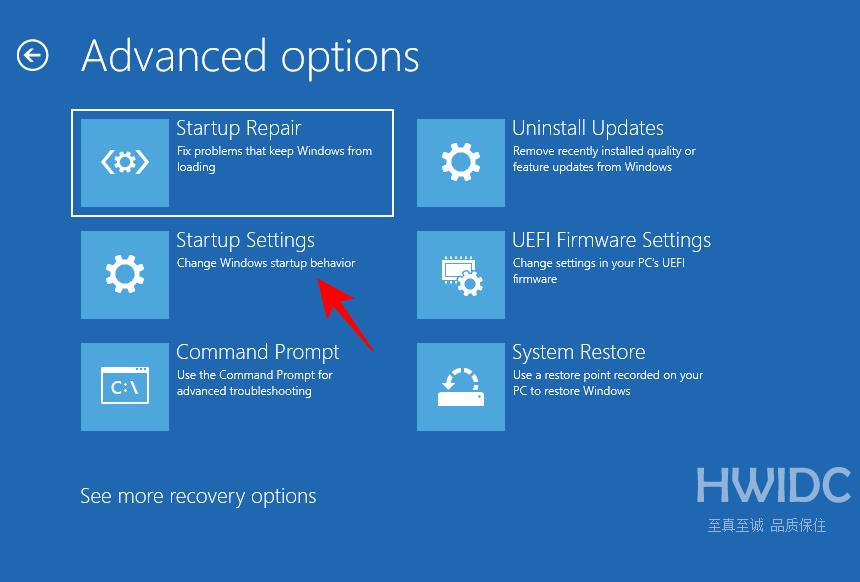
单击 重新启动。
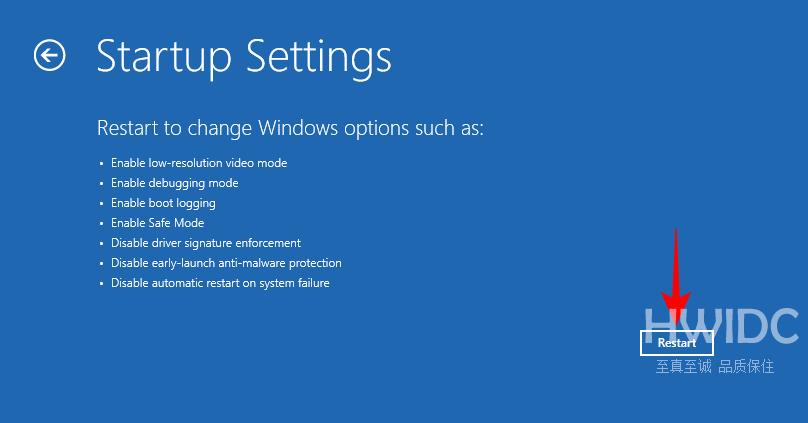
在选择屏幕上,按6并选择 Enable Safe Mode with Command Prompt。
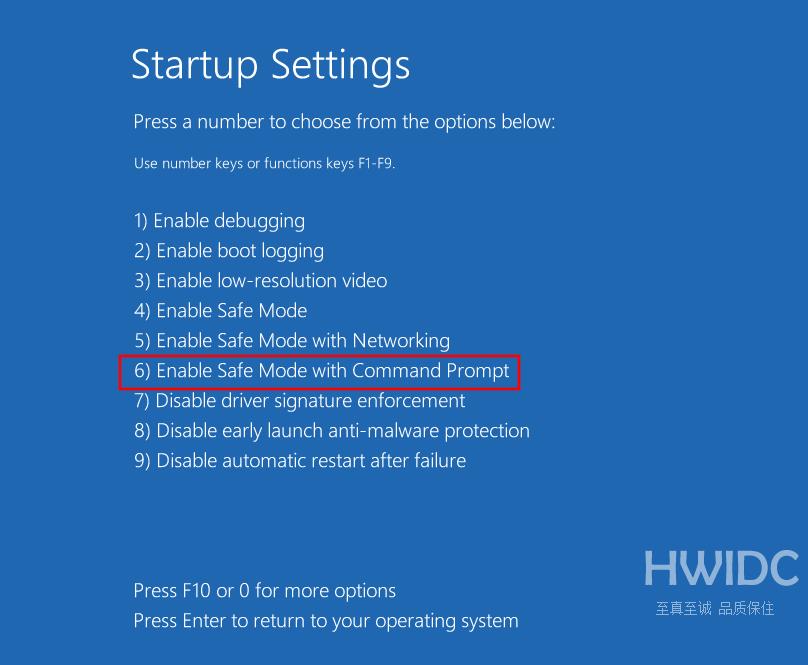
启动进入安全模式后,如前所示运行 DISM 实用程序,然后SFC /scannow在命令提示符下运行命令。
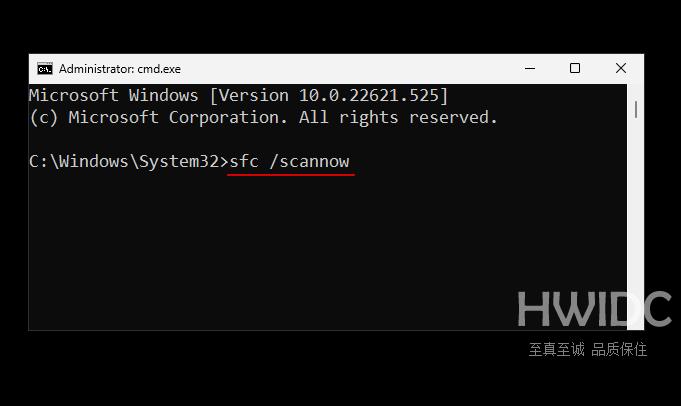
如果问题仍然存在,请继续进行接下来的几个修复。
修复 4:在 Windows 恢复环境 (WinRE) 中运行 SFC 扫描
WinRE 是另一个可以承载 SFC 扫描的环境。WinRE在预启动环境下运行,消耗最少的资源,因此可能比SFC更有效地进行扫描。以下是如何去做:
如前所述进入 WinRE 环境。或者按开始,单击电源按钮,然后按住该Shift键并单击 重新启动。
进入 WinRE 后,单击“ 疑难解答”。
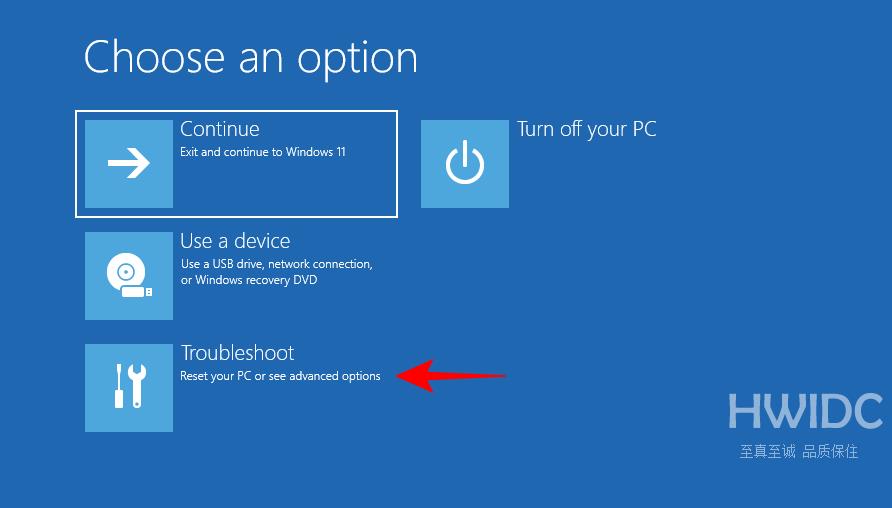
然后 高级选项。
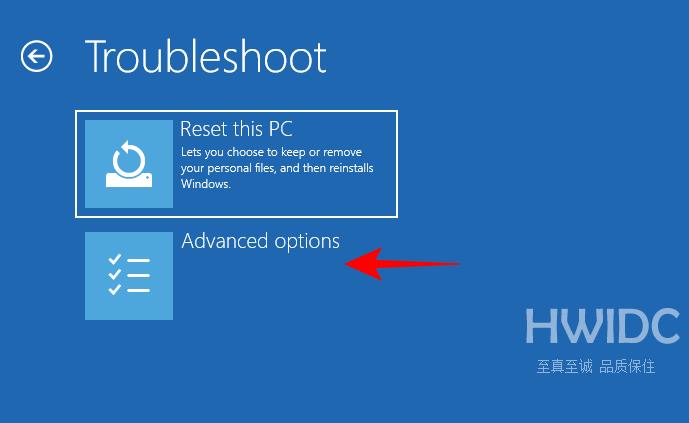
选择 命令提示符。
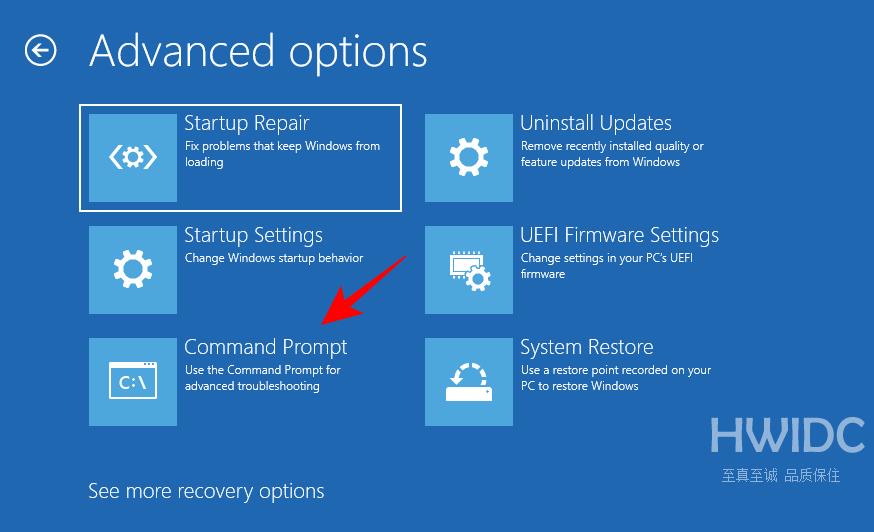
然后运行sfc /scannow命令。
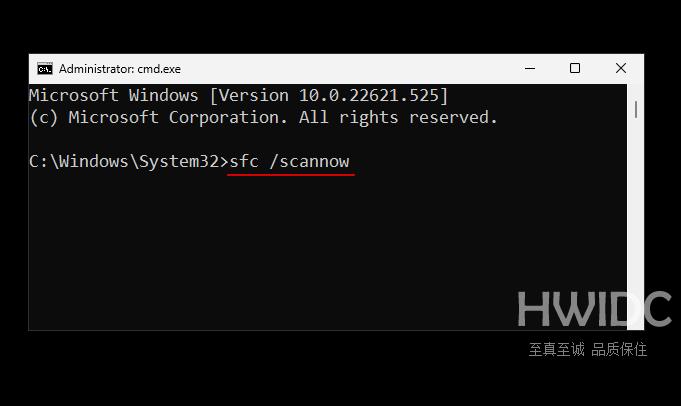
按回车键。然后等待扫描完成。如果错误仍然存在,请继续执行下一个解决方案。
FIX 5:手动替换损坏的文件
如果上述方法没有效果,那么自己用完好的副本替换损坏的文件是唯一可行的途径之一。但在此之前,您需要准确找到损坏的文件。请检查位于C:\Windows\Logs\CBS文件夹中的CBS.log文件,正如之前所提到的。
双击 cbs.log 文件以访问其内容。
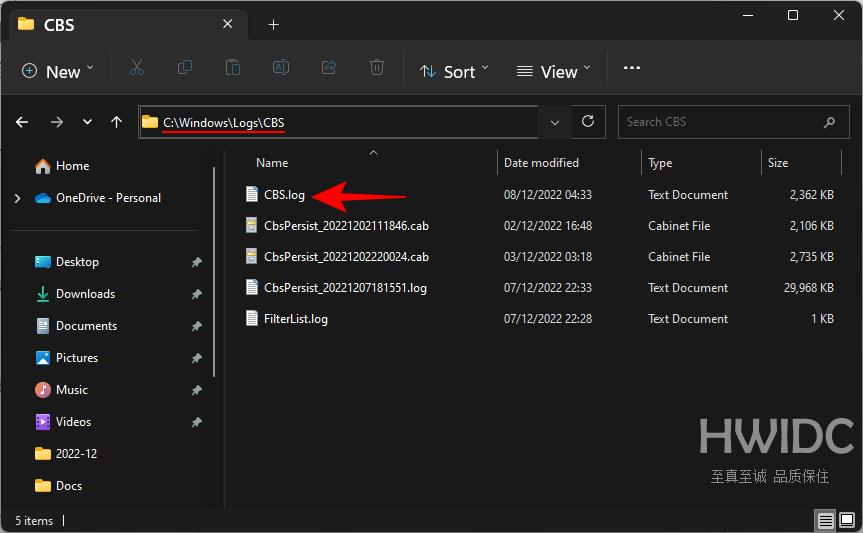
记下损坏文件的名称,并验证日期和时间与您上次运行 SFC 扫描时出现错误的时间。
现在,由于您自己的文件副本已损坏,您必须从与您运行相同 Windows 版本的另一台计算机上获取这些文件。要确保第二台计算机上的所有文件都处于良好状态,需要首先运行SFC扫描。
接下来,您需要获得第二台计算机上的好文件的所有权。为此,请在命令提示符中键入以下命令:
takeown /f "File_path_and_name"
将“File_path_and_name”替换为实际文件位置。
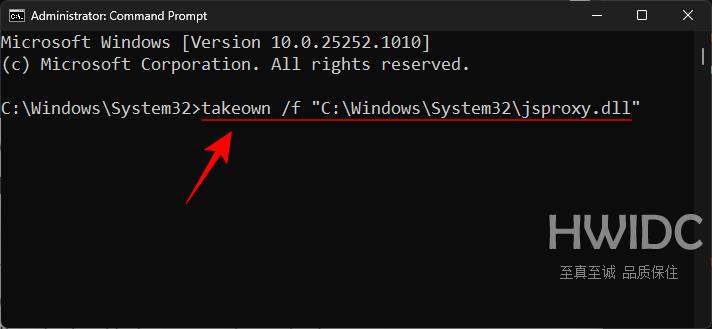
然后按 Enter。
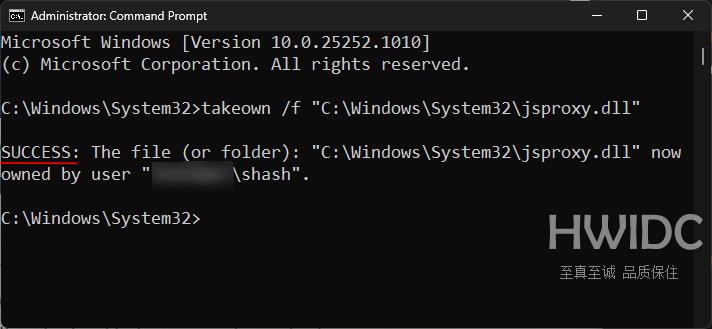
将此文件复制到便携式驱动器,然后将其插入第一台计算机。
然后,在第一台计算机上,授予管理员对损坏的系统文件的完全访问权限。键入以下命令:
icacls "File_path_and_name" /grant Administrators:F
将“File_path_and_name”替换为实际文件位置
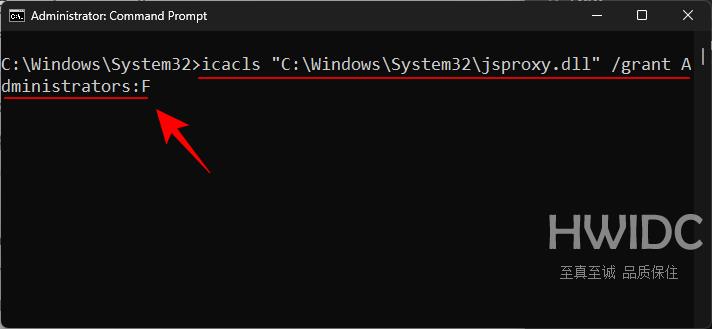
然后按 Enter。
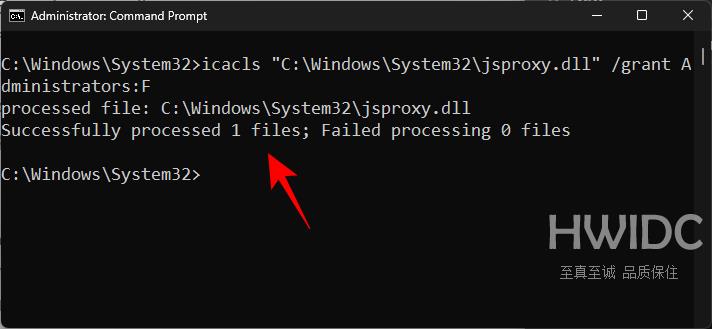
最后,键入以下命令用损坏的副本替换完好的副本:
Copy "Source_file_location" "Destination_file_location"
用源文件和目标文件的实际位置替换“Source_file_location”和“Destination_file_location”。请参阅下面的示例以更好地了解。
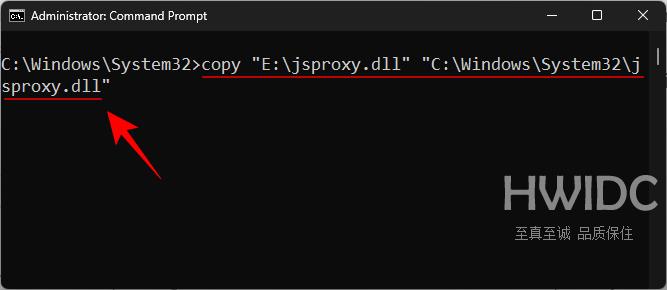
出现提示时,键入 Yes。
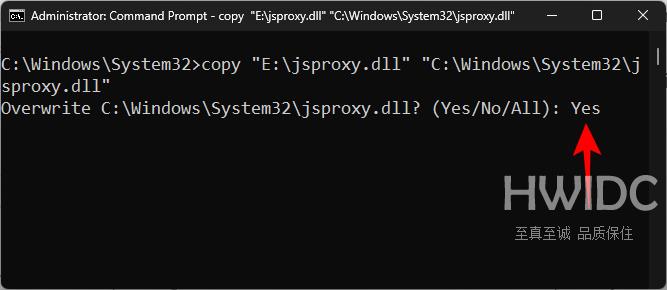
然后按 Enter。
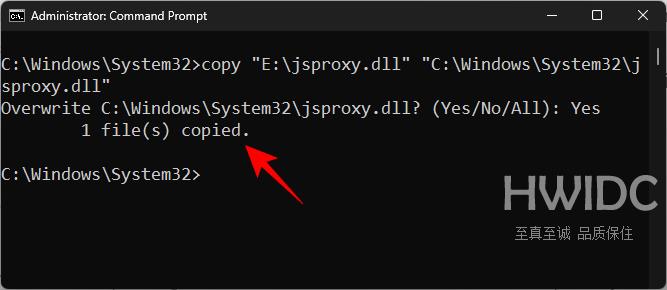
对 CBS.log 文件中记录的所有未修复的损坏文件执行此操作。
修复 6:卸载最新更新
最近的更新也有可能将损坏的元素引入系统文件。如果您在 Windows 更新后首次遇到 SFC 扫描错误,卸载这些可能会解决问题。以下是卸载最新 Windows 更新的方法:
按下Win+I并打开设置。然后单击 左侧窗格中的Windows 更新 。
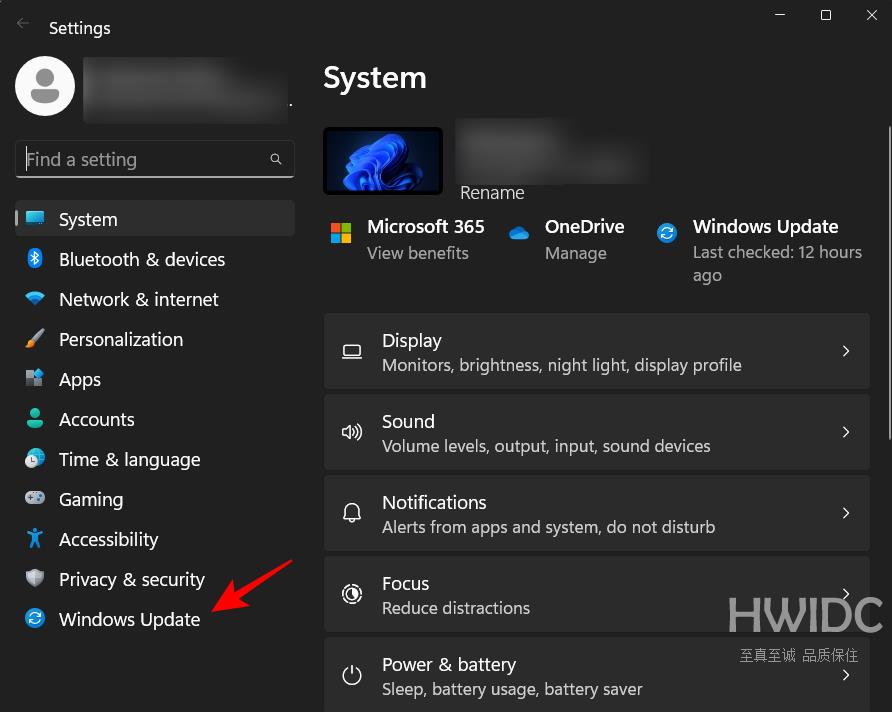
单击 更新历史记录。
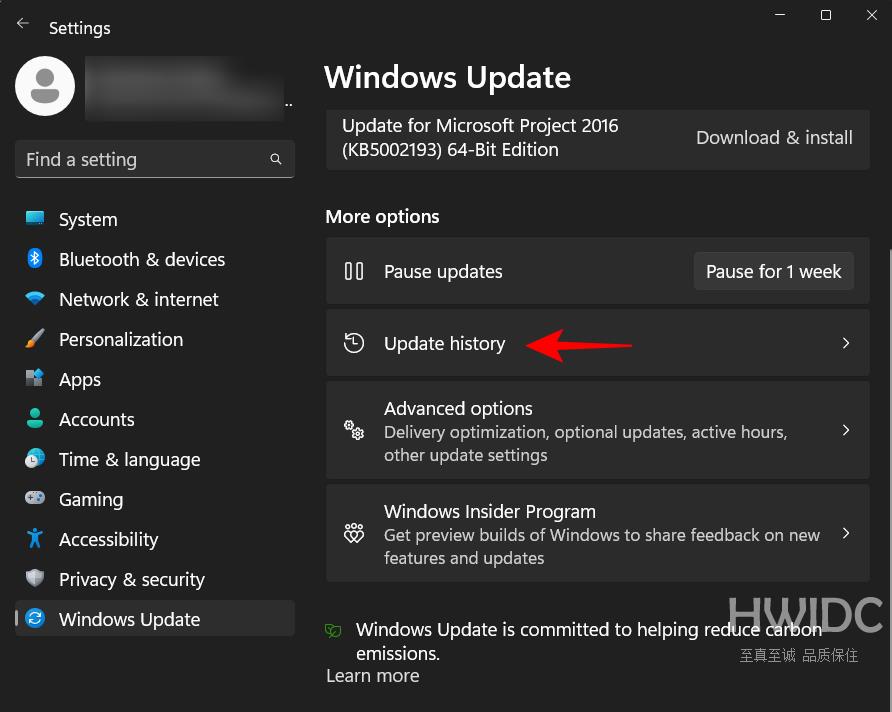
向下滚动并单击卸载更新。
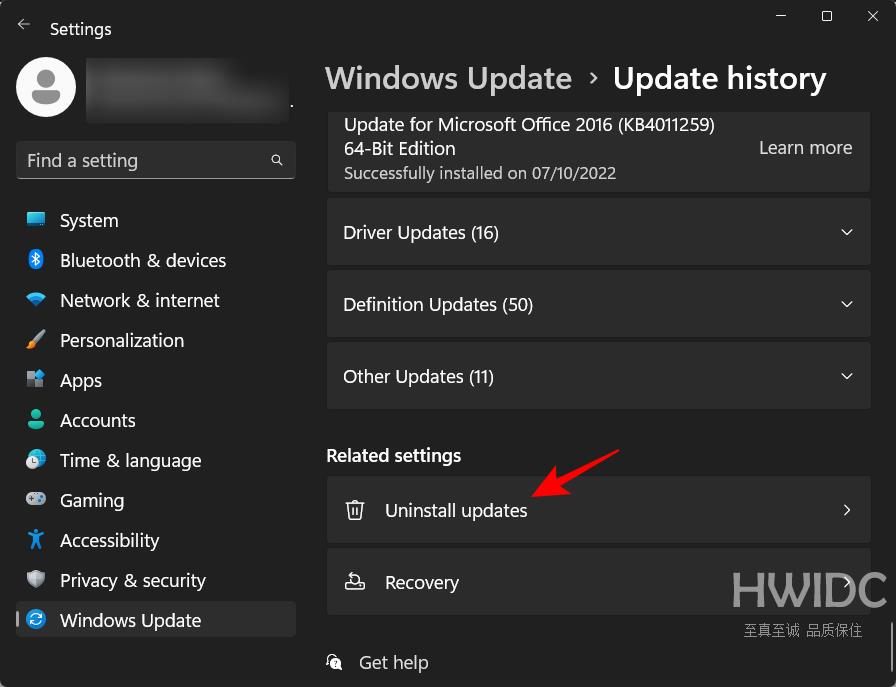
然后卸载最新的更新,之后您开始收到错误。
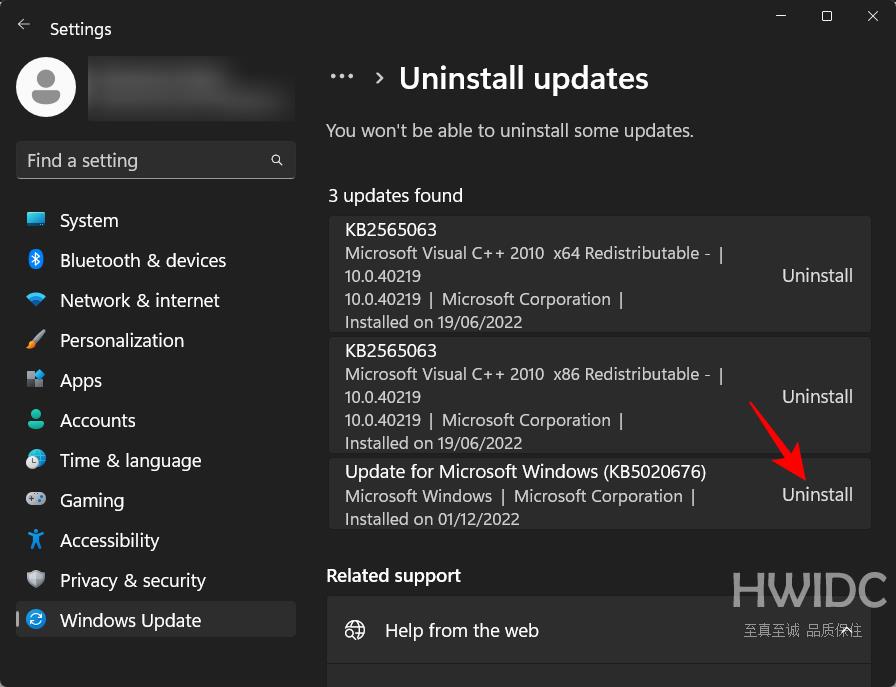
出现提示时,再次单击“ 卸载 ” 。
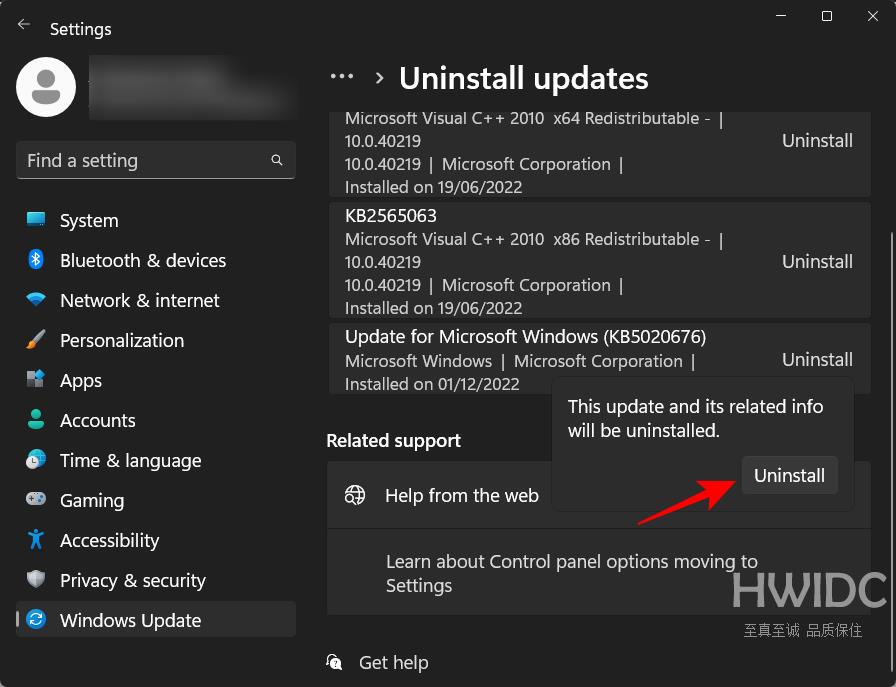
卸载更新后,再次进行 SFC 扫描并检查问题是否已解决。
修复 7:进行系统还原
如果撤销 Windows 更新没有效果,那么系统还原是下一个最好的选择。这会将您的系统还原到系统文件未损坏的先前时间点。操作方法如下:
按开始,键入 restore,然后单击 Create a restore point。
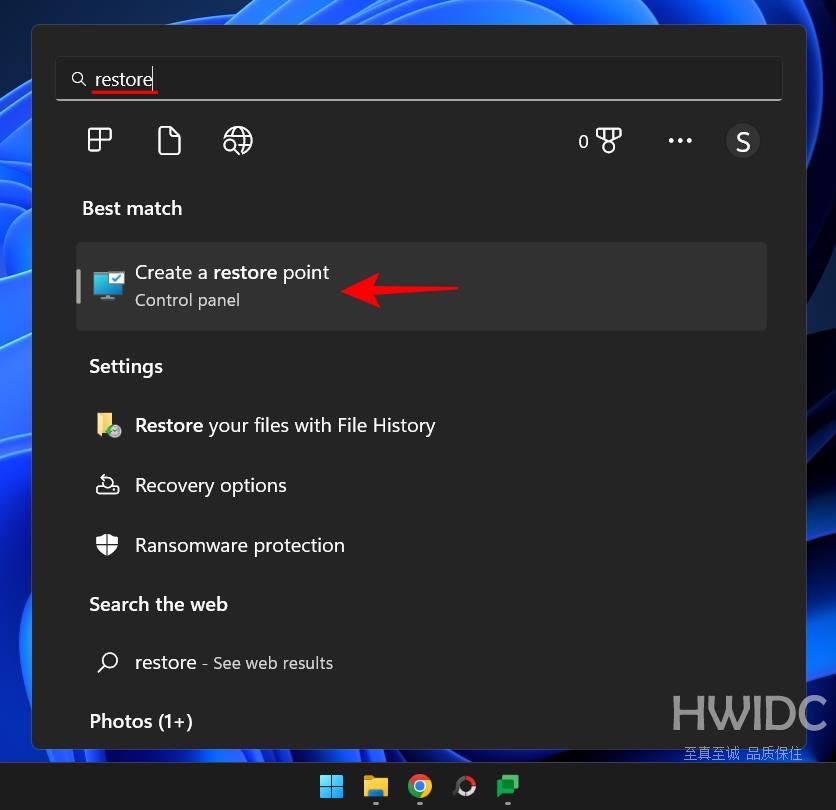
在“系统属性”窗口中,单击“系统 还原”。
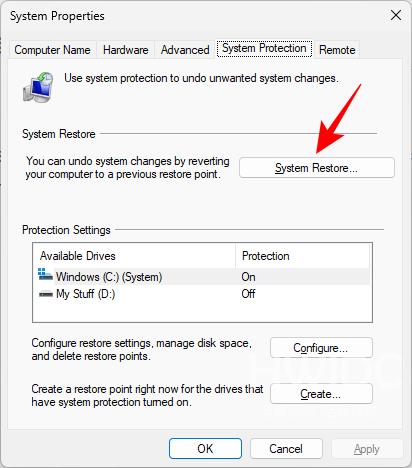
这将打开“系统还原”窗口。您可以选择推荐的还原并单击 下一步。
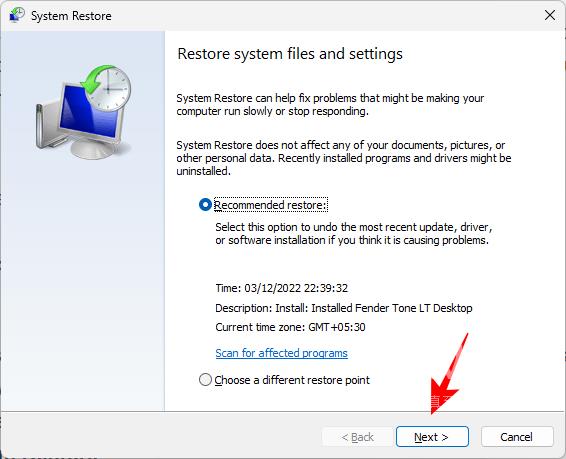
或者单击选择不同的还原点,然后单击 下一步。
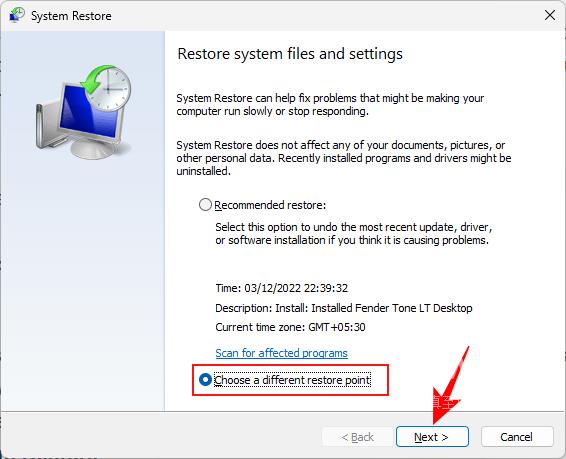
单击 显示更多还原点。
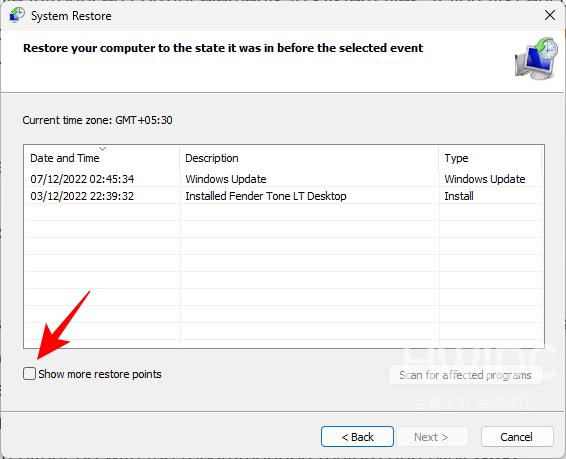
然后选择您的还原点并单击 “下一步”。
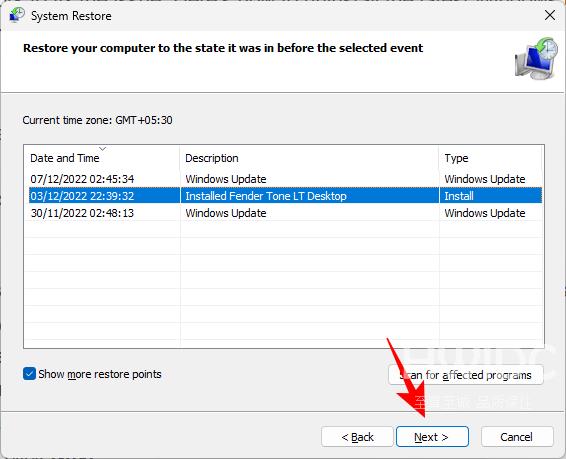
最后,点击 完成开始系统还原。
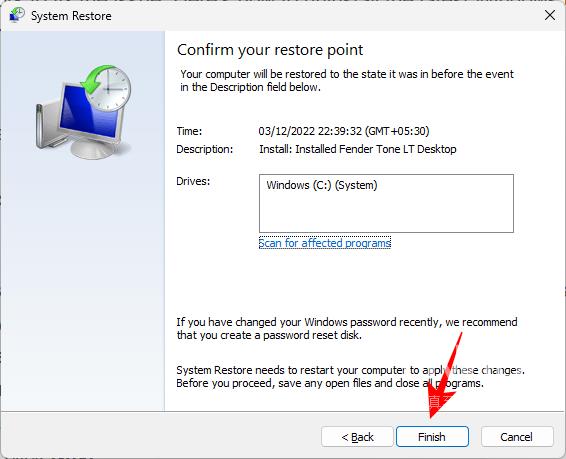
完成后,运行 SFC 扫描命令以检查问题是否已解决。
修复 8:重置您的 PC
如果一切都失败了,重置你的电脑可能是你唯一的选择。重置 PC 不会花费太长时间,几分钟后,您就可以启动并运行所有正确的系统文件副本。以下是重置 PC 的方法:
按下Win+I并打开设置。然后在右侧向下滚动并单击 Recovery。
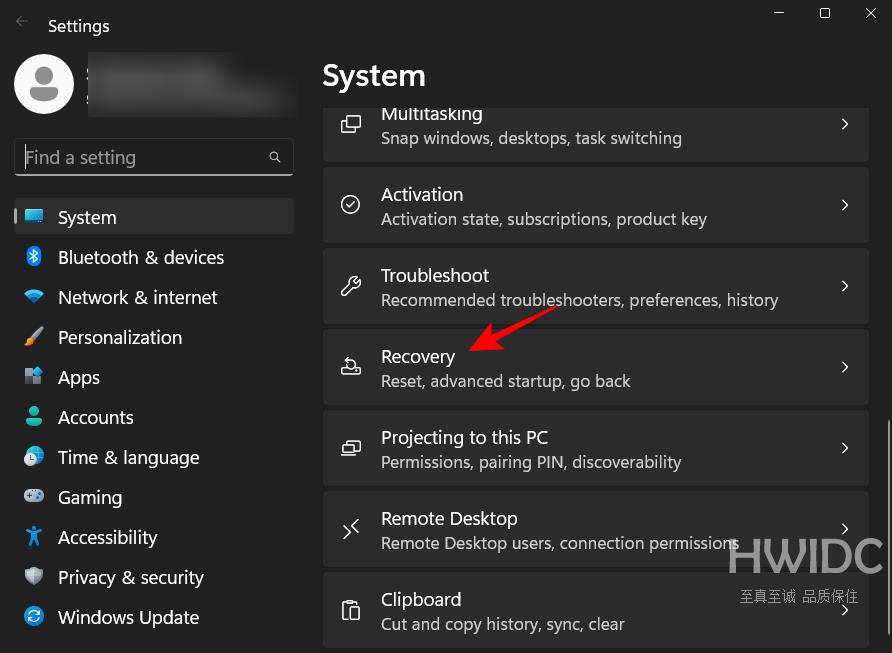
然后点击重置电脑。
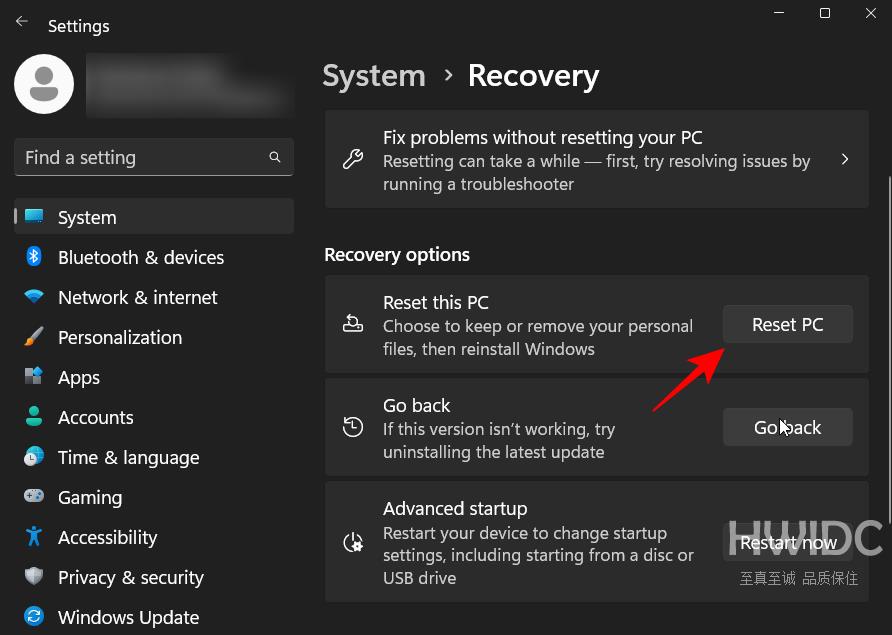
单击 保留我的文件。
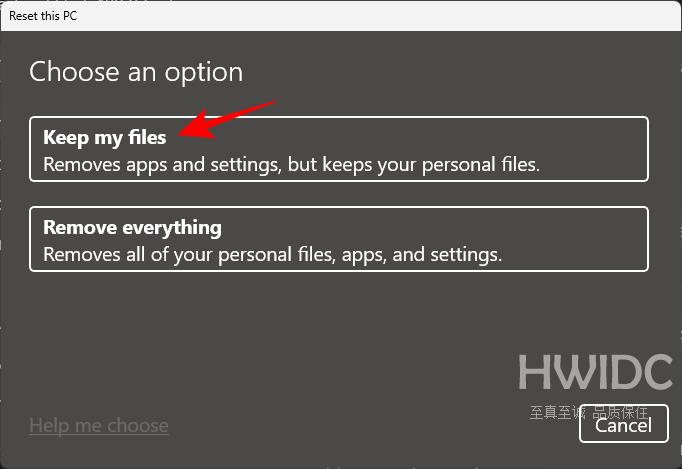
然后按照屏幕上的说明重置您的电脑。完成后,问题应该消失,因为现在所有系统文件都已被替换。
常见问题
在本节中,我们将回答有关 SFC 扫描错误和相关查询的几个常见问题。
如果 SFC Scannow 无法修复损坏的文件怎么办?
如果 SFC scannow 命令无法修复损坏的文件,您可以通过几种途径寻求帮助。您可能想要运行 DISM 和 CHKDSK 扫描,在安全模式下运行 SFC 扫描,手动替换损坏的文件,或者恢复/重置您的 PC。要了解有关修复的更多信息,请参阅上面的教程。
为什么 Windows 资源保护不断发现损坏的文件?
如果 Windows 资源保护在 SFC 扫描期间不断发现损坏的文件并且无法修复它们,则您的计算机上可能有恶意软件或病毒在肆虐。另一种可能性是关键系统文件损坏或磁盘错误。请查看上述教程,以了解如何修复系统文件和磁盘扇区的损坏。
如何修复 SFC Scannow Windows 资源保护无法执行?
当 WRP 无法用任何完好的副本替换损坏的系统文件时,将生成 SFC Scannow Windows Resrouce Protection 无法执行错误消息。由于该问题可能存在其他潜在原因,因此在解决该问题时最好采用多种方法和手段来应对。请参阅上面的教程以了解要应用的修复程序。
错误消息“Windows 资源保护发现损坏的文件但无法修复其中的一些文件”并不总是会导致系统范围的故障,尽管它可能会导致这种情况。除了使用 SFC 实用程序扫描系统文件之外,还可以为修复基础问题做好准备并清除障碍。我们希望您现在知道收到此错误消息时该怎么做。
【文章转自阿里云代理商 http://www.558idc.com/aliyun.html 欢迎留下您的宝贵建议】