Windows 11 没有声音?用这 8 个经过测试的解决方案
Windows 11 用户抱怨反复出现的声音问题。有些人抱怨过去在他们的 PC 上没有找到声音输出设备。
现在,尽管检测到输出设备,但他们的 PC 上的声音不起作用。
一些用户在尝试修复音频问题后已经放弃,并选择回到Windows 10系统。然而,其他人已经成功解决了在升级到Windows 11后出现无声音问题。
在决定回到先前的操作系统之前,您还可以尝试使用以下方法来解决这个问题。更重要的是,不要犹豫,了解导致此错误的原因。
为什么我在 Windows 11 笔记本电脑上听不到任何声音?
在Windows 11中,PC的声音可能无法正常运作,因为它在Windows 10中未能运作。这些是需要考虑的一些潜在原因:
- 声音设备驱动程序不兼容、过时或损坏:您的声音输出设备驱动程序可能与 Windows 11 不兼容
- 错误配置的音频设置:某些声音设置可能未在 Windows 11 中正确配置
- 输出声音设备未正确连接:输出声音设备(扬声器或耳机)可能未正确插入您的 PC
- 选择了错误的默认输出设备:您尝试使用的声音设备可能未设置为默认设备。
- 音频服务已禁用:某些必需的音频服务可能已禁用
由于多种原因,您可以通过几种方法切实可行地修复 Windows 11 中的声音问题。请在下方查看。
如何修复 Windows 11 的无声音问题?
1.检查您的声音设备是否正确连接
首先,确保您的声音输出设备已插入您的 PC。确保其电缆连接没有松动。这可以避免在您的 Windows 11 电脑上遇到无法找到声音输出设备等问题。
除此之外,请毫不犹豫地尝试使用备用 USB 端口将 USB 声音设备插入您的台式机或笔记本电脑上。特别重要的是,如果您在Windows 11上遇到音频噼啪声和声音失真问题。
2.打开播放音频疑难解答
- 按 Windows 11 任务栏上的开始按钮。
- 单击“开始”菜单中的“设置”应用程序。
- 接下来,在“系统”选项卡上选择“疑难解答” 。
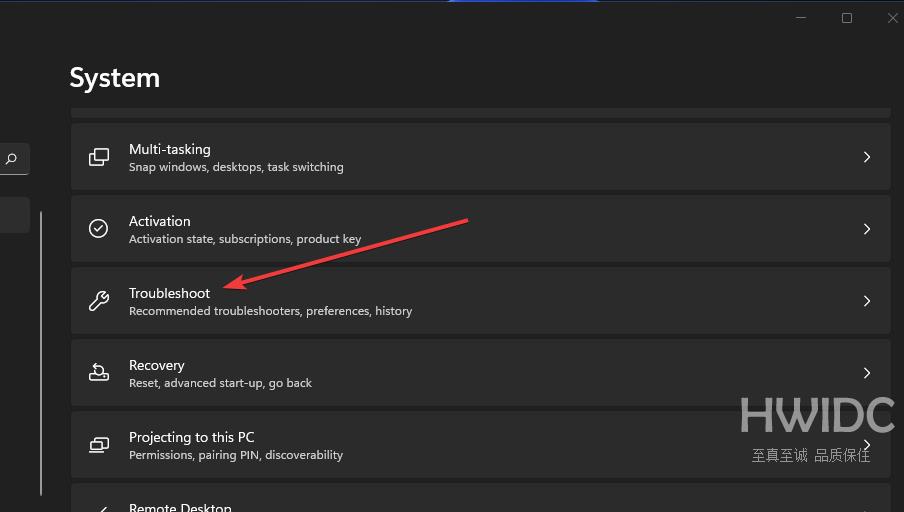
- 选择“其他疑难解答”以在“设置”中显示疑难解答列表。
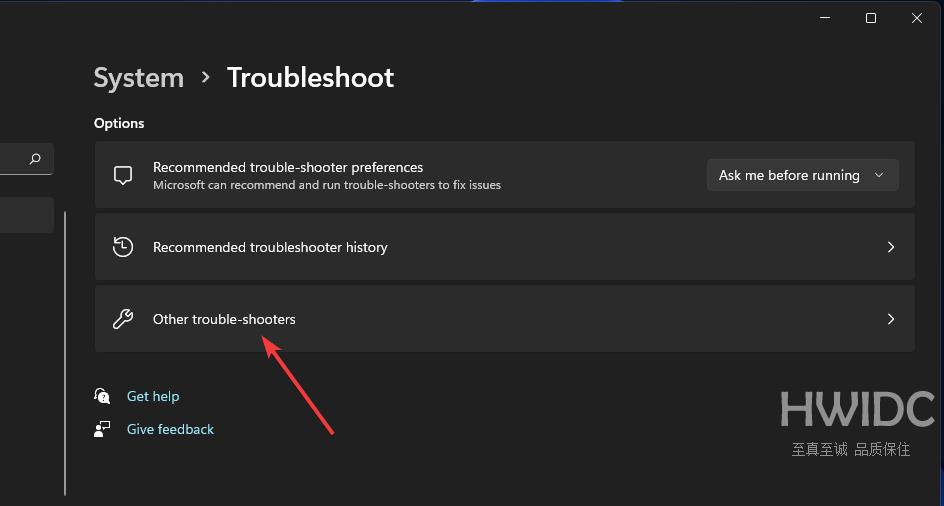
- 然后单击播放音频疑难解答的运行按钮。
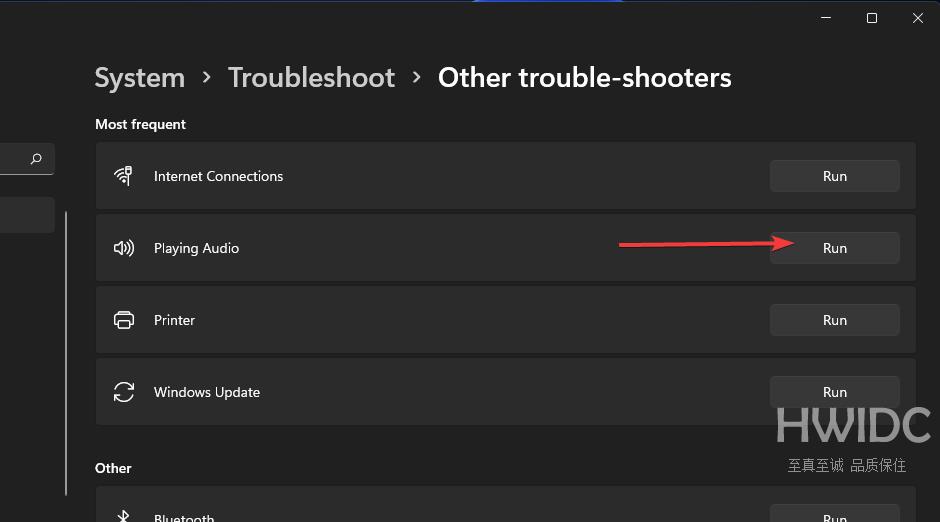
- 之后,等待打开的播放音频疑难解答程序来检测和修复问题。应用它可能建议的任何潜在解决方案。
修复 Windows 11 声音或音频不工作问题的最简单方法之一是运行疑难解答。此内置工具可检测问题的可能原因并建议应用修复程序。
3.更新您的声音设备的驱动程序
3.1。手动更新驱动
- 如上一个解决方案所述,打开设备管理器。
- 在设备管理器中双击音频输入和输出。
- 右键单击所需的输出声音设备并选择更新驱动程序。
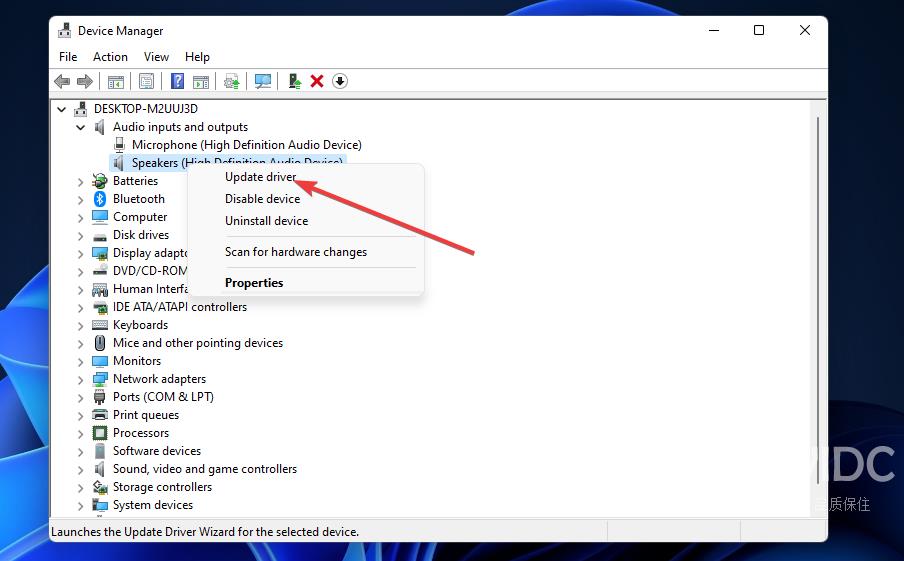
- 单击自动搜索驱动程序按钮。
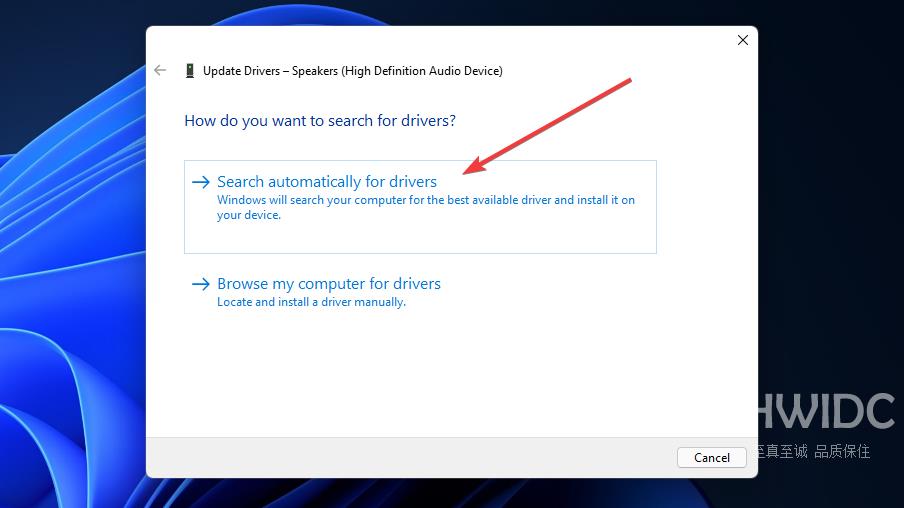
使用过时的声卡驱动可能导致您的 HP 笔记本电脑或其他产品无法正常运行。一旦允许Windows驱动程序升级程序搜索驱动程序,您应该安装所有建议的更新,并重新启动PC。
3.2. 自动更新驱动
除了花费时间和精力之外,当您手动安装时,总是存在在 Windows 11 上安装错误声音驱动程序的风险。
我们建议使用可靠的驱动程序更新工具,比如DriverFix,以避免安装假冒的驱动程序导致更严重的问题。这一顶级软件可以自动扫描、纠正和更新过时、损坏或丢失的驱动程序。
该服务的关键是,它从一个可信来源的全球数据库中推荐原始驱动程序。该软件拥有超过1800万个驱动程序,确保您的计算机始终处于最佳状态。
4.更新Windows 11
- 按Windows 11 搜索实用程序的放大镜任务栏按钮。
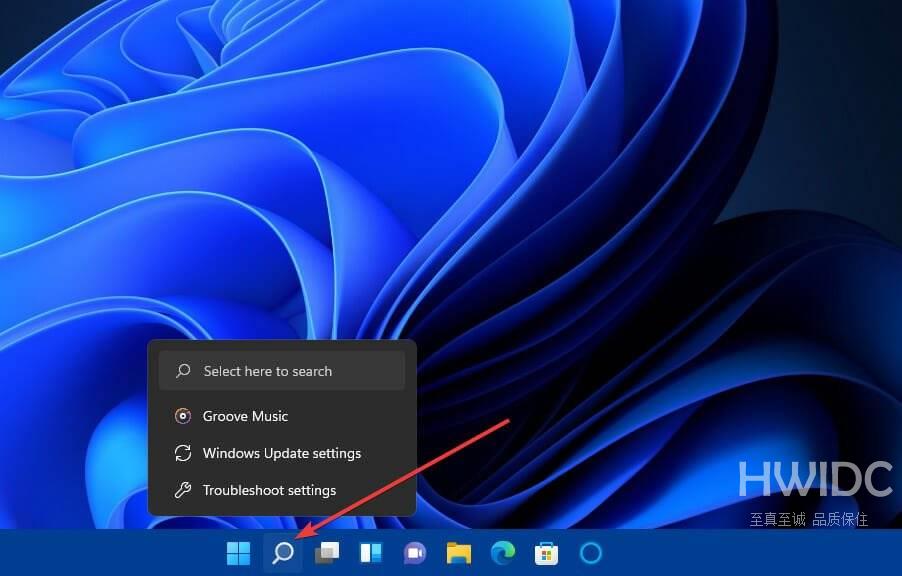
- 在搜索框中键入关键字Windows 更新。
- 单击Windows 更新设置以打开以下屏幕截图中的选项卡:
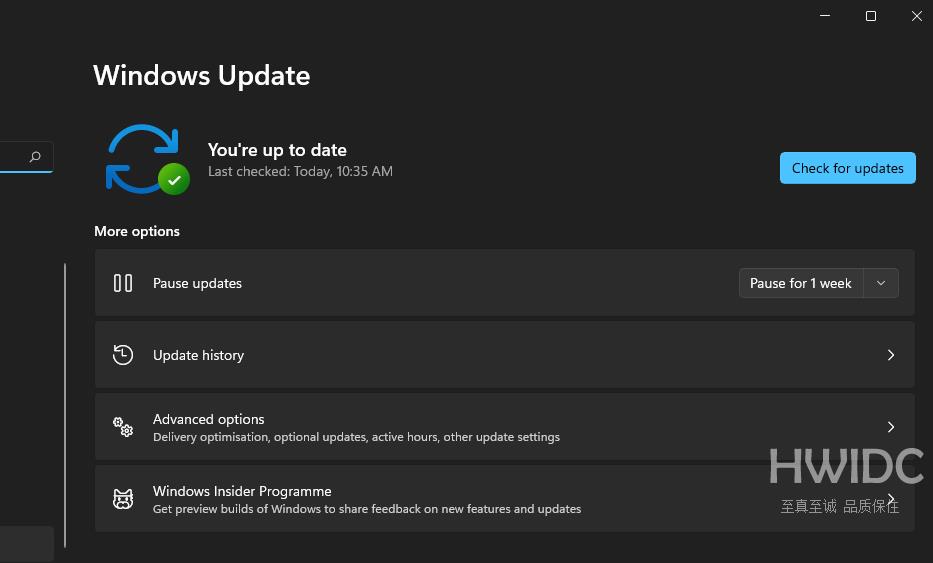
- 按检查更新按钮下载并安装适用于 Windows 11 的任何新补丁。
如果您在升级后发现 Windows 11 没有声音,很可能是因为您的操作不正确。在这种情况下,您可能需要再次更新您的 PC。
5.重启Windows音频服务
- 右键单击任务栏的“开始”按钮,在打开的菜单中选择“运行”快捷方式。
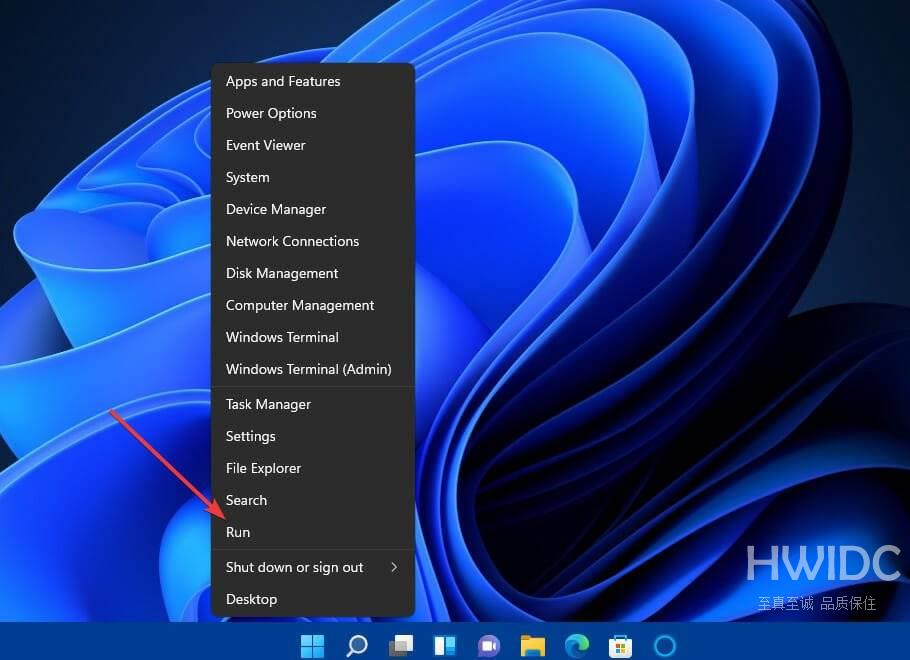
- 要打开Services ,请在Run 的 Open框中键入此文本,然后单击OK:
services.msc - 右键单击Windows 音频服务并选择重新启动。
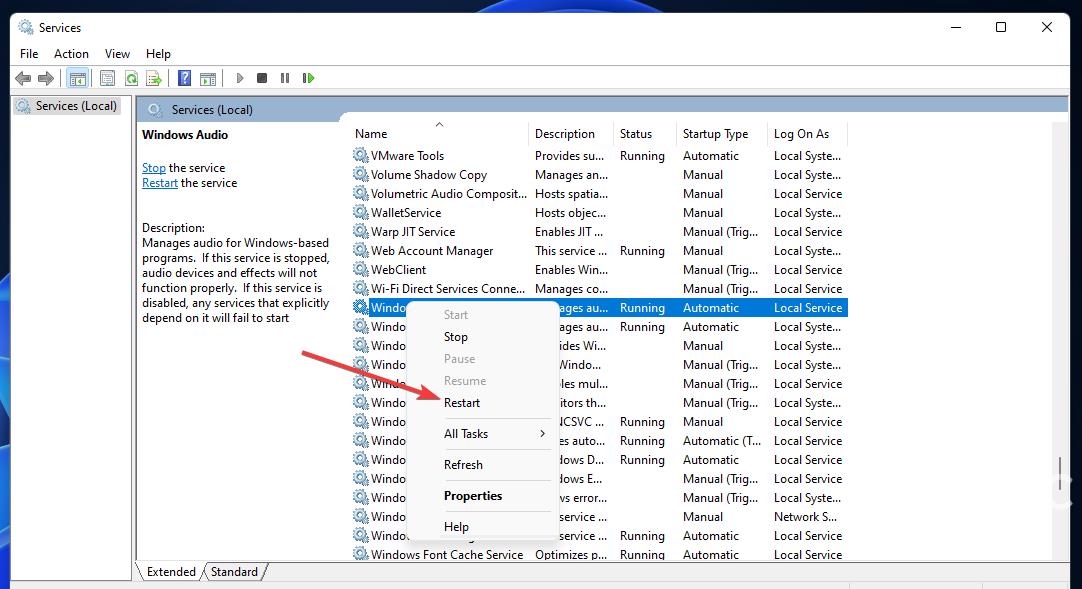
- 对Windows 音频终结点生成器和远程过程调用 (RPC)服务重复步骤三。
6.在设置中调整音频选项
- 右键单击 Windows 11 系统托盘中的扬声器图标以选择声音设置。
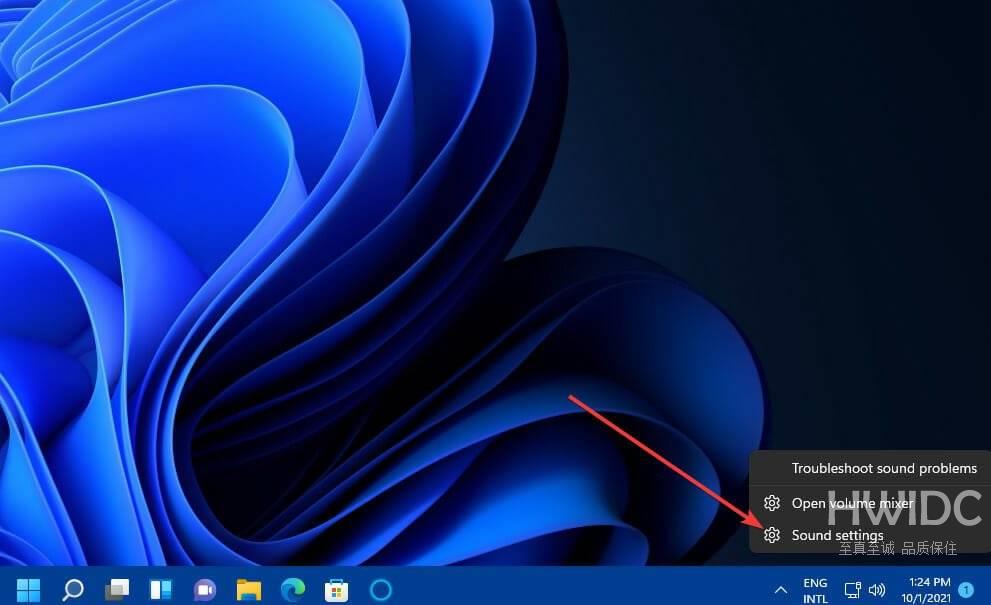
- 单击选择播放声音的位置以展开该类别。
- 确保您尝试使用的声音输出设备是默认选择的设备。如果您的音频设备未在此处列出,请单击添加设备以添加它。
- 接下来,检查音量是否未静音。如果声音已静音,请单击音量栏旁边的取消静音扬声器图标。
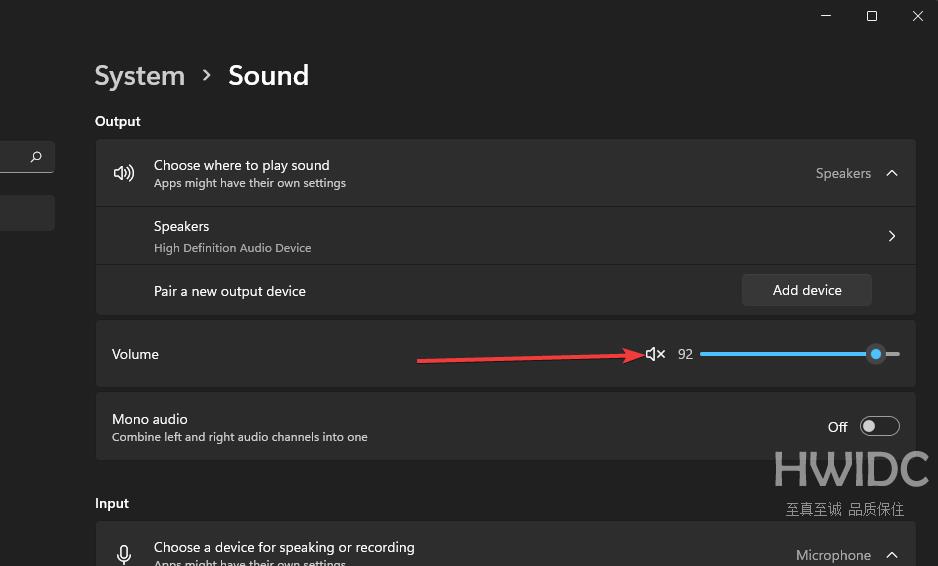
- 如果向左很远,请将音量条向右拖动。
- 单击单声道音频选项以启用它。
- 在高级设置中选择音量混合器以显示您可以在下面看到的选项:
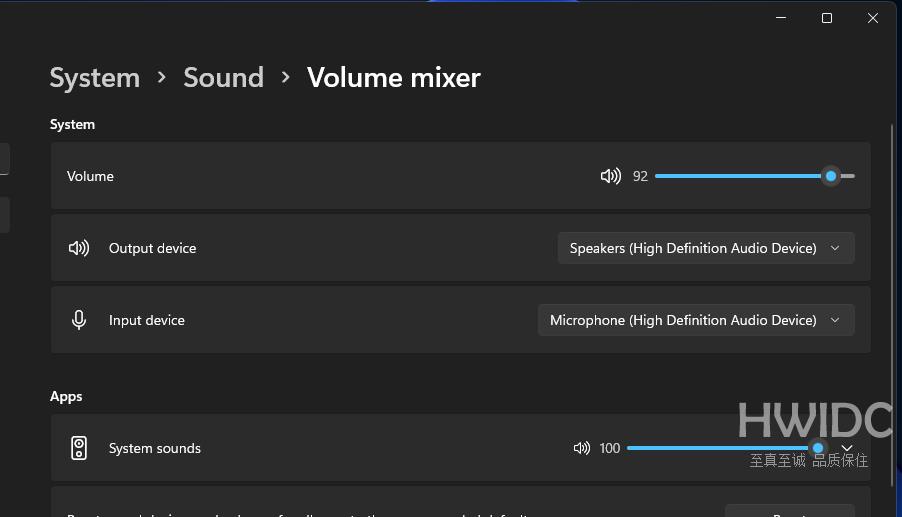
- 在那里,确保将音量和系统条形音箱牢牢拖到右侧以获得完整的音频。
- 单击系统声音以展开那里的选项。
- 如果未选择该设置,请在输出设备下拉菜单中选择默认值。
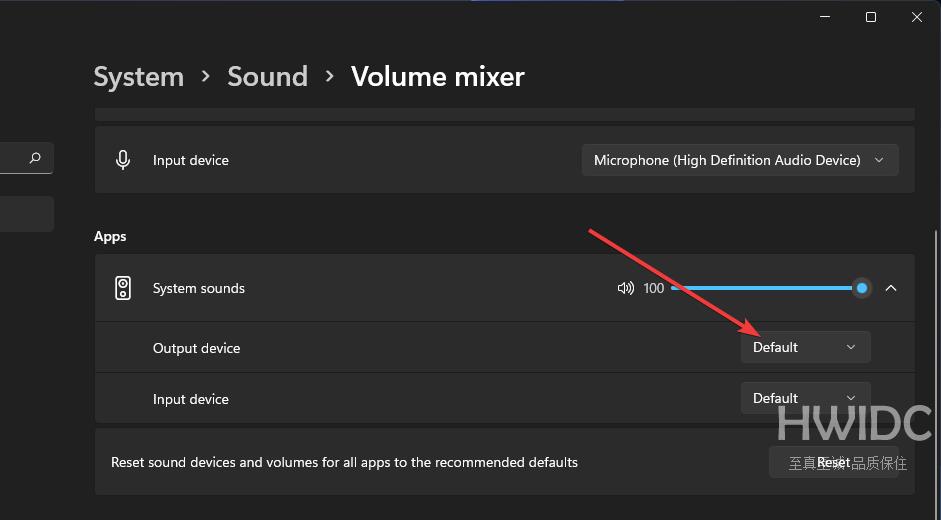
- 此外,请确保您在系统输出设备下拉菜单中选择了合适的设备。
7.重新安装PC声音输出设备的驱动程序
- 按Windows键 +X热键打开快捷菜单。
- 选择菜单上的设备管理器快捷方式。
- 双击设备管理器顶部附近的音频输入和输出类别。
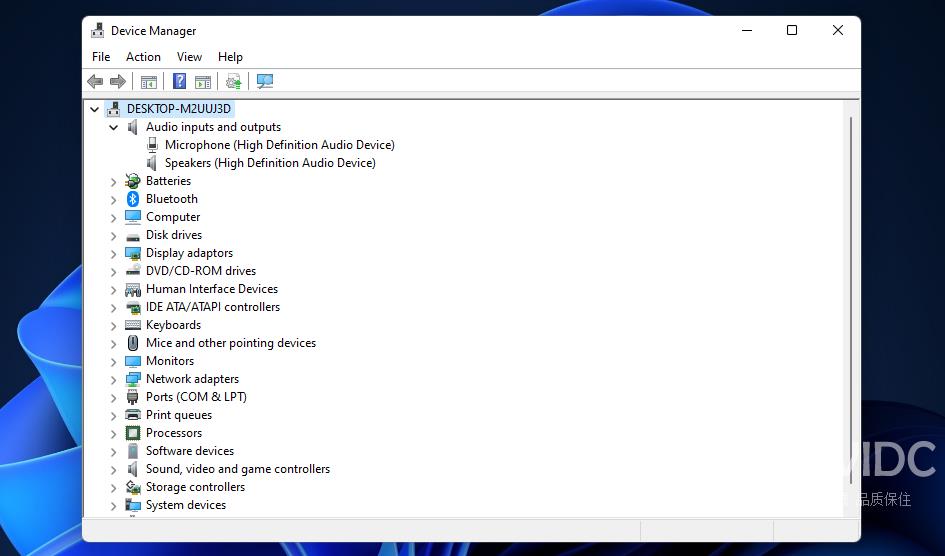
- 接下来,右键单击需要修复声音问题的输出音频设备,选择Uninstall device。
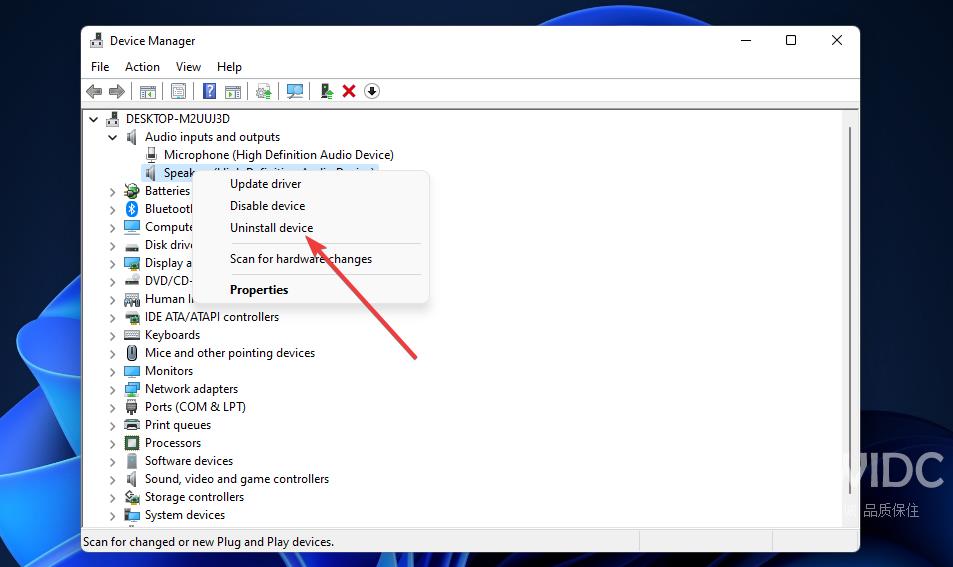
- 在弹出的确认对话框窗口中单击卸载。
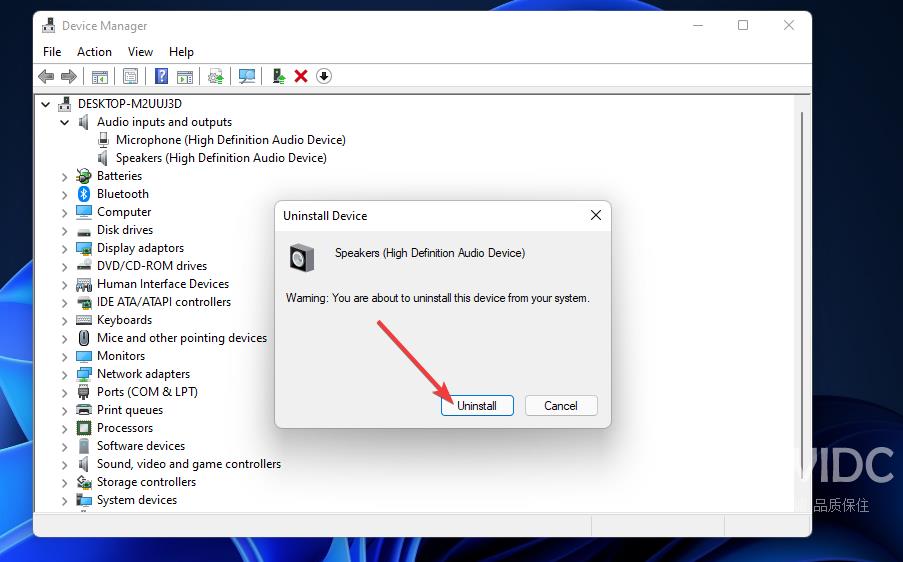
- 之后,重新启动 Windows 11,然后应该为您的 PC 的默认声音输出设备重新安装新驱动程序。
8.重置Windows 11
笔记如果所有其他方法都失败了,这是您可以尝试的最后手段。重置 Windows 会将平台恢复为其默认配置,并删除未预装的第三方软件。- 单击开始并选择设置。
- 在打开的系统选项卡上选择恢复。
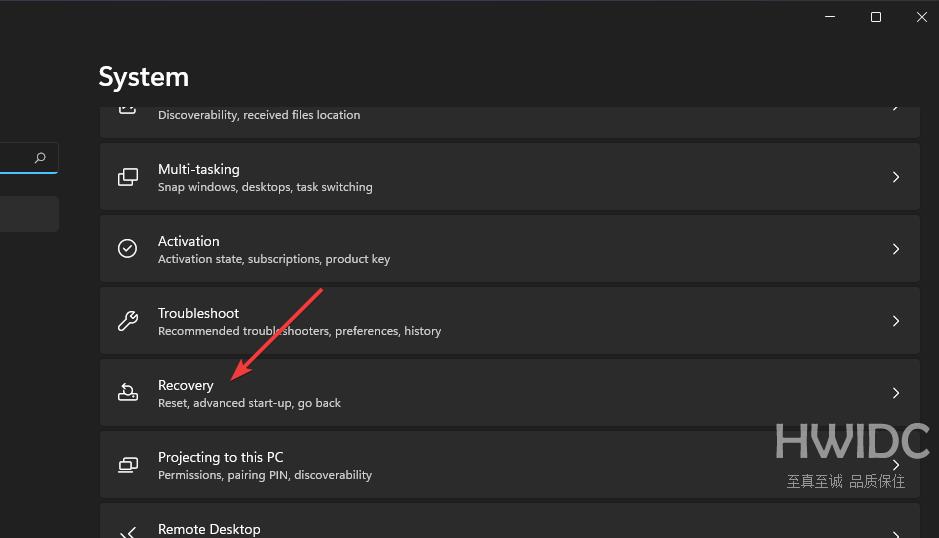
- 接下来,按重置 PC按钮以打开以下屏幕截图中的工具:
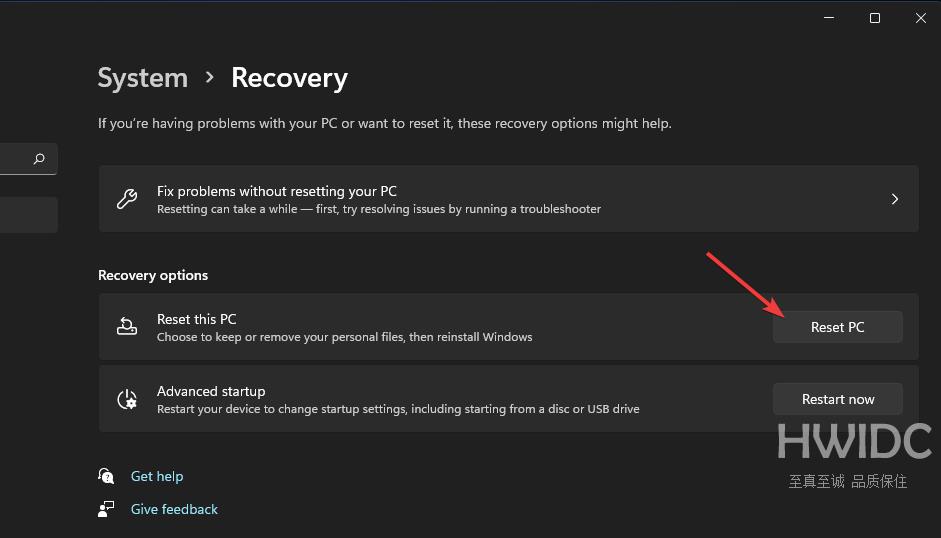
- 在重置此 PC窗口中选择保留我的文件。
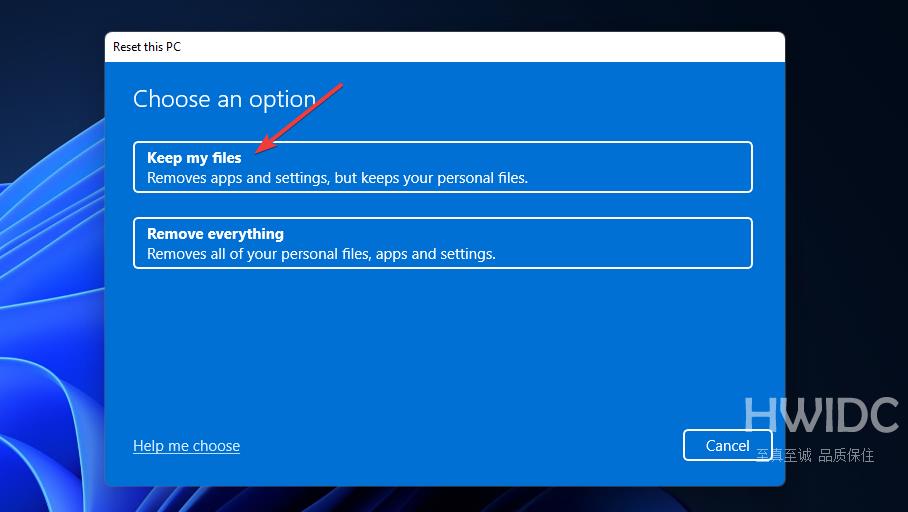
- 选择云下载或本地重新安装选项。
- 选择重置选项。
关于这个声音问题,我可以联系谁?
微软的帮助服务可能是解决 Windows 11 声音问题的最佳选择。要与 big M 的支持团队交谈,请单击“联系 Microsoft 支持”页面上的“获取支持”链接。之后,输入描述后单击联系支持按钮。
或者您可以向 Microsoft 的社区论坛询问进一步的修复。您可以单击在Microsoft 的 Windows 论坛上提问。然后在文本编辑器中输入关于无声音问题的问题,然后按提交按钮。
如果您在使用Windows 11时发现内置扬声器无法正常工作或出现问题,建议您请教专业人士。这是因为这是一个需要一定专业知识水平的硬件问题。
如果您尝试了所有可能的修复方法,就不必联系任何支持服务。这些是用户确认可以解决问题的解决方案。
如何修复在 Windows 11 中没有响应的音频服务?
各种原因可能导致此问题。因此,您可以应用上面已经详述的多种解决方案。不要犹豫,可以试试一些方法来解决音频问题,比如播放音频疑难解答、重新启动音频服务、更新声音驱动程序,甚至考虑更新到 Windows 11。
假设这些潜在的修复还不够,您的输出声音设备可能存在硬件问题。请确认您的输出音频设备是否与另一台电脑兼容。
如果没有,您可能需要将其退回制造商进行维修。另外,请查看我们的教程,了解如何轻松解决计算机声音问题。此方式将永远解决 Windows 11 游戏中无声和音频服务无响应的问题。
【文章原创作者:香港显卡服务器 http://www.558idc.com/hkgpu.html 网络转载请说明出处】