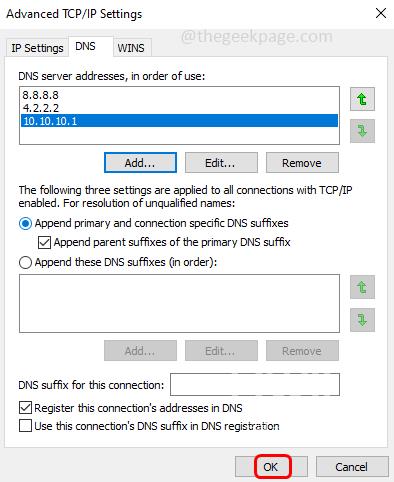如何在 Windows 10 / 11 上的一张 LAN 卡中分配多个
有时需要为单个 LAN 卡分配多个地址。比如,当需要运行多个拥有独特 IP 地址的网站或将应用程序绑定到不同的 IP 地址时。本文将帮助您实现为单个网络接口卡或 LAN 卡分配多个地址的想法。按照下面的步骤直到最后,它就会完成。那么让我们开始吧!
在一张 LAN 卡中分配多个 IP 地址
第 1 步:一起使用Windows + R键打开运行提示并键入ncpa.cpl,然后按回车键打开网络连接窗口。
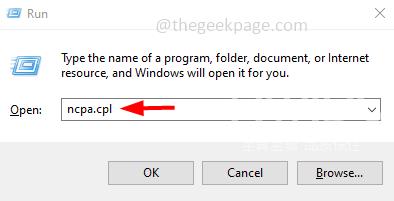
第 2 步:右键单击您的网络适配器以太网或WiFi选项,然后单击属性。
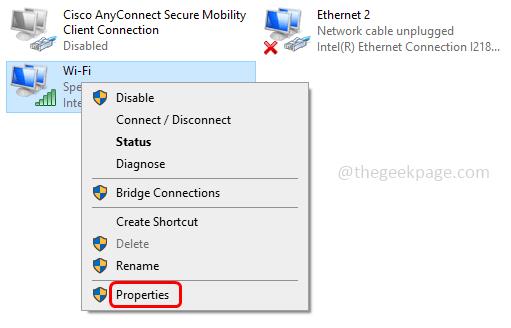
第 3 步:从属性窗口中,通过单击选择Internet 协议版本 4(TCP/IPv4)。
第 4 步:单击“属性”按钮打开 IPV4 属性窗口。
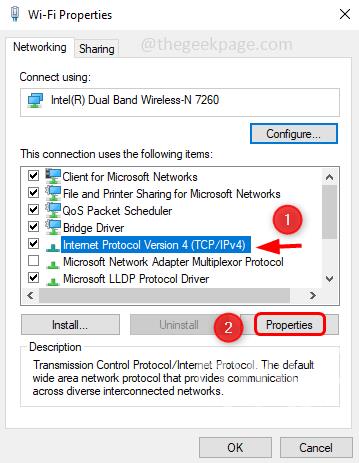
第 5 步:通过单击旁边的单选按钮选择使用以下 IP 地址选项。
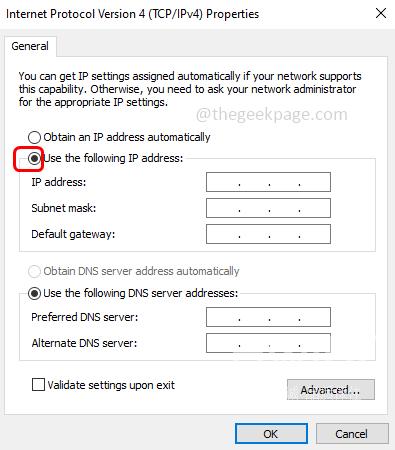
第 6 步:指定有效的IP 地址、子网掩码和默认网关。
第 7 步:同时提及首选 DNS 服务器和备用 DNS 服务器
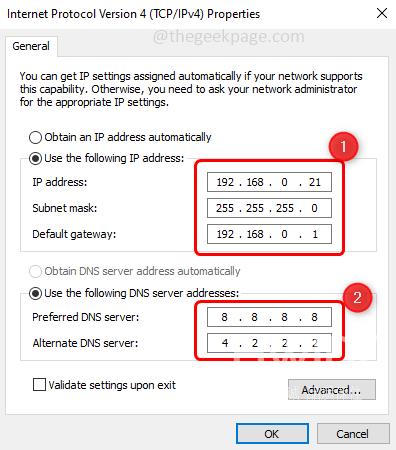
第 8 步:要添加多个 DNS 地址,请单击“高级”按钮。
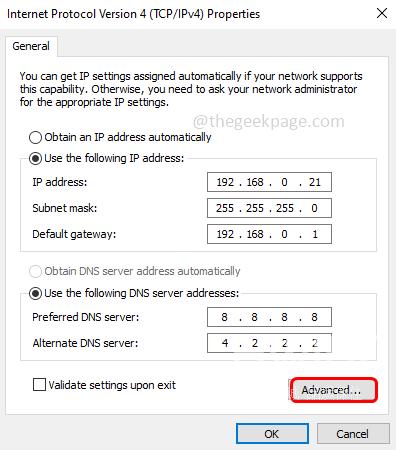
第 9 步:在IP 设置选项卡下,单击添加按钮以添加多个 IP 地址。
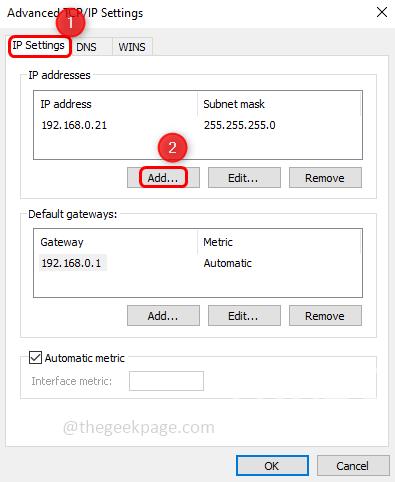
第 10 步:在出现的窗口中输入有效的IP 地址并单击子网掩码旁边的框, IP 地址将自动出现,然后单击添加
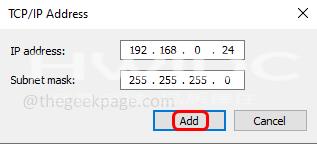
第 11 步:如果您想在 LAN 卡上分配更多 DNS 地址,请单击DNS选项卡,然后单击添加
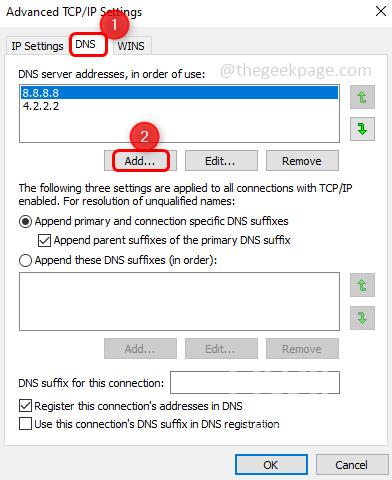
第 12 步:输入有效的DNS 服务器,然后单击添加。
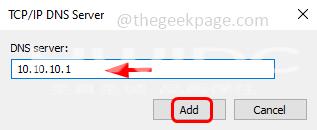
步骤 13:您可以在窗口中看到添加的 DNS 服务器地址。单击确定并关闭窗口。完成了!这样,您可以将更多 IP 地址添加到单个 LAN 卡。