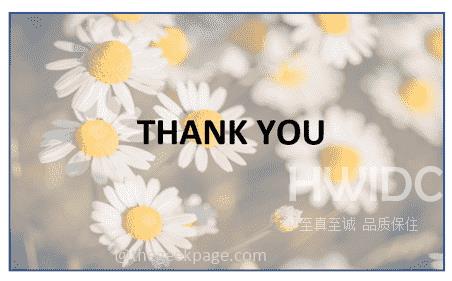如何在 Microsoft Word 中使图像看起来透明
更改图像的透明度或将图像淡入背景也可以使用 Microsoft Word 完成。它可以让您调整颜色和透明度,应用背景效果等等。在本文中,我们将了解到在 Word 中制作透明图像的简易方法。
如何使图像看起来透明
第 1 步:打开Microsoft Word,然后在顶部单击插入选项
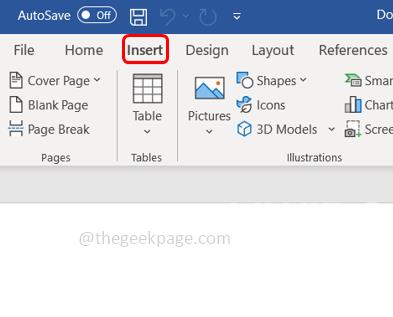
第 2 步:单击“形状”下拉菜单并选择您选择的形状。在这里,我将选择矩形。
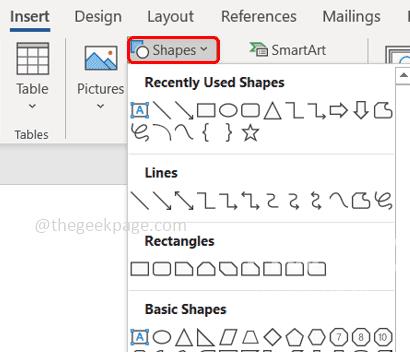
第三步:画一个矩形选择单词页上的一个区域,然后右键单击它。
第 4 步:从出现的选项中单击“填充”下拉菜单并选择“图片”以添加图像。
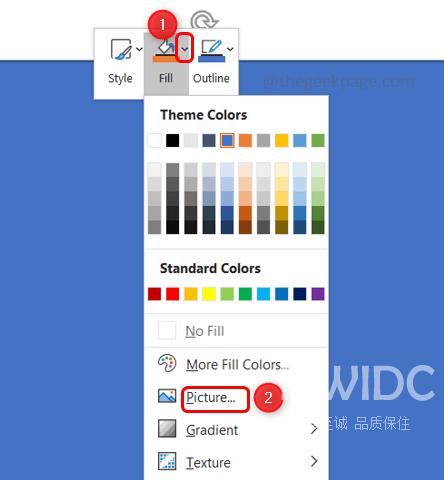
第 5 步:单击Stock Images,然后选择所需的图像。然后点击插入
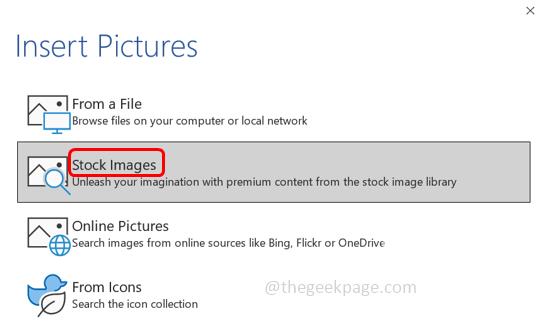
第6步:图片/图像将出现在word页面的选定区域。

第 7 步:右键单击图片并选择Format Shape。
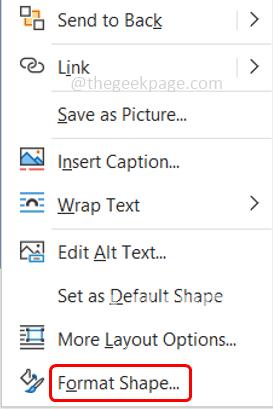
第 8 步:单击“填充和线条”符号,然后展开“填充”选项。
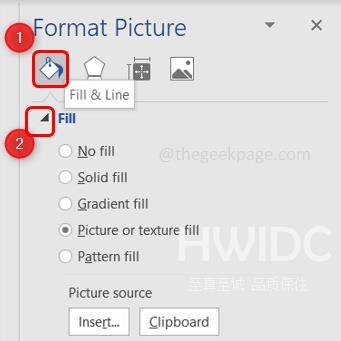
第 9 步:单击旁边的单选按钮,选择图片和纹理 填充。
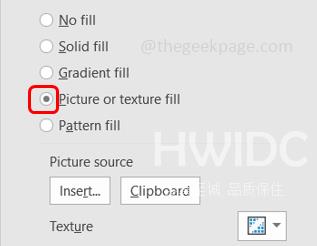
第 10 步:通过拖动右侧透明度选项旁边的滑块来调整透明度。如果拖动右侧的滑块,图像将变得更加透明。如果拖动左侧的滑块,图像会看起来更亮。
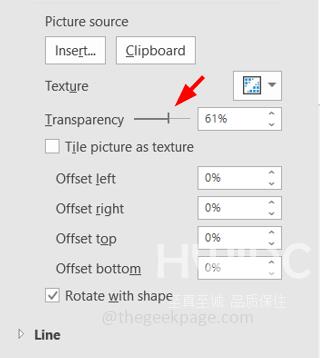
第 11 步:通过拖动图像的任意边,根据需要调整图片的大小。
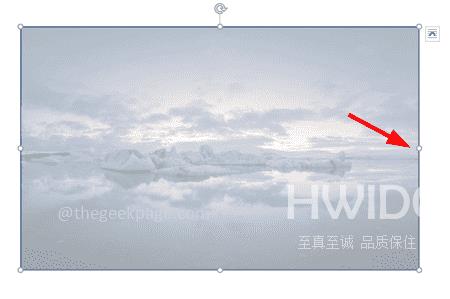
第 12 步:您还可以通过单击图片源下方右侧的插入选项来更改图像。
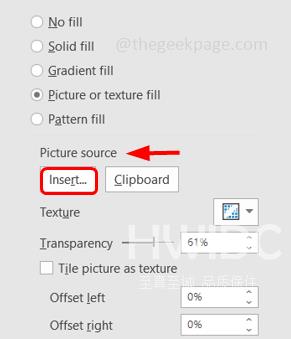
第 13 步:单击Stock images,然后选择所需的图像。然后点击插入。现在画面变了。