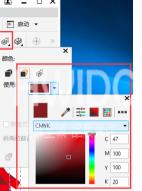CorelDraw2019怎么制作矢量立体字
你们是不是和小编一样不熟悉CorelDraw2019怎么制作矢量立体字?今天为我们带来的文章就讲述了CorelDraw2019制作矢量立体字的方法,让我们一同来下文看看吧。
CorelDraw2019怎么制作矢量立体字?CorelDraw2019制作矢量立体字的方法
启动并新建一个【CDR文档】,在左侧点击【文本】,在画板中输入想制作的文字。
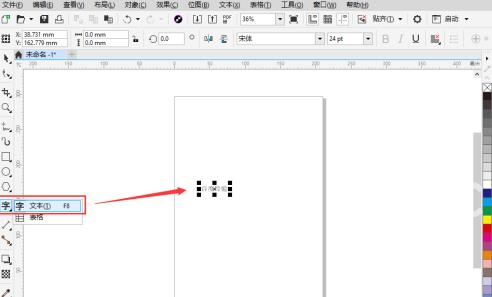
在顶部【属性栏】中可以设置文字的【字体】和【大小】。

鼠标点击右侧的【颜色(如红色)】可以把文字修改成【红色】。
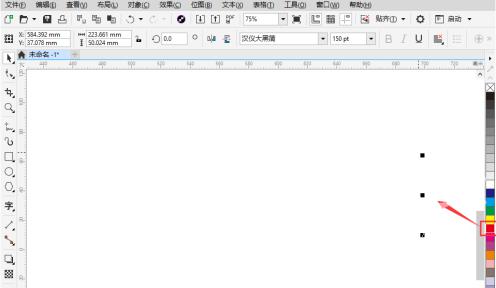
然后点击左侧工具栏中的【立体化】工具。
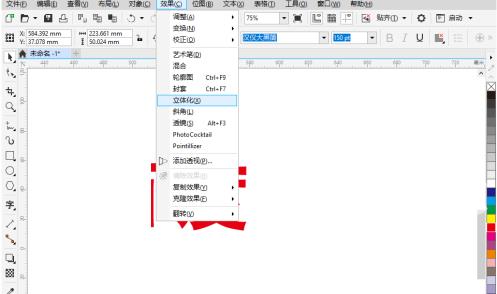
点击【立体化】工具后,用鼠标从文字底部向上画就可以画出一个体力字的操控感,调整到合适的位置后再点击一下鼠标左键。

点击后就可以看到字体已经变成立体了,但是看起来是模糊的,是因为里体面和字体正面都是红色的原因。
我们可以在顶部属性栏中来调整立体效果的角度。
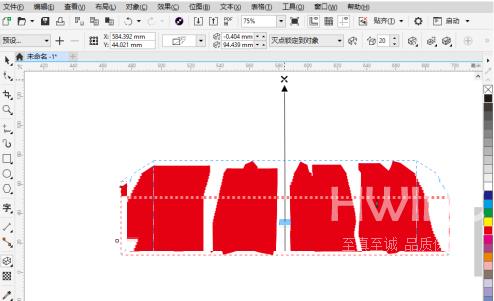

如果想改变立体效果的颜色,点击属性栏中的【颜色】,选择【立体效果颜色】,设置一个深色的颜色这样就可以看到立体效果啦。
当然如果想【旋转立体字】,可以通过字上的一个【虚线圆圈】调整噢。