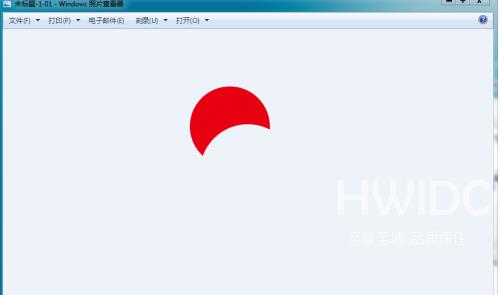Adobe Illustrator cs5如何按设定尺寸导出图像
你们是不是也在使用Adobe Illustrator cs5软件呢?不过你们知道Adobe Illustrator cs5如何按设定尺寸导出图像吗?下文小编就为你们带来了Adobe Illustrator cs5按设定尺寸导出图像的方法,一起来下文看看吧。
Adobe Illustrator cs5如何按设定尺寸导出图像?Adobe Illustrator cs5按设定尺寸导出图像的方法
打开 Adobe Illustrator CS5 。
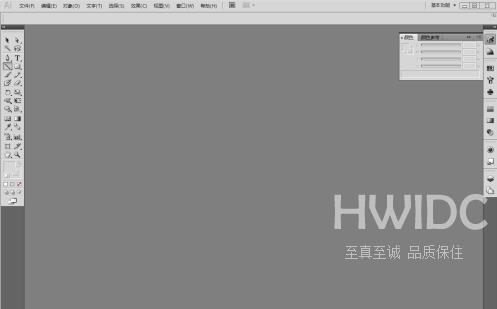
执行【文件】-【新建】命令,新建一个图像。
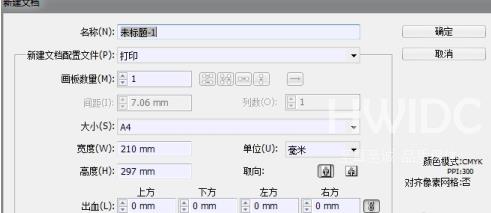
在画布中用【椭圆工具】画两个圆。
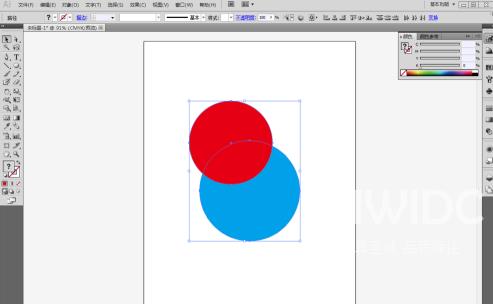
分别将两个圆着色为红色和蓝色。
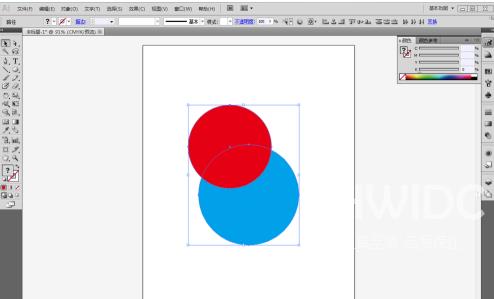
使用选择工具选中两个圆。
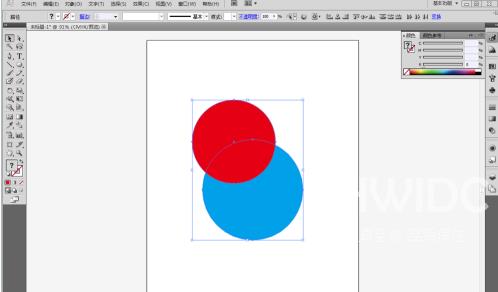
执行【窗口】-【路径查找器】命令,打开路径查找器面板。
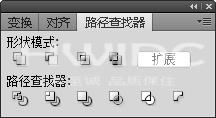
点击【减去后方对象】按钮,将红色正圆变成月亮形状。

执行【文件】-【导出】命令,将存储格式改为png格式。
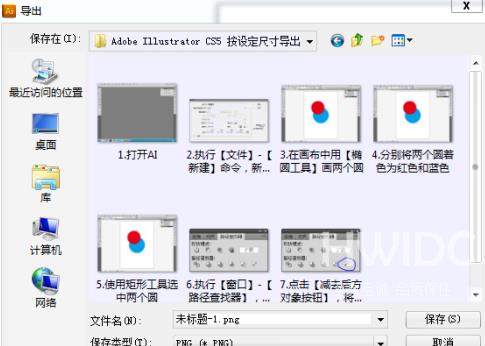
勾选【使用画板】。
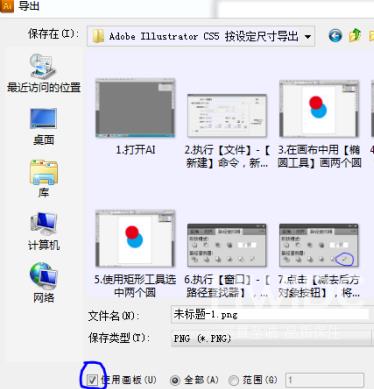
导出后的图像尺寸与AI设置中的参数一致。