ps怎么制作雪花填充效果?ps制作雪花填充效果方法
很多小伙伴在使用ps的时候,想知道怎么制作雪花填充效果,下面小编就为大家分享ps制作雪花填充效果方法,感兴趣的小伙伴不要错过哦!
ps怎么制作雪花填充效果?ps制作雪花填充效果方法
1、首先,我们打开photoshop,新建一个空白画布。
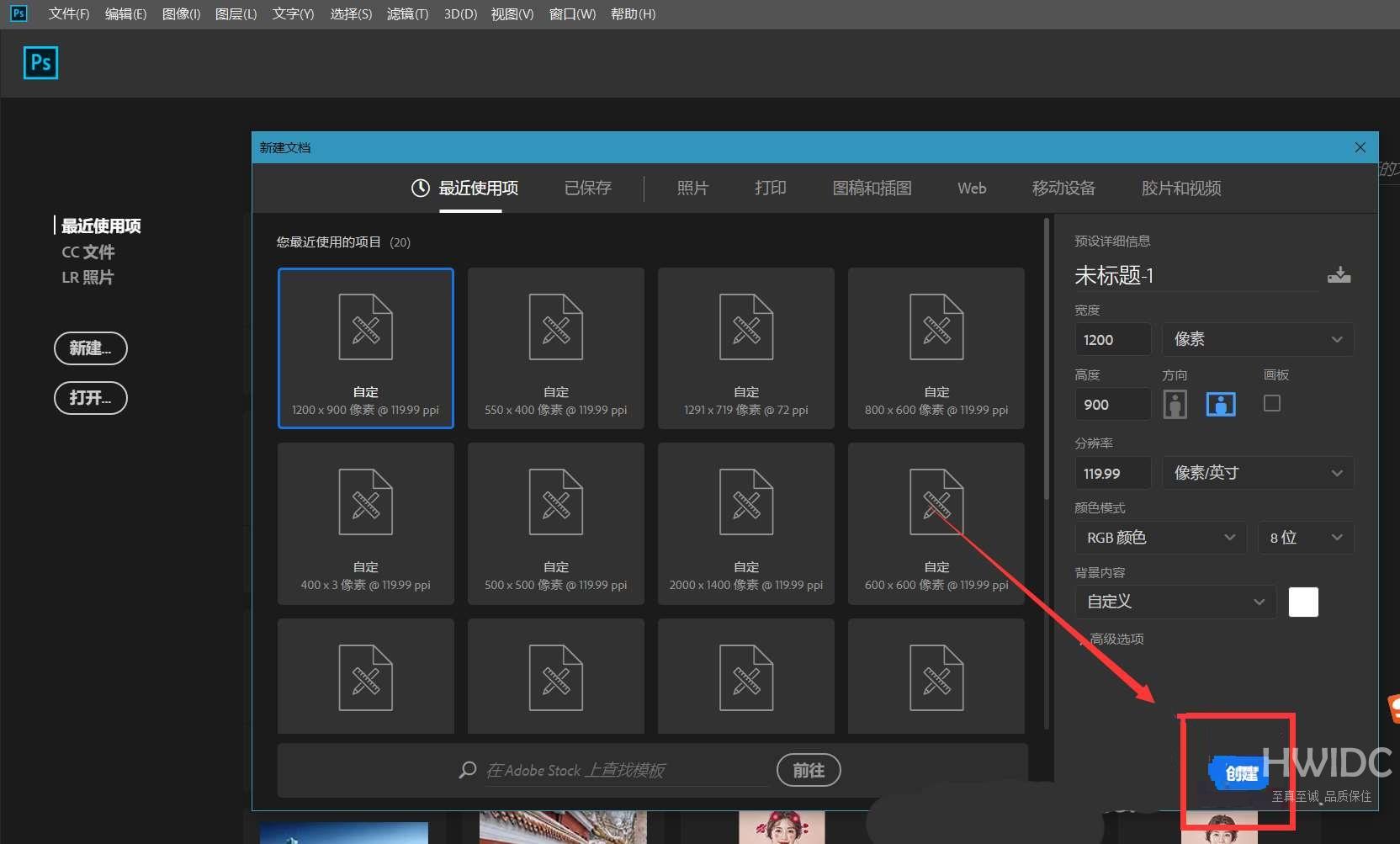
2、然后,我们将背景色设置为黑色,用自定义图案工具,新建图层,画一个白色的雪花。
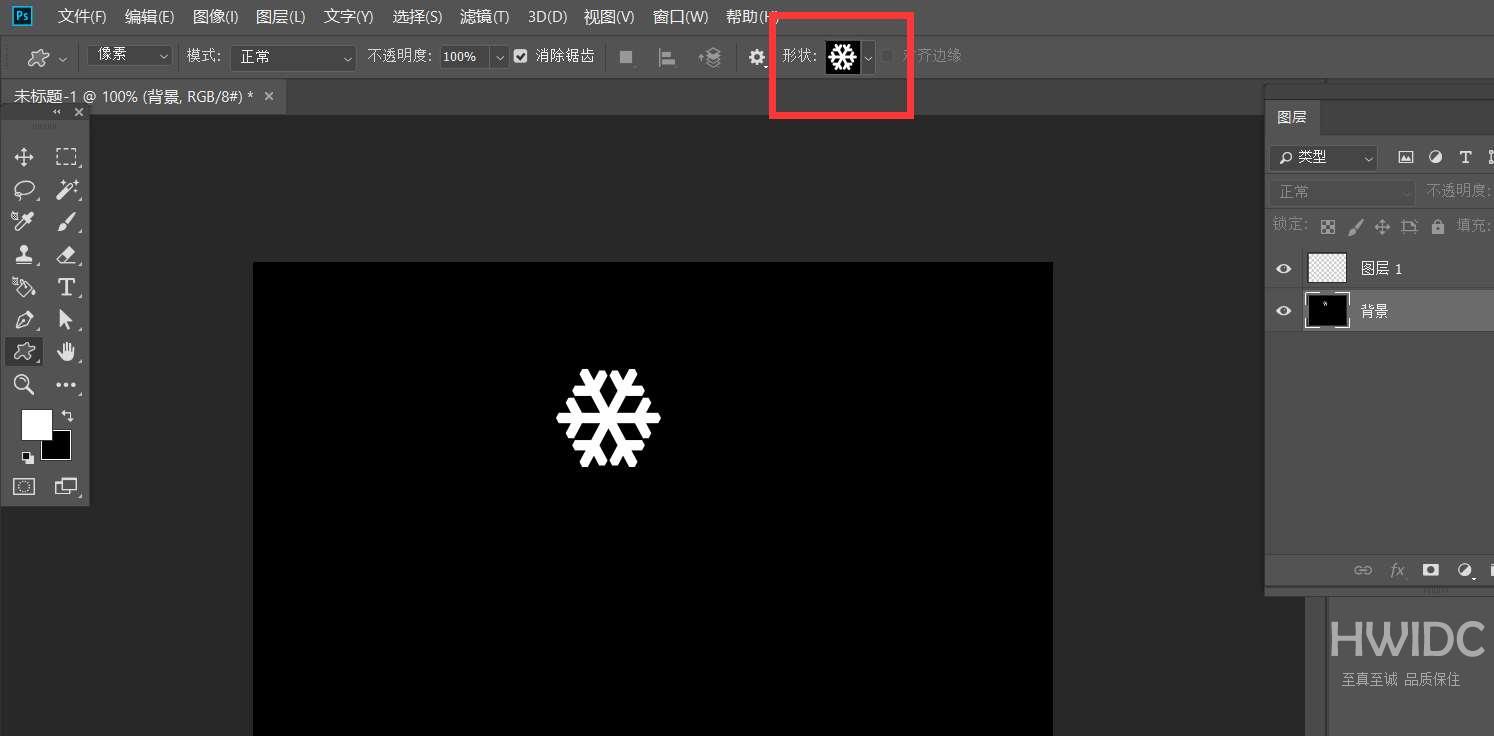
3、接着,我们用选框工具框选雪花,点击【编辑】——【定义图案】。
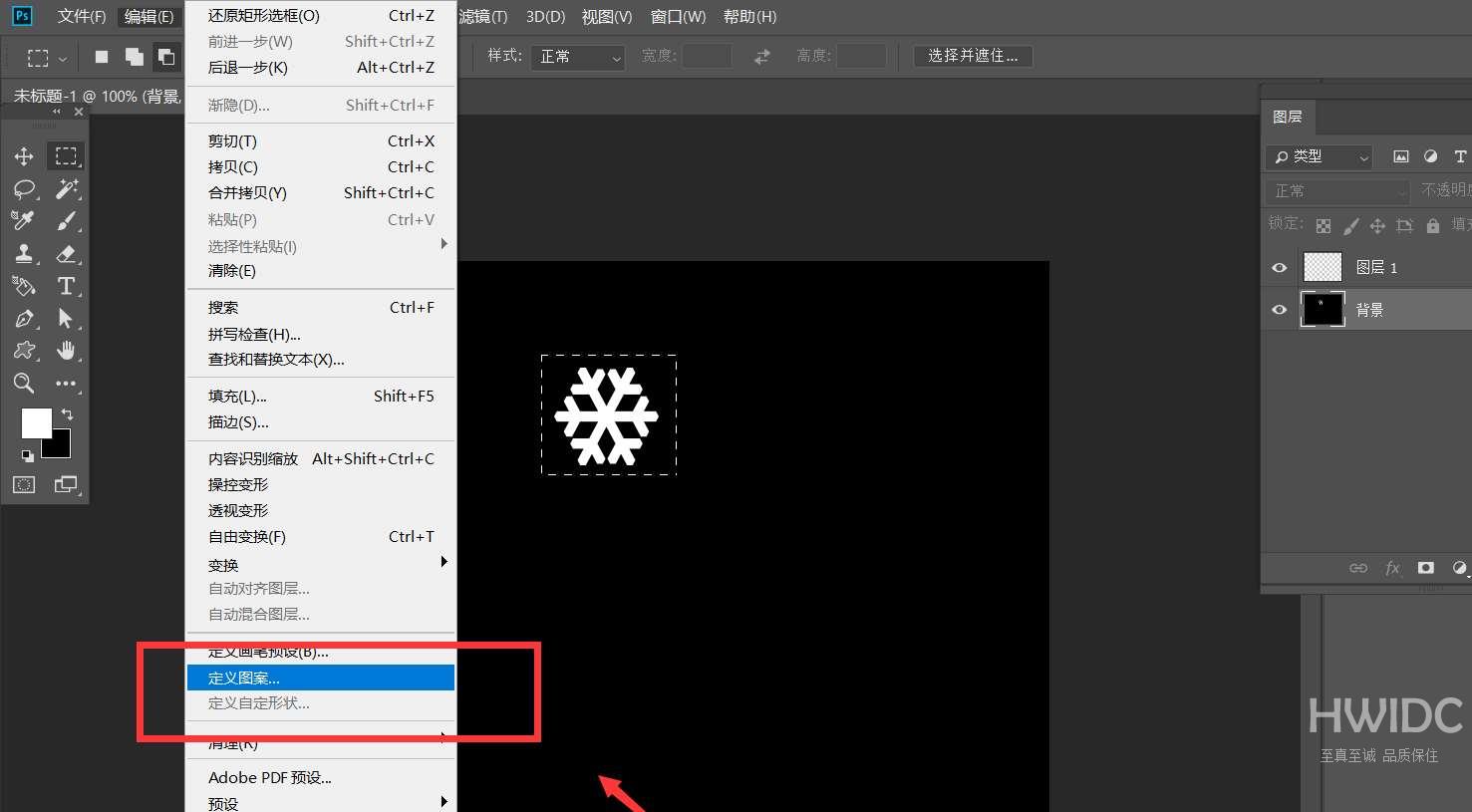
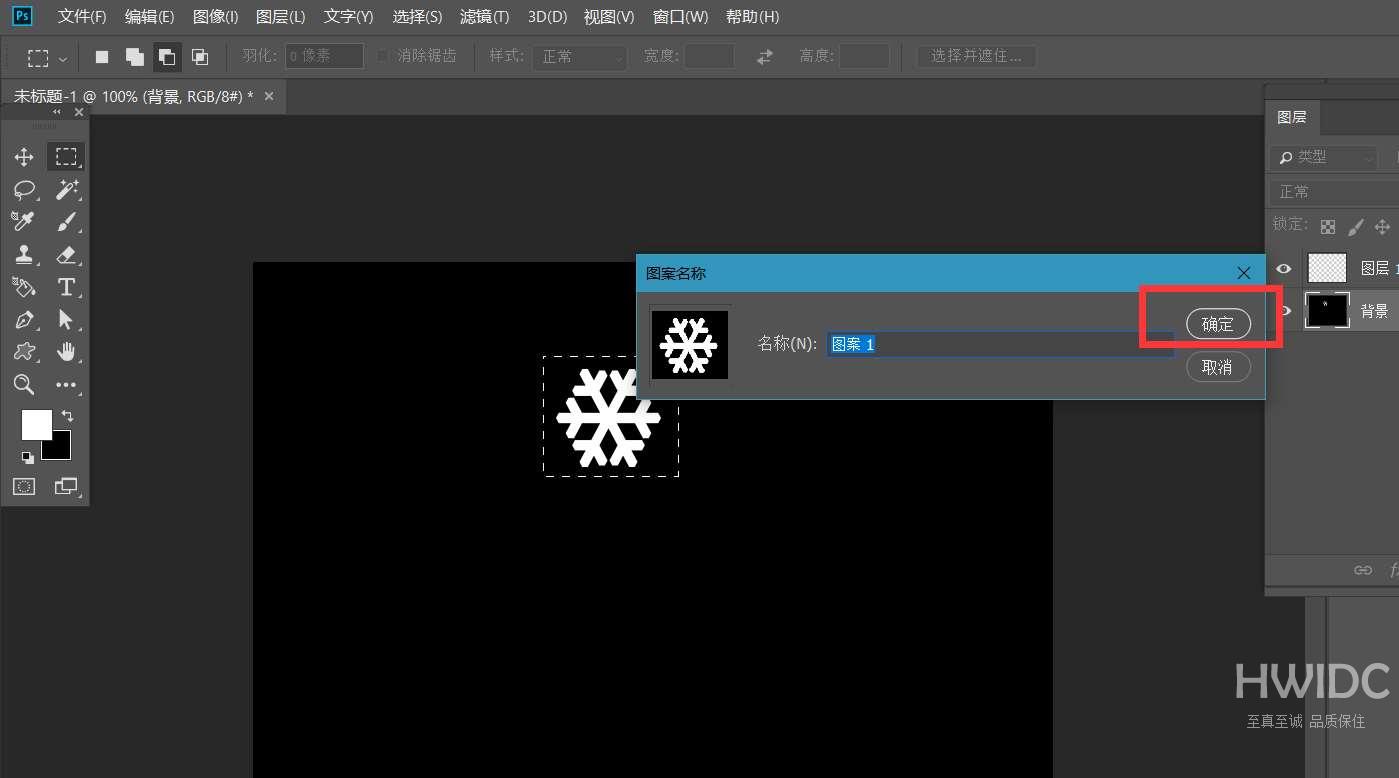
4、再新建一个空白画布,如下图,点击【编辑】——【填充】。
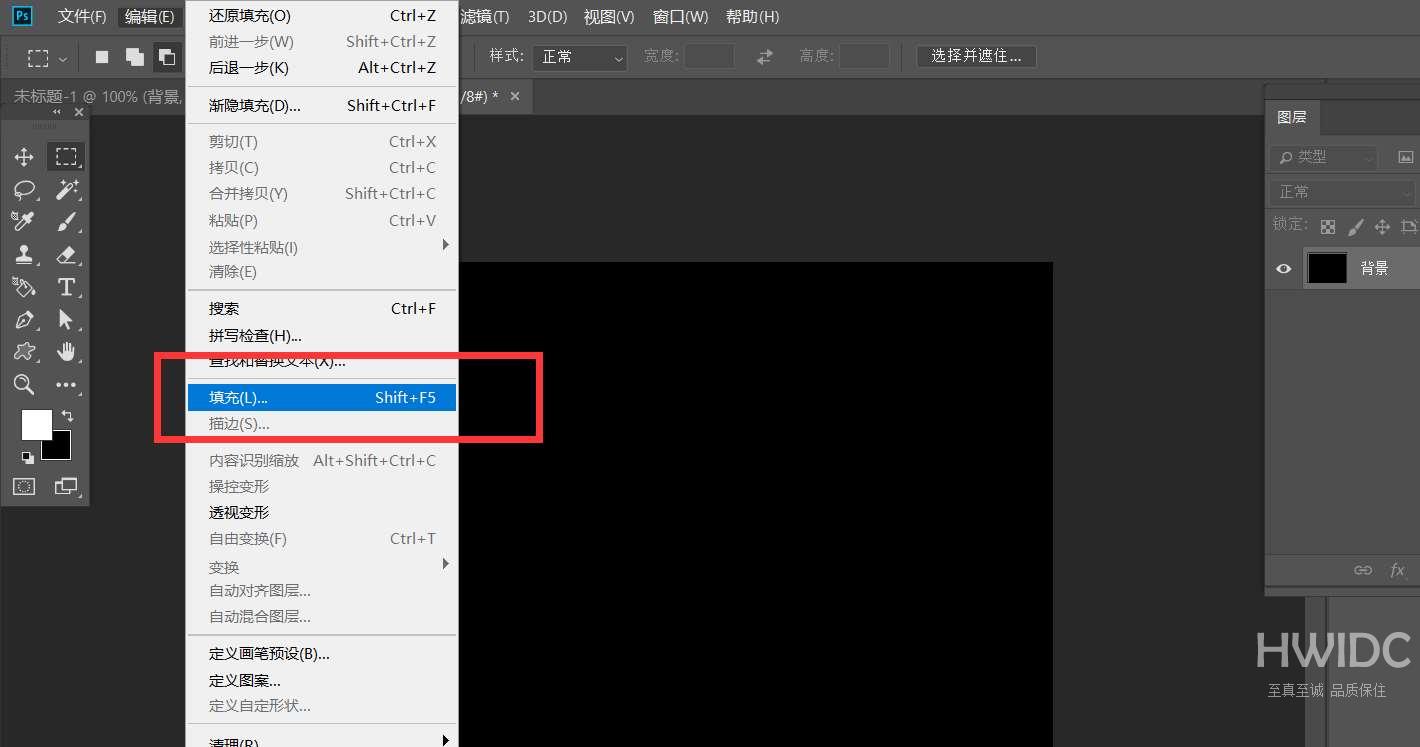
5、最后选择【图案】填充,勾选脚本——【随机填充】,如下图所示,雪花填充效果就完成了。
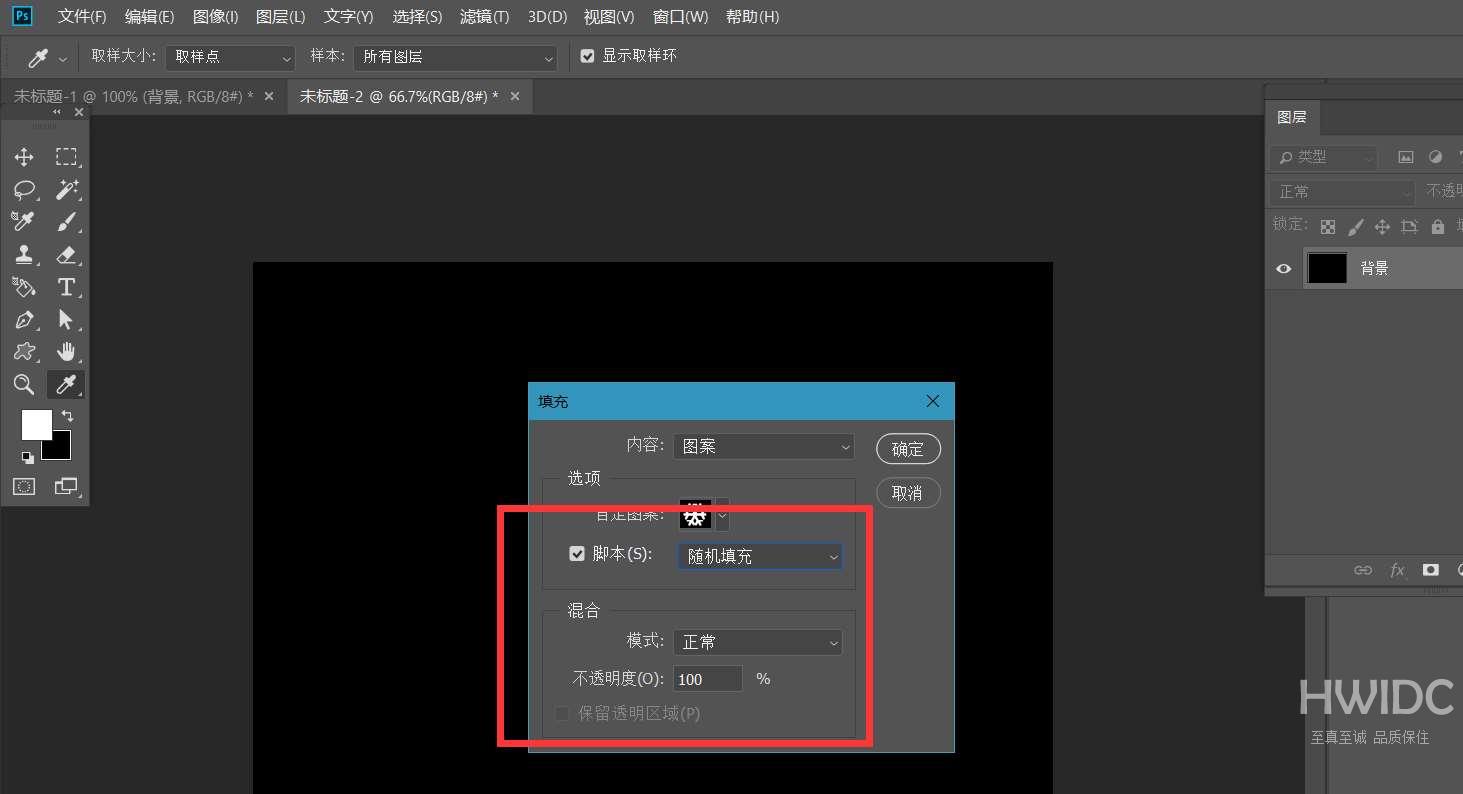
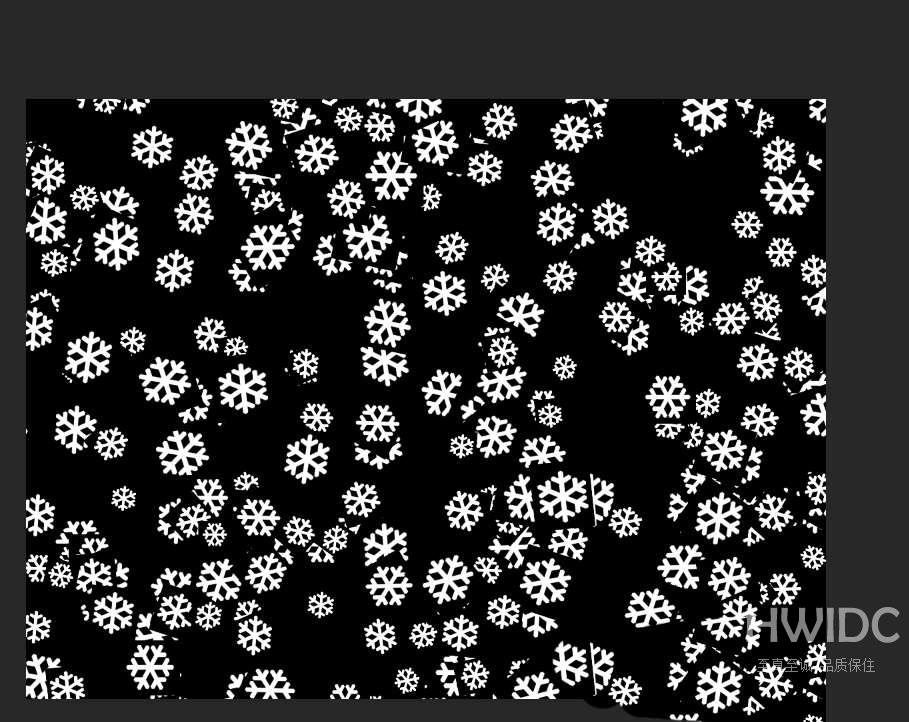
希望此教程能帮到大家!更多教程请关注海外IDC网!
【感谢龙石数据为本站数据中台建设方案 http://www.longshidata.com/pages/government.html,感恩 】