PyCharm怎样设置Pyqcc
你们是不是在工作中也经常使用到PyCharm软件呢,不过你们知道PyCharm怎样设置Pyqcc吗?下面文章就为大伙带来了PyCharm设置Pyqcc的方法,让我们一同去看看吧。
PyCharm怎样设置Pyqcc?PyCharm设置Pyqcc的方法
首先打开PyCharm然后随便新建一个工程进入主界面
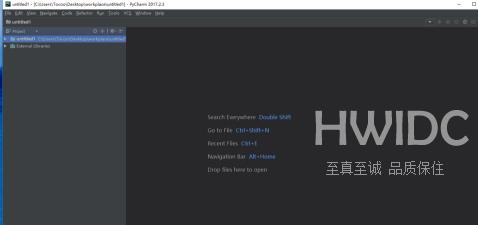
组合键Ctrl + Alt + S 打开设置,找到external tools
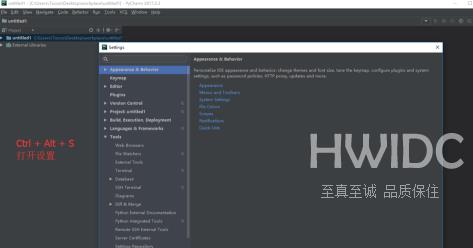
点击“+”
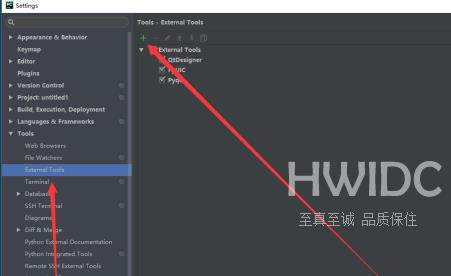
然后根据图来填写一些信息,名字时Pyqcc
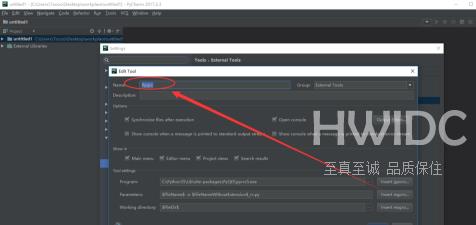
第一行输入=》
C:Python35Libsite-packagesPyQt5pyrcc5.exe
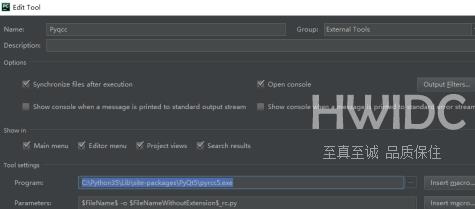
第二行输入=》
$FileName$ -o $FileNameWithoutExtension$_rc.py
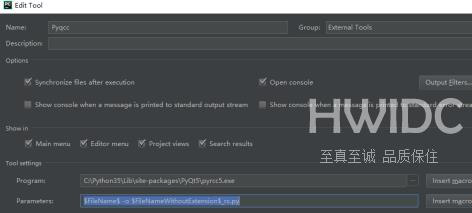
第三行输入=》
$FileDir$
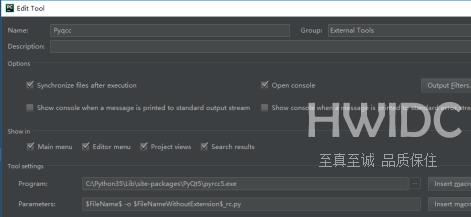
点击保存即可
【感谢龙石为本站提供数据共享交换平台 http://www.longshidata.com/pages/exchange.html】