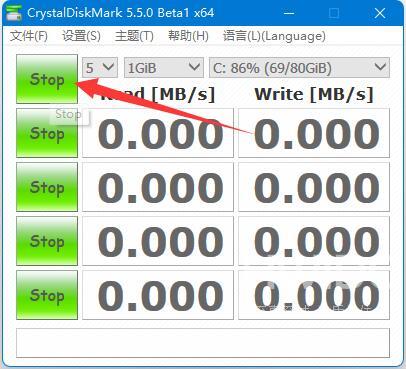Crystal Disk Mark怎么使用?Crystal Disk Mark使用方法
近日有一些小伙伴咨询小编Crystal Disk Mark怎么使用?下面就为大家带来了Crystal Disk Mark的使用方法,有需要的小伙伴可以来了解了解哦。
Crystal Disk Mark怎么使用?Crystal Disk Mark使用方法
1、打开后,如果显示语言看不到,可以先在“language”里修改简体中文(如图所示)。
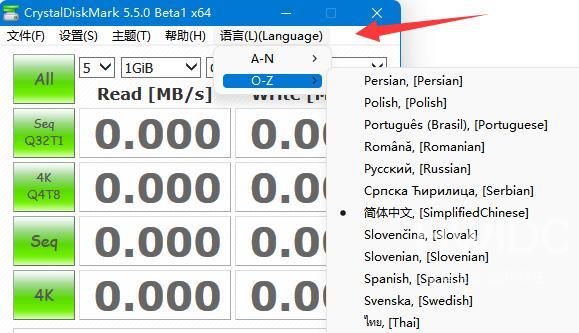
2、随后,在上方选项里可以修改测试的硬盘大小和磁盘或文件夹(如图所示)。
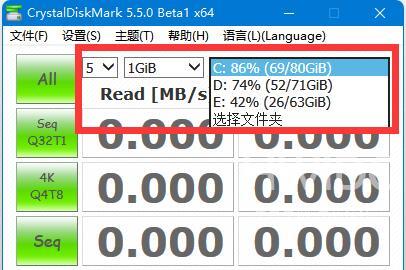
3、在“设置”里可以修改测试数据、间隔时间、线程数等选项(如图所示)。
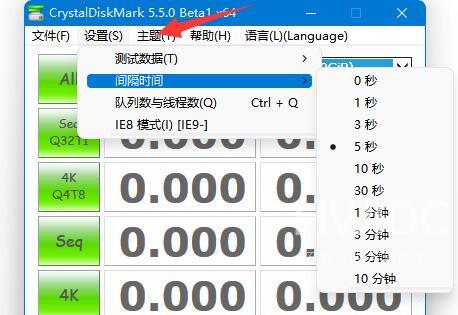
4、选择完成后,点击左上角“all”可以一键开启所有项目的测试。
5、如果想要测试单独几个项目,只要点击下面对应项目的图标就可以了(如图所示)。
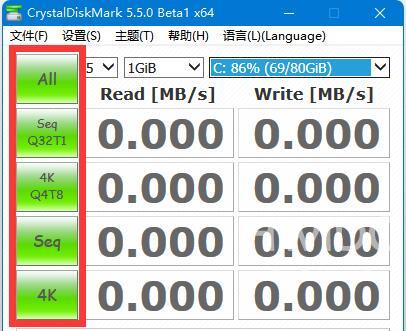
6、过了一段时间,等待测试结果出来之后,点击“stop”就能完成测试了(如图所示)。