Hyper V怎么把文件拷进虚拟机?
Hyper-V是可以独立于物理机的独立环境中运行的虚拟机软件,有时候可能需要将主机中的文件复制进虚拟机里,要怎么操作呢?下面小编就给大家整理了四种将文件复制或共享到Hyper-V虚拟机的方法,希望对大家有帮助!
方法一:
创建Hyper-V共享文件夹通过创建共享文件夹的方式,能够帮助我们在主机与虚拟机之间轻松地进行数据交换共享,那么具体该如何通过网络共享来将文件复制到虚拟机呢?请您接着往下看。
步骤1、在Hyper-V主机中创建一个文件夹,并将您想要传输的文件放入此文件夹中。
步骤2、右键单击此文件夹,依次选择属性>共享>共享,然后添加Everyone用户并将其权限级别设置为读取/写入并单击下方的共享按钮。
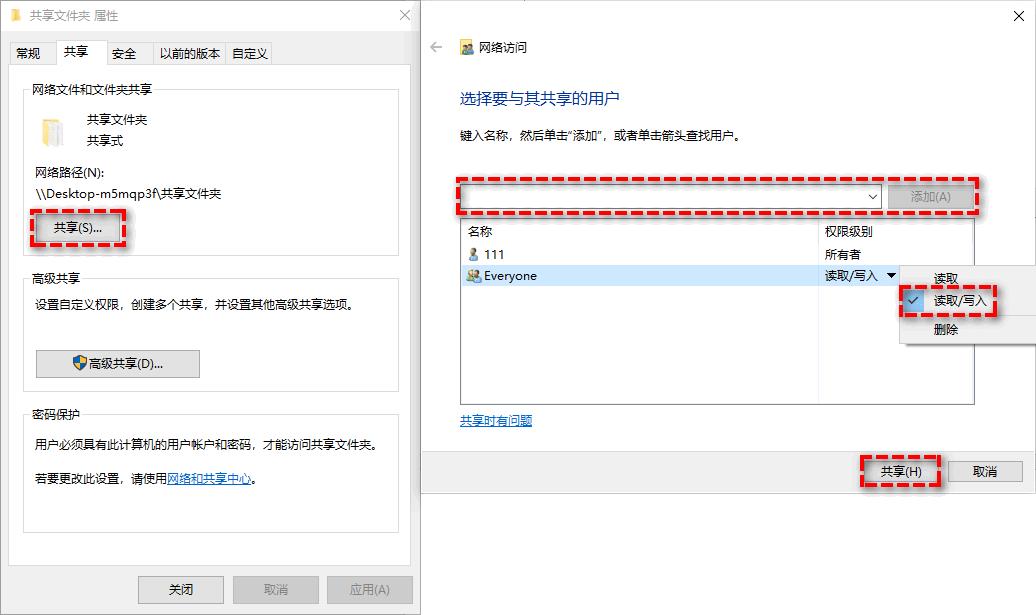
步骤3、此后将出现一个弹窗,里面有此共享文件夹的路径,请您复制此路径并妥善保存,以便之后能够顺利访问此共享文件夹,然后单击完成。
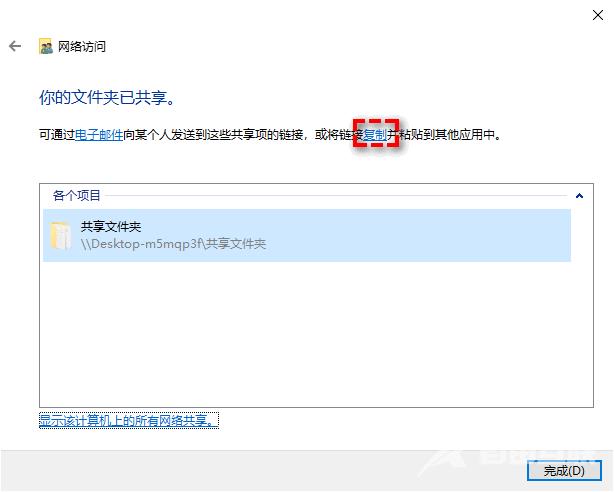
步骤4、此时您已经成功在本地计算机中创建了共享文件夹,然后您需要在Hyper-V中将此网络位置添加到虚拟机。所以请您打开Hyper-V虚拟机,选择此电脑,然后选择映射为网络驱动器。
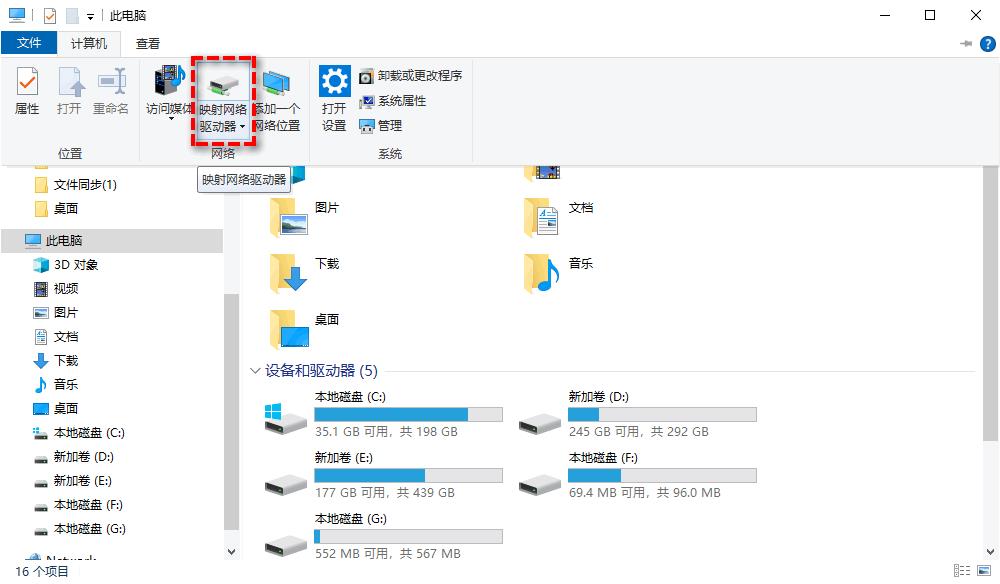
步骤5、在弹出窗口中您可以设置网络驱动器的驱动器号,在下方文件夹框处输入刚刚复制的共享文件夹路径,勾选登录时重新连接,然后单击完成即可在虚拟机上成功映射出本地计算机上的共享文件夹,您可以随时访问,从而达成Hyper-V虚拟机共享文件的目的。
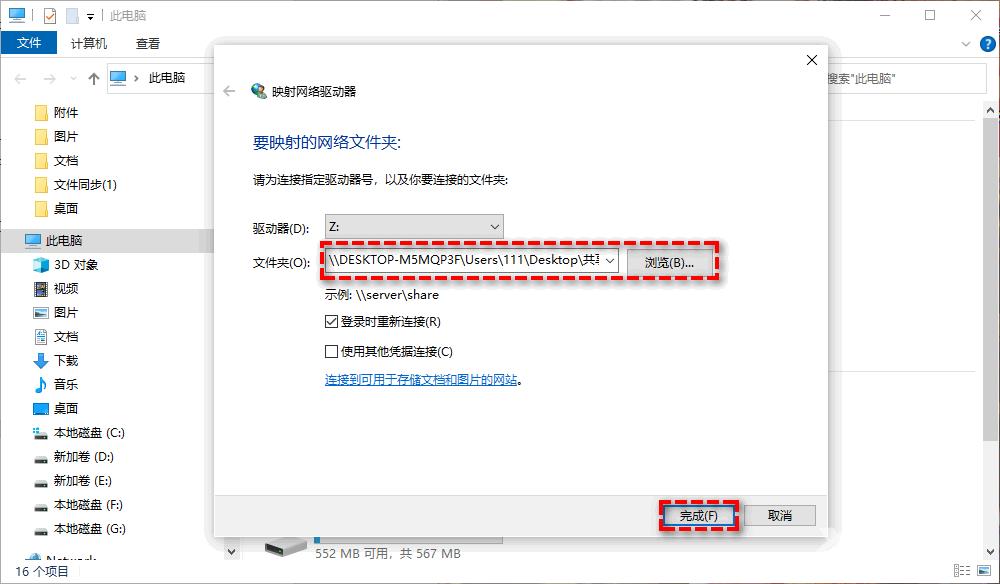
方法二:
使用Hyper-V PowerShell命令行管理程序复制文件在Hyper-V PowerShell命令行管理程序的帮助下,Hyper-V怎么把文件拷进虚拟机呢?在开始操作之前,请您先在Hyper-V管理器集成服务下启用来宾服务。
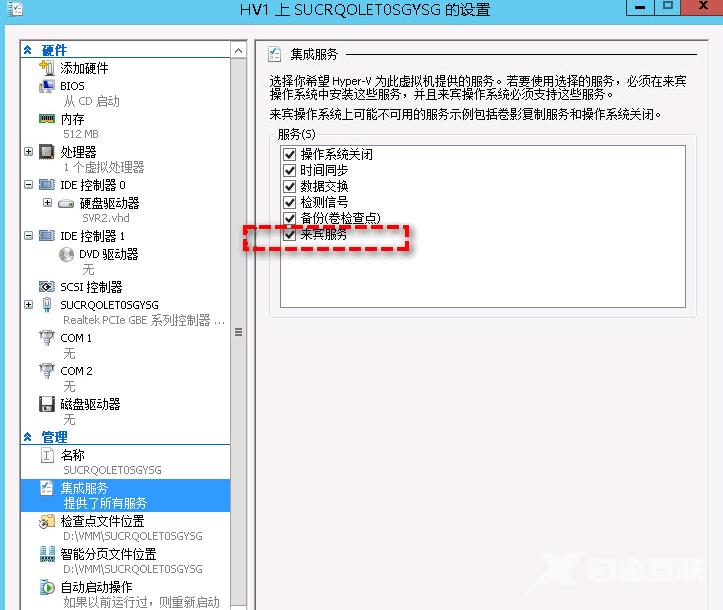
然后您可以使用以下copy VMFile命令将文件从主机(源)复制到来宾Hyper-V虚拟机(目标)。
PS C:\> Copy-VMFile "VMName" -SourcePath "F:\Test.txt" -DestinationPath "C:\Temp\Test.txt" -CreateFullPath -FileSource Host
注意:CreateFullPath参数能够确保在来宾操作系统中创建目标文件夹(如果不存在)。
如果HyperV复制文件到虚拟机的数量较大的话,此方法可能不太实用,因为该命令很容易出错,并且管理起来也很复杂。
方法三:
装载虚拟硬盘到主机直接将虚拟硬盘装载到主机也是一种可行的将文件复制到虚拟机方式。
步骤1、关闭虚拟机,将VHD装载到Hyper-V主机。
步骤2、找到虚拟磁盘文件的路径并右键单击它,然后选择装载,它会将VHDX文件映射为本地磁盘驱动器。
步骤3、根据需要将文件复制到虚拟硬盘。完成后,右键单击装载的磁盘驱动器,然后选择弹出以卸载VHD。然后您就可以打开虚拟机电源并访问刚刚复制的文件啦。
方法四:
启用增强会话模式复制文件到虚拟机此方法很容易将本地设备和资源复制和重定向到来宾虚拟机,并且它允许虚拟机连接工具使用远程桌面协议(RDP)连接到虚拟机。此功能不需要Hyper-V主机和来宾虚拟机之间的网络连接,可以在Windows Server 2022、Windows Server 2019、Windows 10、Windows 8.1、Windows Server 2016、Windows Server 2012 R2中使用,是一个很不错的将文件复制到虚拟机方法。
步骤1、在Hyper-V管理程序中使用增强会话模式。
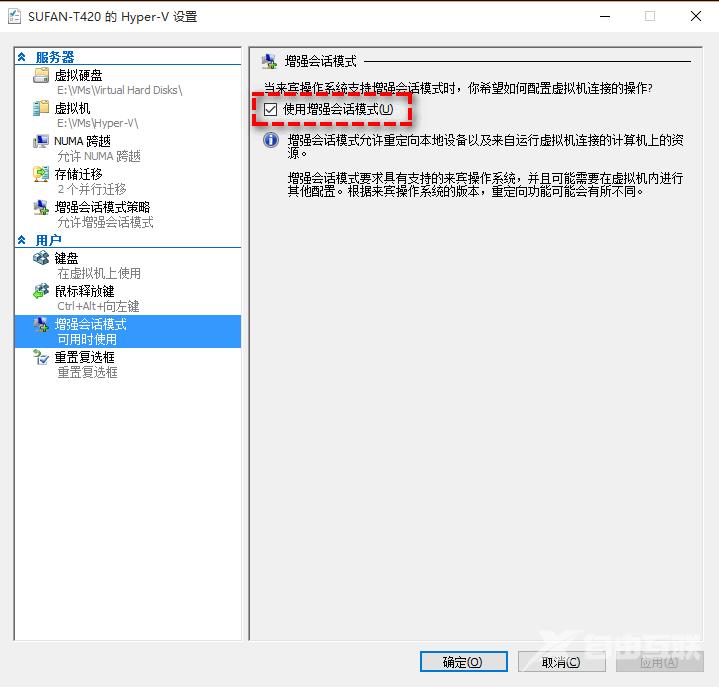
步骤2、右键单击虚拟机并选择连接,依次选择显示选项>本地资源>更多,然后选择要在Hyper-V虚拟机上使用的驱动器,单击确定。
步骤3、返回显示页面,选择保存我的设置以供将来连接到此虚拟机,然后单击连接。
步骤4、访问此电脑并找到重定向的驱动器和文件夹,以便根据需要将文件复制到Hyper-V 虚拟机。
