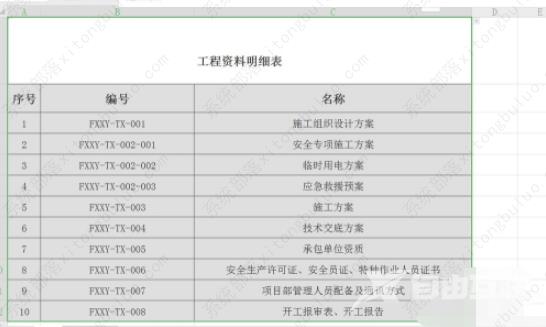excel图表怎么设置x轴y轴?excel使用教程
有用户在编辑excel图表时想要在其中设置x轴y轴,但是不知道怎么操作。那么excel图表怎么设置x轴y轴呢?下面小编就给大家带来详细的excel图表设置x轴y轴方法,希望对你有用。
excel图表设置x轴y轴的方法:
1、打开excel表格,选中表格中数据—插入;

2、下一步,点击全部图表;
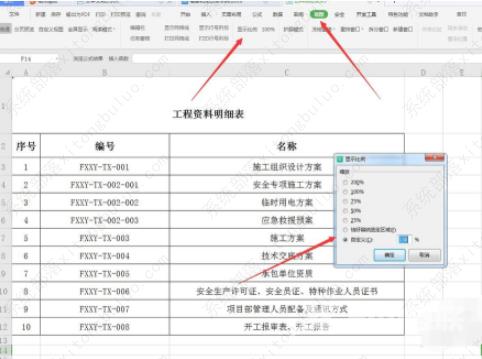
3、然后,点击x、y散点图;
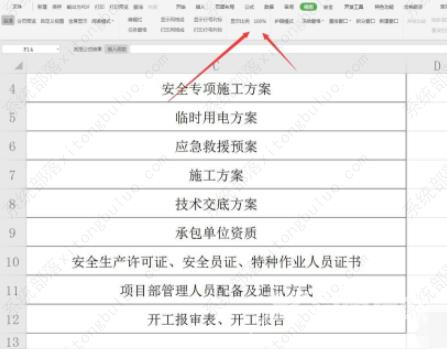
4、下一步,选择一个样式;
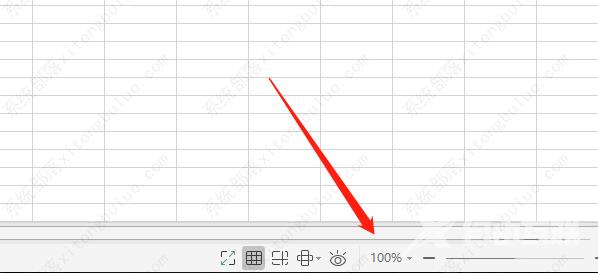
5、然后,点击插入;
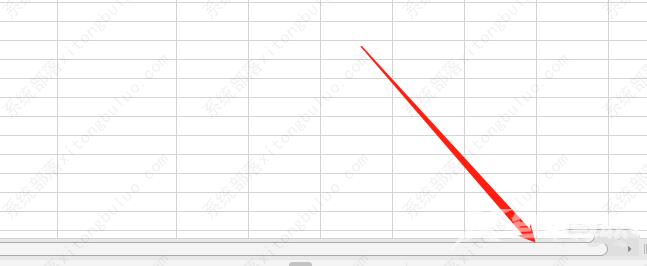
6、插入成功之后,点击旁边图表元素;
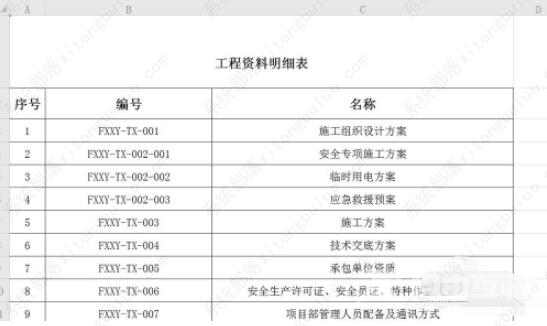
7、下一步,勾选坐标轴和坐标题;
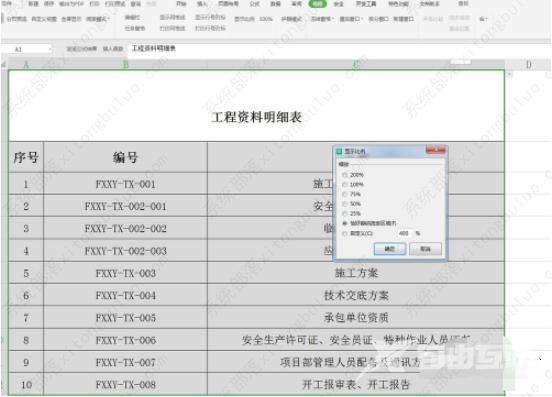
8、接下来,对坐标题进行编辑,设置为x轴和y轴,如下图;