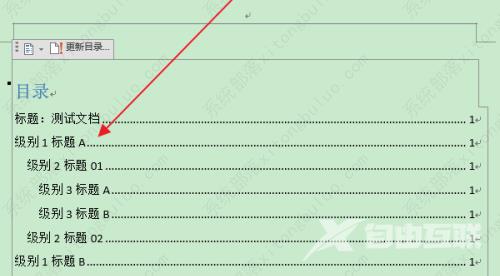word双删除线怎么去掉?word文档设置双删除线怎么
word双删除线怎么去掉?在word文档中,每个目录项下边基本都有双删除线,这是为了更好的区分,那如果想要去掉双删除线呢?一起来看看具体的操作吧。
1、首先找到需要编辑的word文档,双击打开,进入编辑页面

2、在编辑区中,可以看到已经插入了目录,此时级别1目录项已添加了双删除线
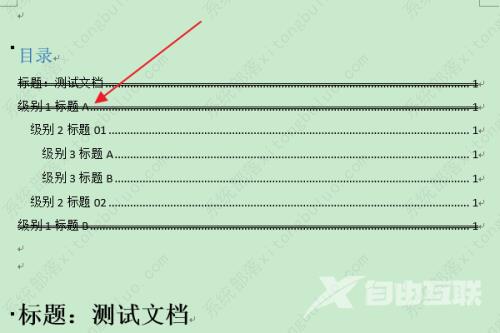
3、在上方功能区切换到引用选项卡
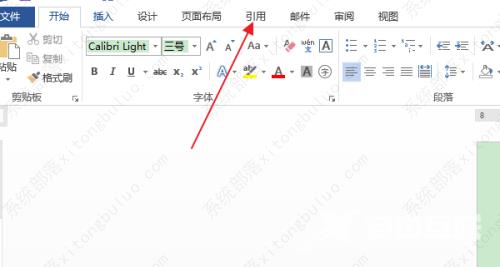
4、然后点击目录组中目录下方的三角按钮
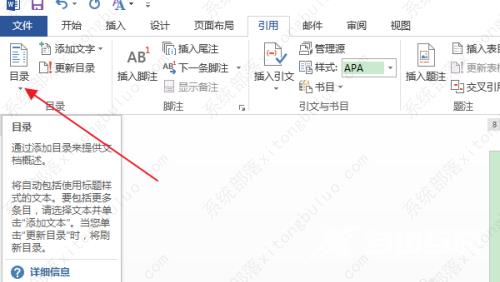
5、在弹出列表中,点击自定义目录选项
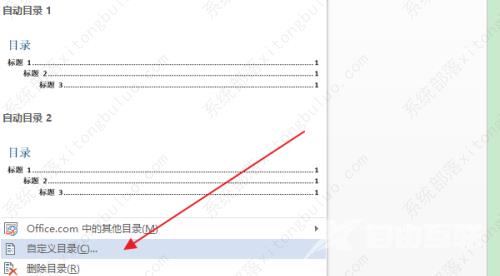
6、在弹出目录对话框中,点击修改按钮
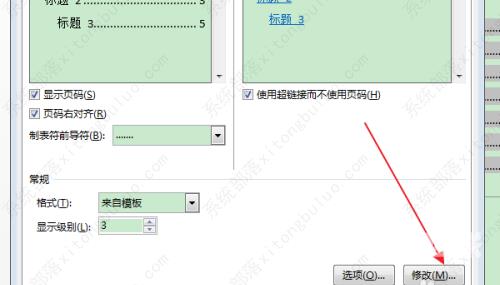
7、在弹出样式对话框,在目录项列表中,选择指定级别的目录项(比如目录1),点击修改按钮
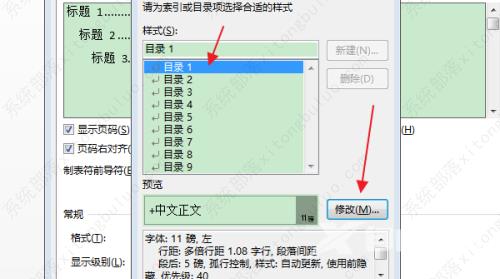
8、在弹出修改样式对话框中,点击左下角格式下拉按钮
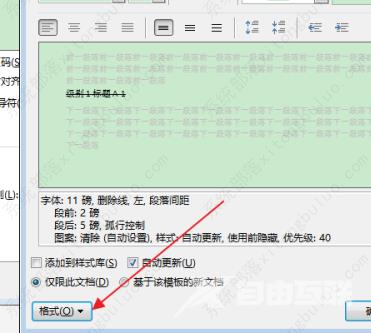
9、在下拉列表中,点击字体选项
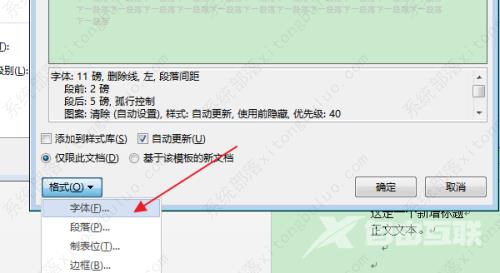
10、在弹出字体对话框中,在效果栏中取消勾选双删除线,点击确定
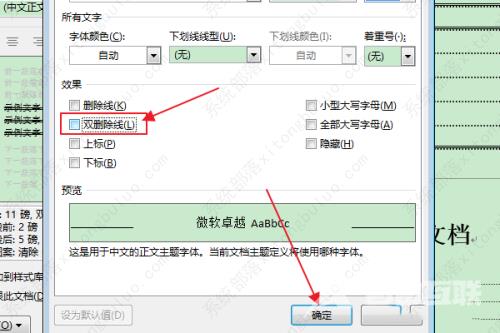
11、在是否替换所选目录的提示框中,点击是
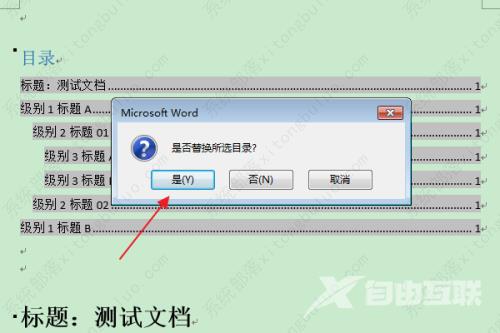
12、返回编辑区,可以看到选中级别(级别1)的目录项的双删除线已被清除