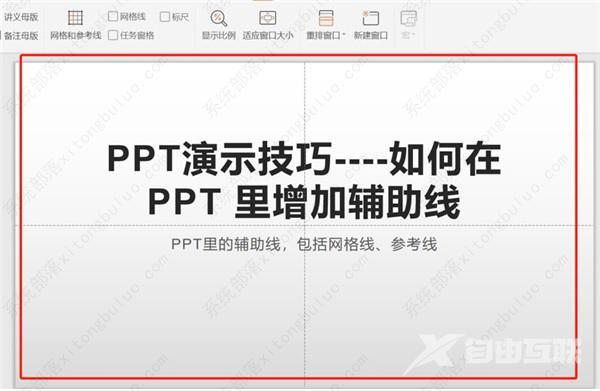制作ppt怎么添加辅助线?ppt增加辅助线教程
制作ppt怎么添加辅助线?在制作ppt的过程中,可以通过添加辅助线,作为演示对用户的引导以及帮助自己定义分隔,那在ppt中要怎么增加辅助线呢?
第一步:打开WPS,在【演示】中新建一个空白文档,点击【新建空白文档】。
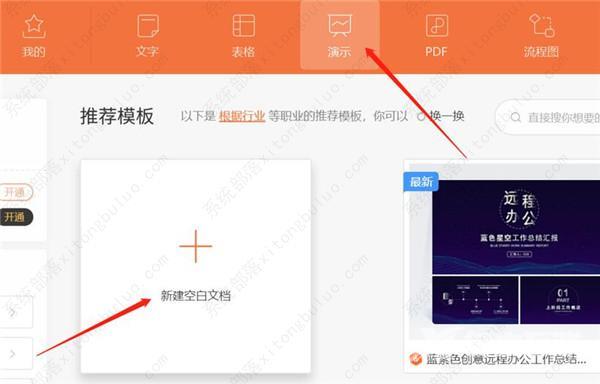
第二步:在文档中点击【视图】选项。
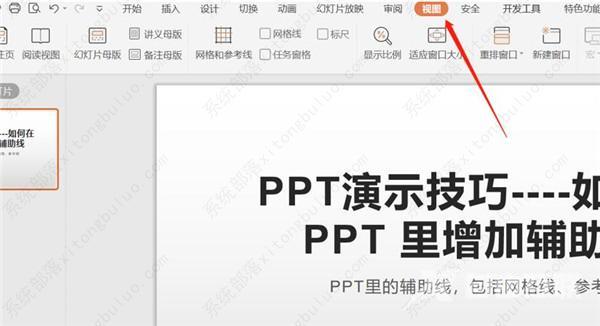
第三步:在【视图】中,直接点击【网格线】选项就会出现网格辅助线。
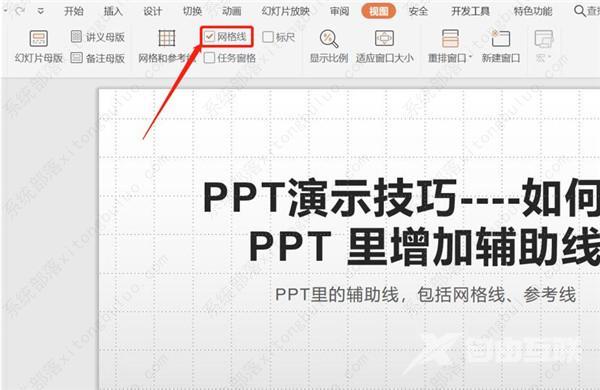
第四步:直接双击【网格和参考线】选项,就会弹跳出如图页面的第一种辅助线网格线。
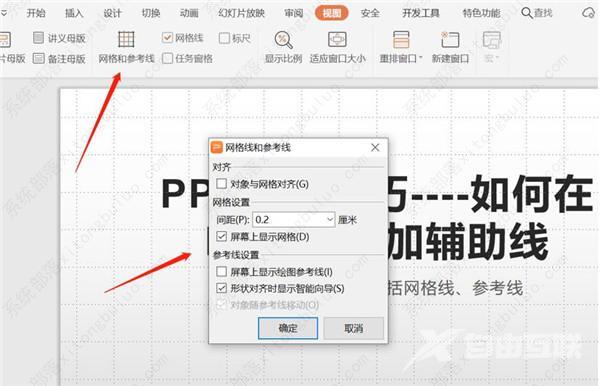
第五步:取消【屏幕上显示网格】,选中【屏幕上显示绘图参考线】,最后点击【确认】。
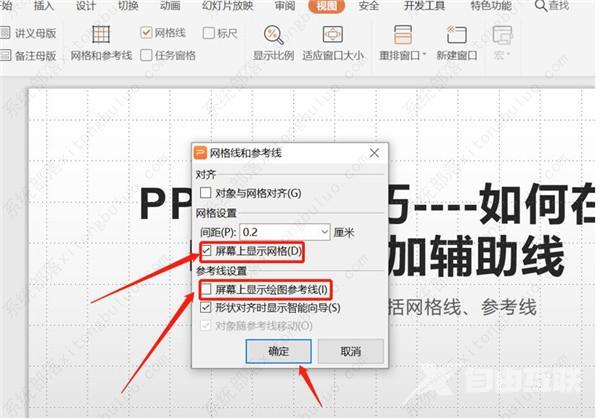
第六步:点击确认后出现了第二种辅助线参考线。