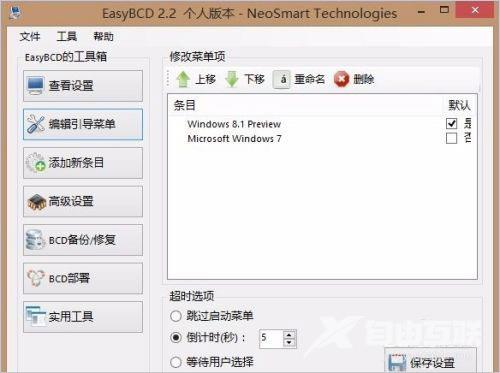EasyBCD怎么用 EasyBCD引导双系统使用教程
EasyBCD是一款很不错的系统引导相关的软件,很多用户还不清楚怎么使用EasyBCD引导双系统,那么下面小编专为大家带来了EasyBCD引导双系统使用教程,有相同问题的用户可以看看。
EasyBCD引导双系统使用教程
1、想查看系统引导启动项的的话,就请点击编辑系统引导菜单;
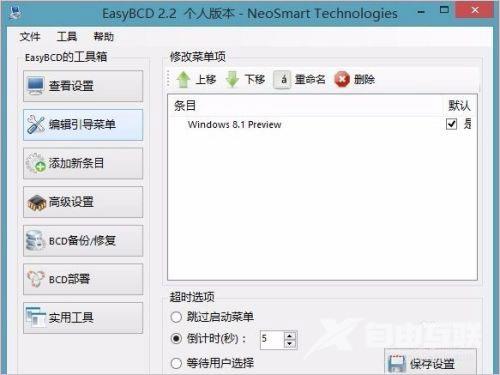
2、如果想要添加系统引导选择项,就请点击添加新条目,如下图。操作系统,类型设为Windows Visita/7/8 ,驱动器设为E(这里请选择你的系统和系统所在的起动器名),最后点击添加条目即可;
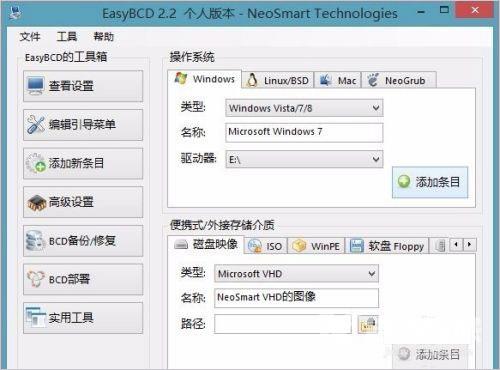
3、点击高级设置,如下图,选择一个操作系统Microsoft Windows 7更改设置中,把区域设置为Chinese(China),最后点击保存设置即可;

4、点击查看设置,看看有没有发生变化,如下图,条目#2下名称是Microsoft Windows 7,说明系统引导选择项添加成功;
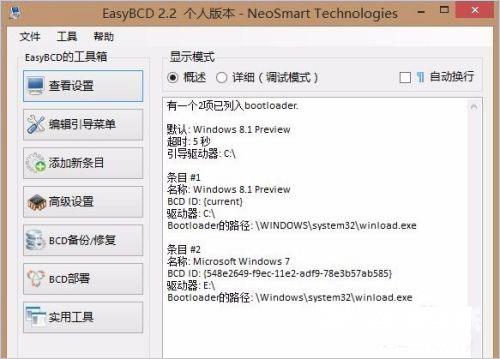
5、当然,你还可以点击编辑引导菜单查看新增的系统引导选择项,如下图,注意其中的倒计时(秒)不要调小了,一般只默认为5,或者,调出系统配置来查看。