Word页码设置了1全是1怎么改?
Word是我们常用的办公文档之一,在使用过程中可能会出现这样那样的问题,比如想要在Word文档上设置页码,设置页码1之后查看后面的篇幅页码也都是1了,这该怎么办?下面小编就给大家分享一下具体的修改方法。
具体修改教程如下:
1、打开Word,然后点击顶部菜单栏的插入选项。
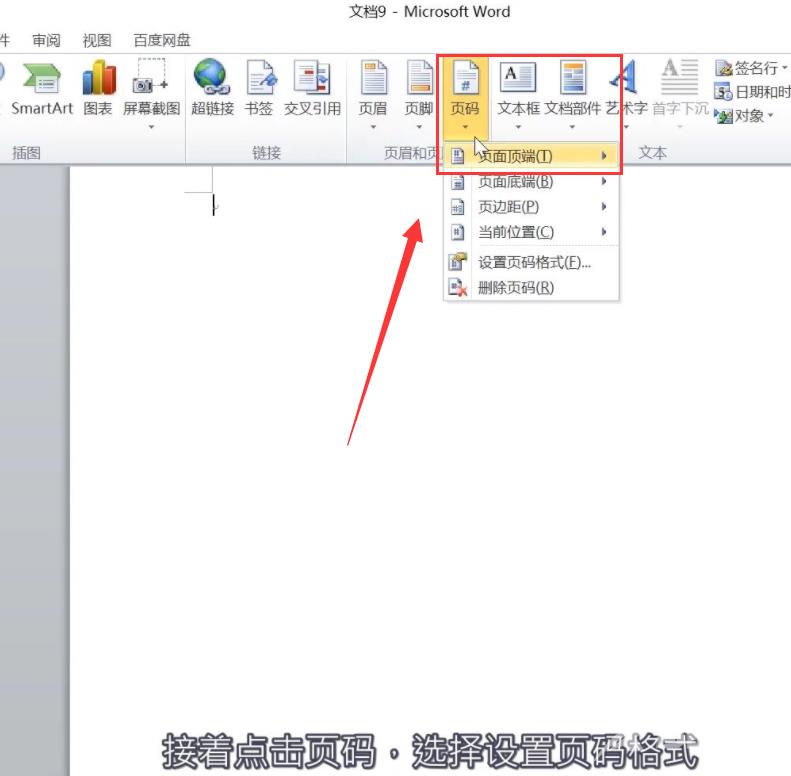
2、接着点击页码,选择设置页码格式。
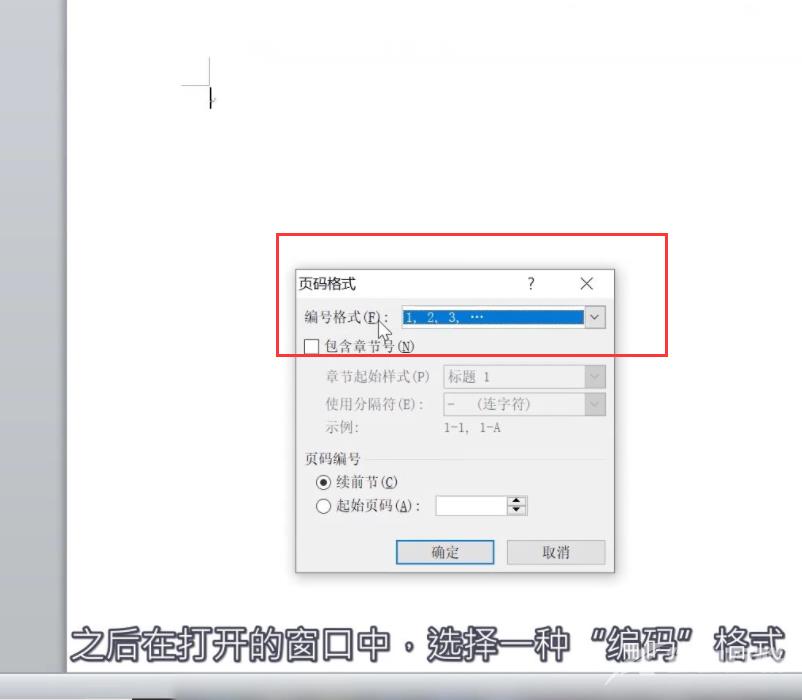
3、之后在打开的窗口中,选择一种编码格式。
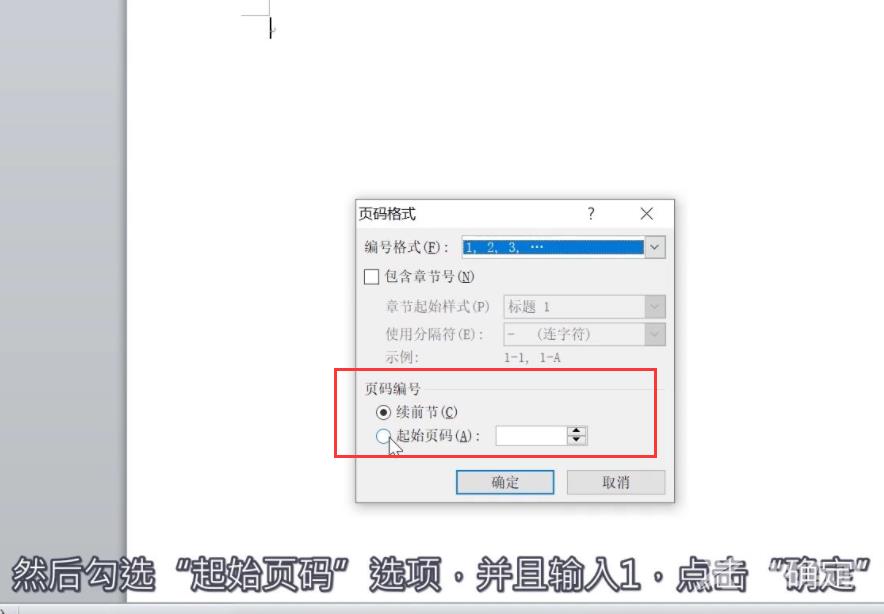
4、然后勾选起始页码选项,并且输入1,点击确定按钮。
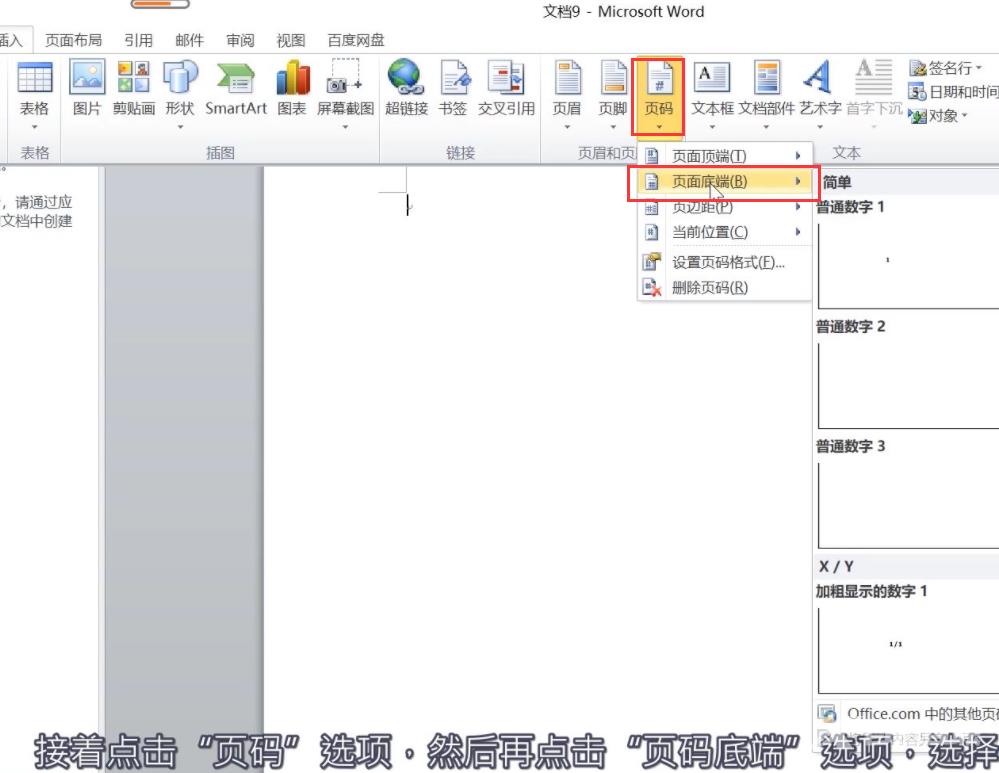
5、接着点击页码选项,然后再点击页码底端选项,选择一种页码样式。
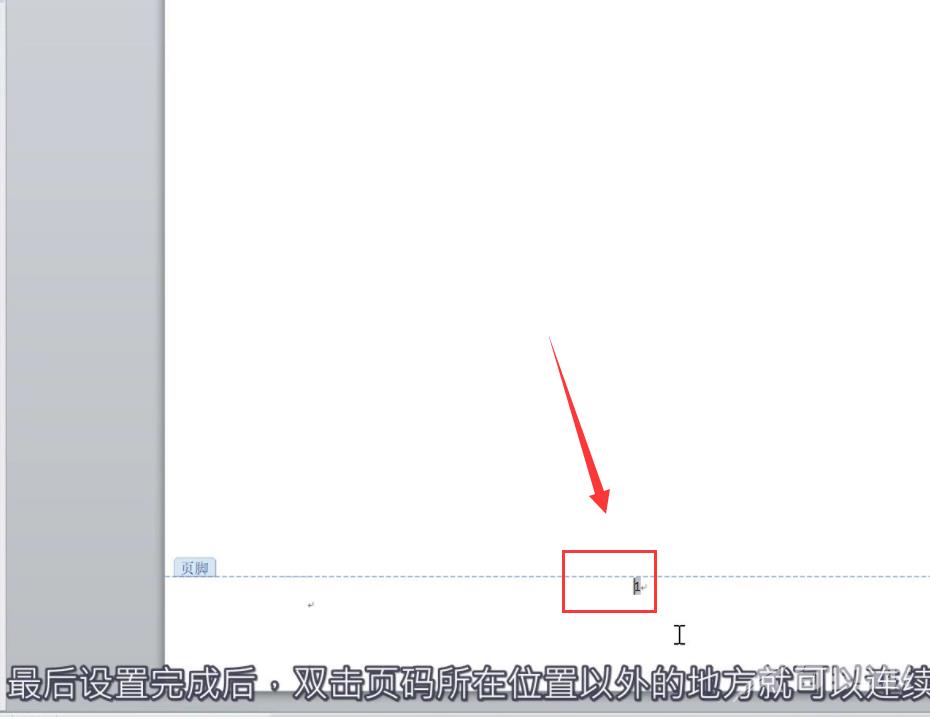
6、设置完成后,双击页码所在位置以外的地方就可以连续页码了。
