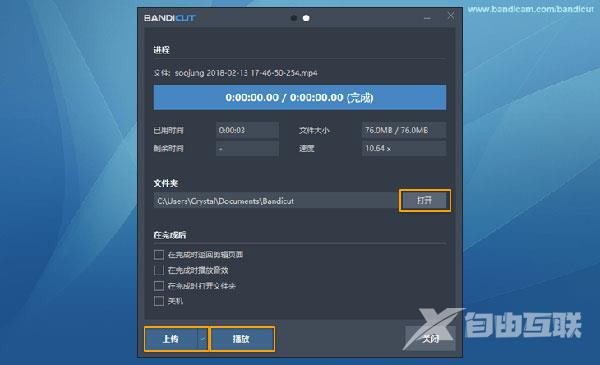bandicut视频剪辑软件使用教程
bandicut视频剪辑怎么用?Bandicut视频剪辑可以非常轻松的进行分割视频的工作,高效处理各种格式视频文件,支持各种编码格式、那么具体要怎么使用呢?
bandicut视频剪辑怎么用?
1、打开Bandicut,点击 截取
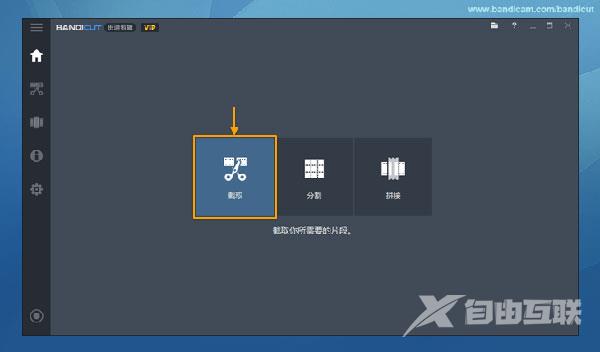
2、然后导入你要截取的原视频,点击 打开 文件。
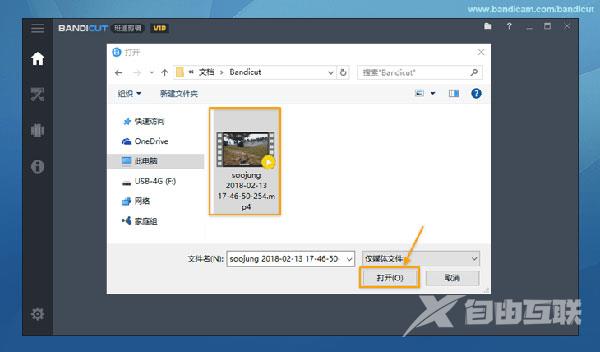
3、通过移动如图所示的工具来选取你想要截取的片段,然后点击 开始 进入下一步。
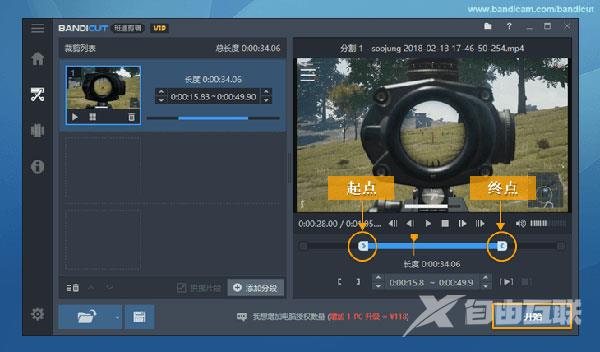
4、如果没有什么特殊要求,选择高速模式就行了,将你无损的剪辑会比较快,因为它的编码和原视频一致。点击 开始 进入下一步。
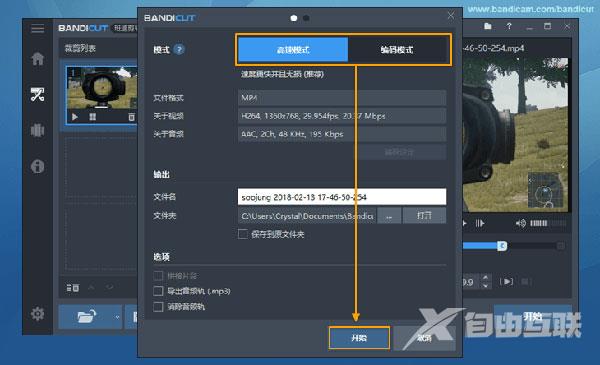
5、点击 打开 确认创建完成的视频。
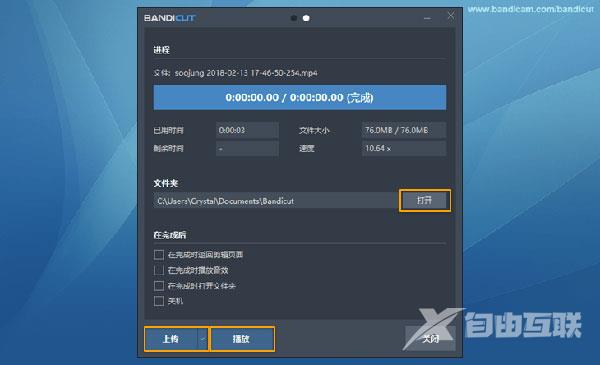
二、视频分割
1、打开 Bandicut,点击 分割。
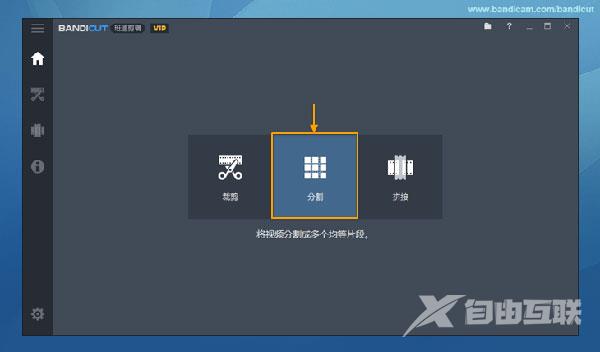
2、然后导入你要分割的原视频,点击 打开 文件。
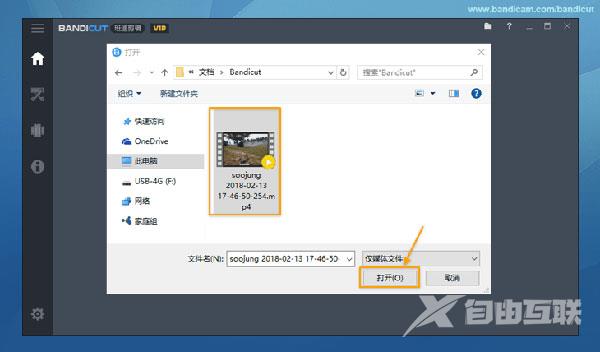
3、把一个视频均等分割为多个相同时间的片段,或者选择分割的段数,然后点击 确定 。
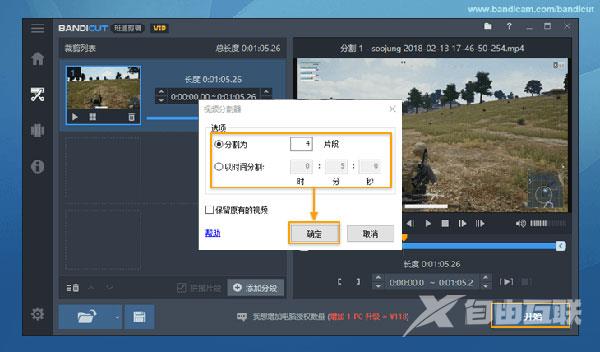
- 分割为:你把一个视频均等分割为您输入的多个小视频片段。(输入限为2~99个片段)
- 以时间分割:如果你设置为5分钟,视频成5分钟的多个小视频片段。
- 保留原有的视频:如果勾选 ‘保留原有的视频’ 就你并保留原始视频在作业列表上。
4、如果没有什么特殊要求,选择高速模式就行了,将你无损的剪辑会比较快,因为它的编码和原视频一致。点击 开始 进入下一步。
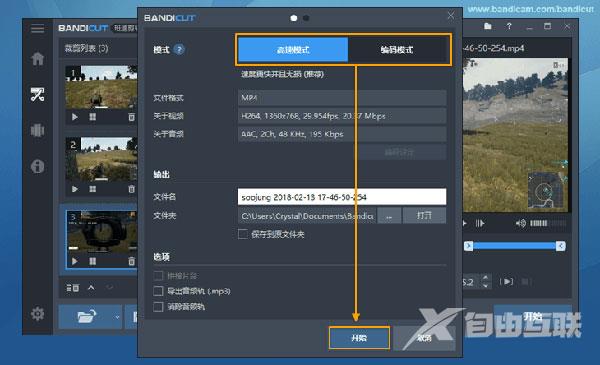
5、点击 打开 确认创建完成的视频。