英伟达显卡驱动如何安装?NVIDIA英伟达显卡驱动
英伟达显卡驱动能使显卡的兼容性和稳定性提升,能更好地发挥显卡的性能。相信还有部分小白用户不是很清楚应该如何安装英伟达显卡驱动,那么今天小编就来跟各位朋友讲讲NVIDIA英伟达显卡驱动安装方法,这个步骤教程还是比较简单的,照着做就行啦,感兴趣的小伙伴们快来看看吧。
1、打开浏览器进入nvidia官网进行搜索。
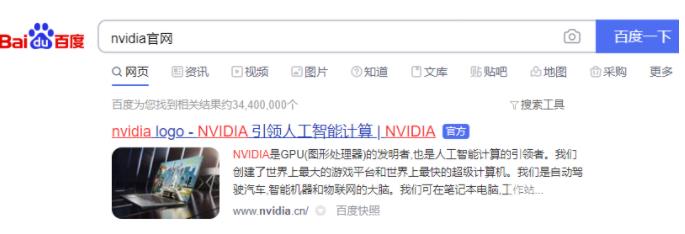
2、进入nvidia官网后,点击首页的驱动程序。
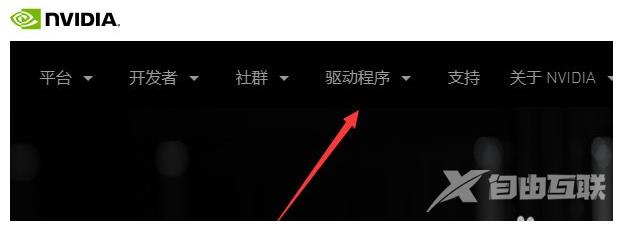
3、在列表中选择geforce驱动程序并进入。
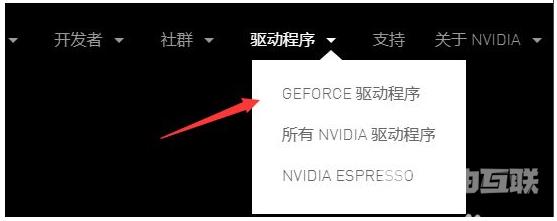
4、该系统提供了两种驱动安装方式,一种是自动驱动程序更新;另一种是手动搜索驱动程序。
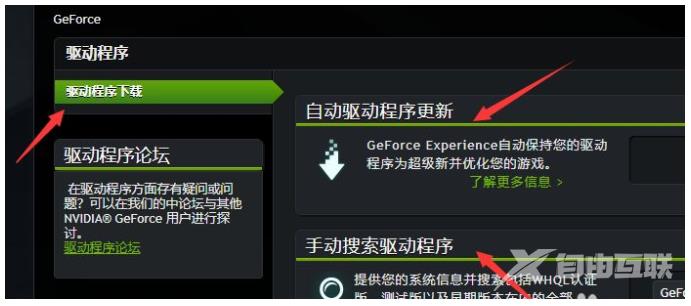
5、在自动驱动程序更新中,点击下载自动驱动更新程序,系统会自动检测你的电脑中显卡的配置,从而自动为你下载最新的驱动设置。
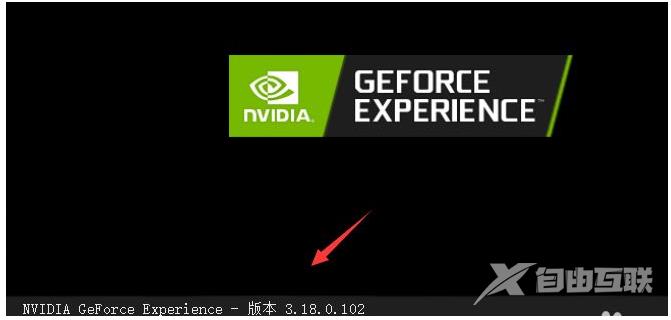
6、当下载完成时,系统会提示计算机重新启动,重启完成后,计算机将自动使用新的驱动。
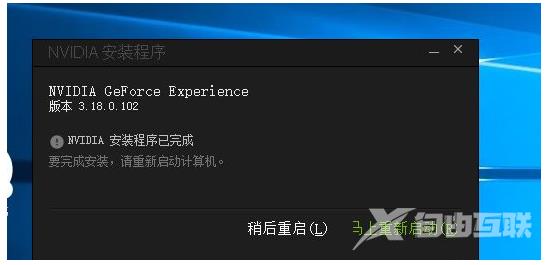
7、在手动搜索驱动程序中,我们需要提前了解我们电脑的显卡类型,然后在显卡系列中选择我们自己的风格。
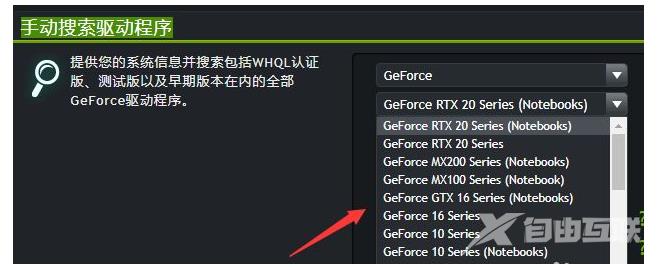
8、在操作系统中选择Win7或Win10、32或64。
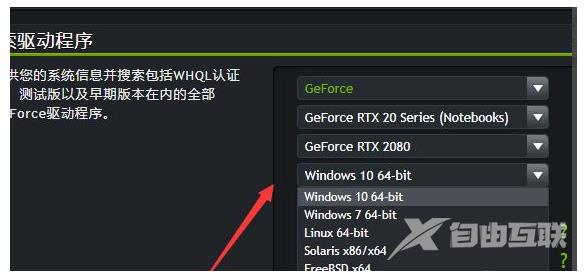
9、在语言列表中选择简体中文。
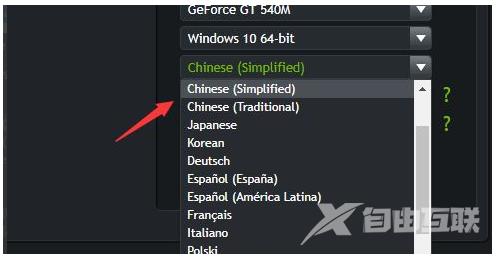
10、接下来就可以点击开始搜索。
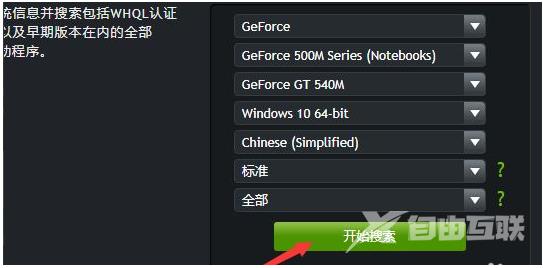
11、在结果中选择版本最新的进行下载,成功下载到本机之后,点击安装即可。
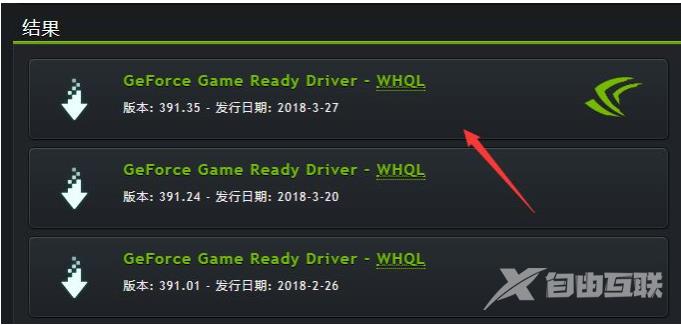
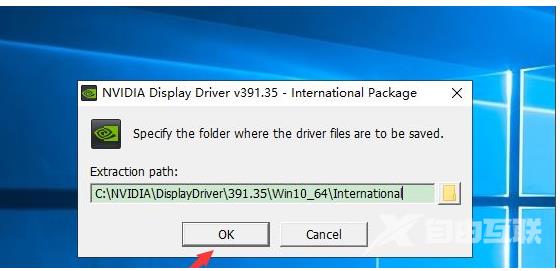
12、安装程序会自动检测系统兼容性,然后点击同意并继续。
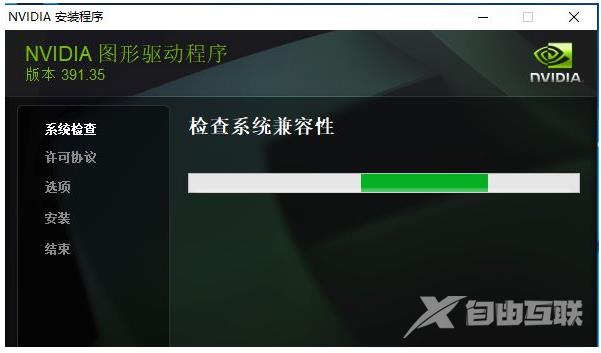
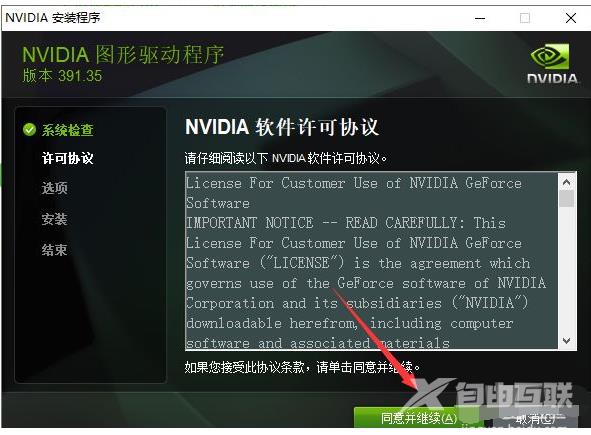
13、这样就成功的安装显卡驱动了。
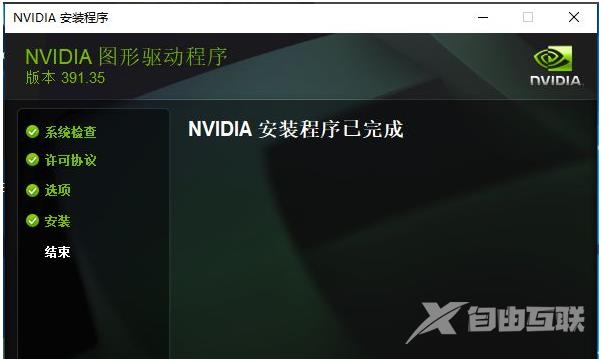
以上就是演示英伟达显卡驱动安装教程了,希望能帮助到大家。
