如何在windows10上将窗口移动到另一个虚拟桌面
win10新引入了任务视图-具有多个虚拟桌面的功能,为我们进行多任务操作带来了很大方便。不过有小伙伴在win10中使用虚拟桌面管理工作区的时候,不知道如何在windows?10上将窗口移动到另一个虚拟桌面.下面小编就教下大家win10上将窗口移动到其他虚拟桌面的方法。
方法一:如何在虚拟桌面之间拖放Windows
1、使用鼠标或触摸屏,您可以使用“任务视图”屏幕轻松在虚拟桌面之间拖动窗口。要打开“任务视图”,请单击任务栏上的“任务视图”按钮或按Windows + Tab。
如果在任务栏上没有看到“任务视图”按钮,请右键单击任务栏,然后选择“显示任务视图按钮”。
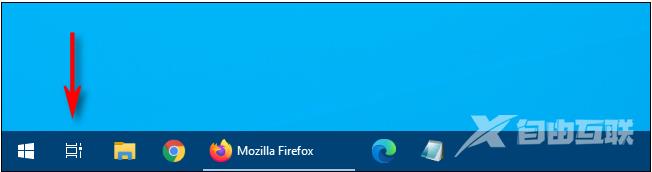
2、使用“任务视图”屏幕顶部的虚拟桌面缩略图行,单击包含要移动的窗口的桌面。
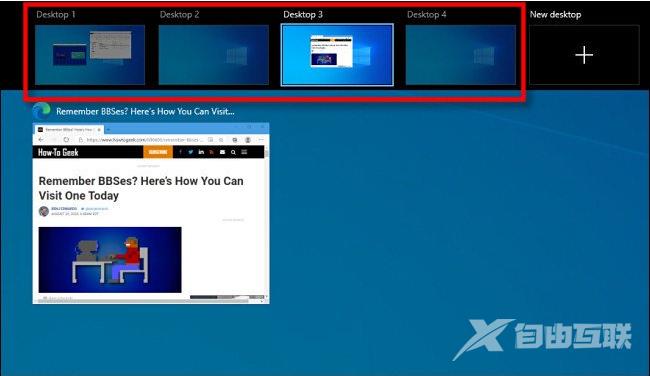
3、单击后,将显示您选择的虚拟桌面。再次激活“任务视图”,然后将要移动的窗口的缩略图拖到要移动到的虚拟桌面的缩略图上。
当您将其移动到目标桌面上时,缩略图的尺寸将减小。
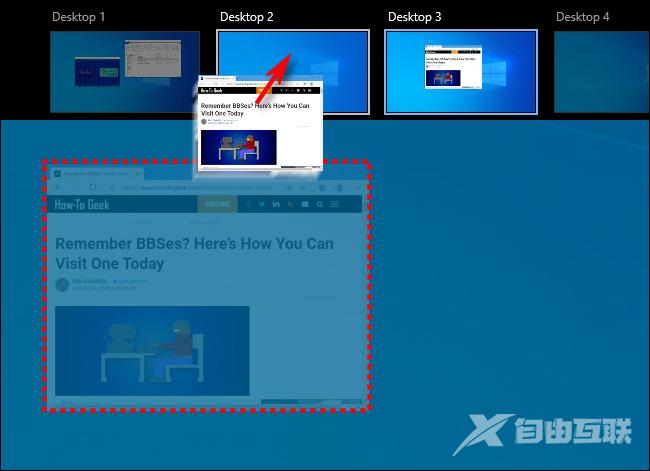
4、窗口缩略图位于虚拟桌面目标缩略图上方后,释放鼠标按钮,窗口将移至该桌面。
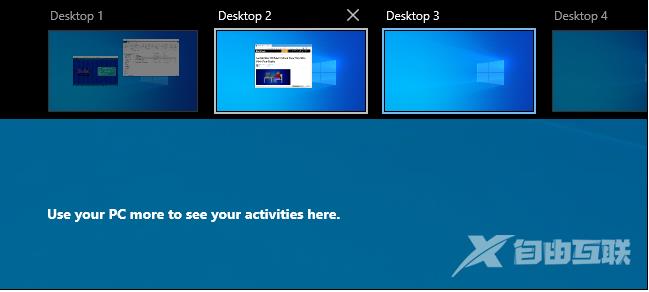
方法二:如何通过右键单击在虚拟桌面之间移动Windows
1、还可以通过使用“任务视图”中显示的弹出菜单在虚拟桌面之间移动窗口。首先,打开“任务视图”,然后将焦点放在包含您要移动的窗口的桌面上。在“任务视图”中,右键单击窗口的缩略图,然后选择“移至”,然后从列表中选择目标桌面。
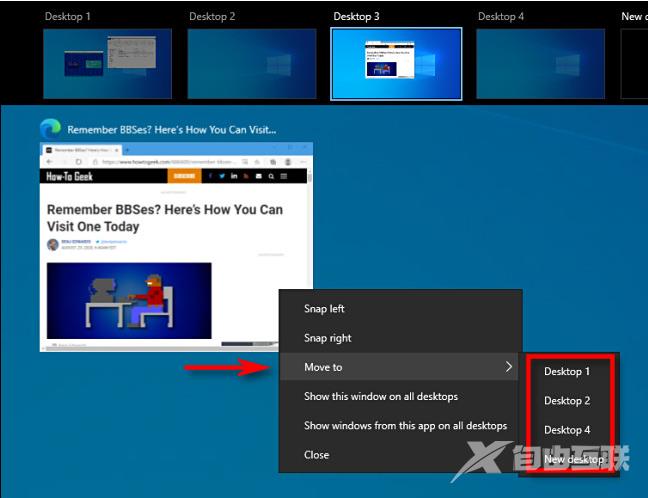
2、之后,该窗口将出现在您选择的虚拟桌面上。如果在“任务视图”中右键单击其缩略图,然后选择“在所有桌面上显示此窗口”,则也可以使该窗口一次出现在所有虚拟桌面上。
以上便是如何在windows10上将窗口移动到另一个虚拟桌面的方法,希望能帮到各位。
