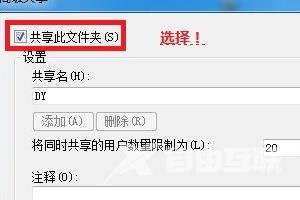win7文件局域网共享怎么设置_win7文件局域网共享
我们在使用win7凑在哦系统的时候,有的情况下可能就会遇到需要我们在局域网中进行文件夹的共享。那么对于win7文件局域网共享怎么设置这个问题小编觉得我们可以在系统的网络中找到更改高级共享设置选项,然后在打开的页面中进行相关的设置即可。详细操作步骤就来看下小编是怎么做的吧~


1、右击桌面网络----属性----更改高级共享设置
(注释:查看当前网络 比如:家庭网络、公共网络 等!) "我这里为公共网络"

2、选择 公共网络---选择以下选项:启动网络发现------启动文件和打印机共享-----
启用共享以便可以访问网络的用户可以读取和写入公用文件夹中的文件(可以不选)----
关闭密码保护共享( 注释:其他选项默认即可!)
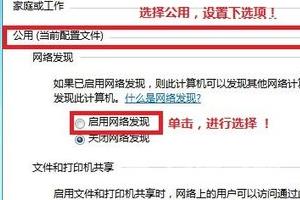
3、选择需要共享的文件夹 (比如:DY) 右击--属性
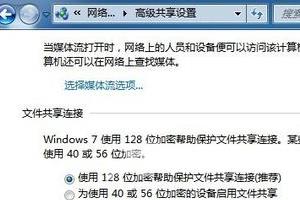
4、共享---- 选择 共享(S)...---弹出对话框---添加Guest
(注释:选择Guest是为了降低权限,以方便于所有用户都能访问!)---共享
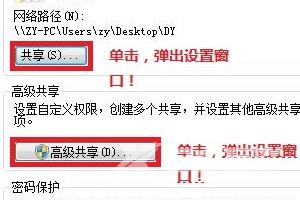
5、选择高级共享... ----选择 共享此文件 ----确定!
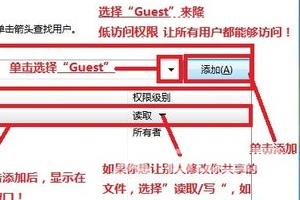
6、其他用户,通过开始---运行---IP(快捷键 WIN+R)IP 访问你共享的文件!