win7如何定时关机?win7定时关机的设置方法
win7如何定时关机?win7 定时关机?当我们在操作电脑的时候,有时会有需要定时关机,或者不在电脑前操作是需要过段时间自动关机,但是Win7系统没有自带的定时关机软件,很多电脑用户又不喜欢安装第三方软件来完成该操作。下面,我们就一起来看看win7定时关机的设置方法。
Win7定时关机方法一:
1、在电脑桌面选择【计算机】,鼠标右键单击选择菜单栏中的【管理】。
2、在管理窗口中,鼠标左键选择最左边窗格中的【任务计划程序】,之后再选择最右边窗格中的【创建基本任务】,如下图所示。
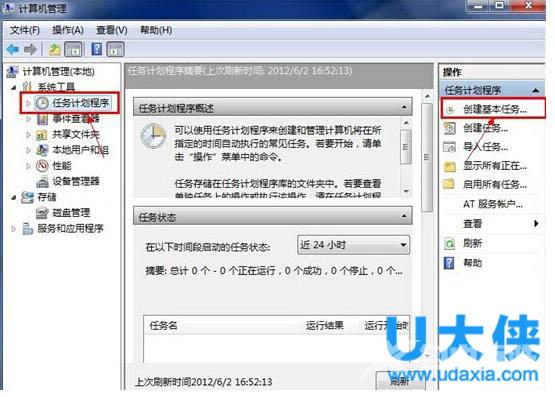
定时关机
3、在【创建基本任务】窗口中,在输入框中输入【名称】、【描述】,之后选择【下一步】来进入下一步操作,如下图所示。
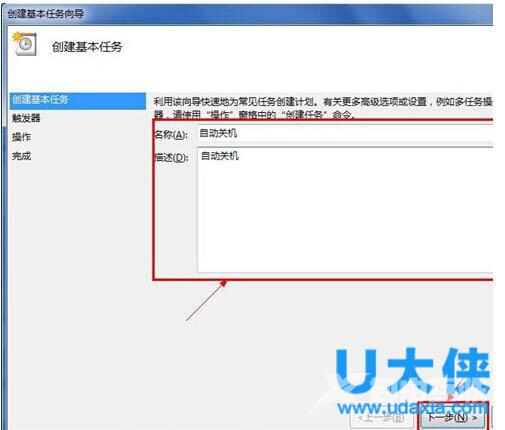
定时关机
4、在【任务触发器】窗口,在check box中鼠标单击选择【每天】或者其他选项,根据自己的需求,然后选择【下一步】,进入下一步操作,如下图所示。
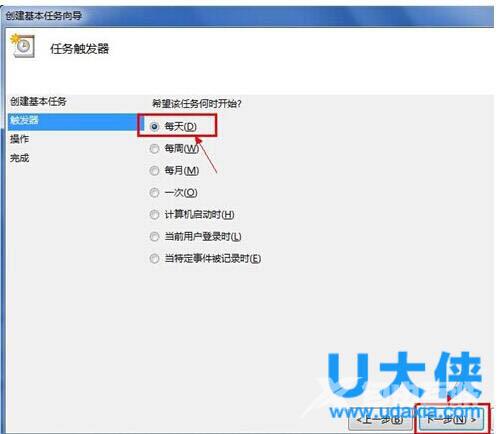
定时关机
推荐阅读:win7定时关机怎么设置?win7定时关机设置方法
5、在【每日】窗口中,选择指定任务开始日期、时间,和相应的时间间隔,之后选择【下一步】,进入下一步操作,如下图所示。
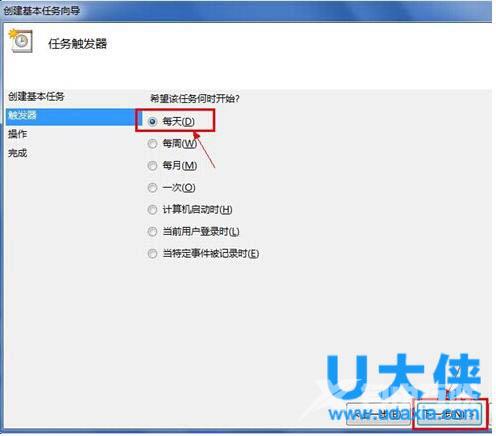
定时关机
[page]
6、在【操作】窗口中,鼠标单击选择【启动程序】项,之后选择【下一步】,进入下一步操作,如下图所示。
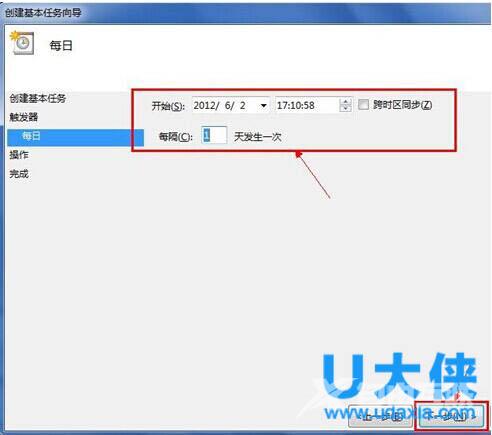
定时关机
7、在【启动程序】窗口中,鼠标单击选择【程序或脚本】输入shutdown,然后在添加参数】后输入-s -f -t 120,输入内容的意思是在任务触发后,强制在20秒后自动关机。之后选择【下一步】,进入下一步操作,如下图所示。
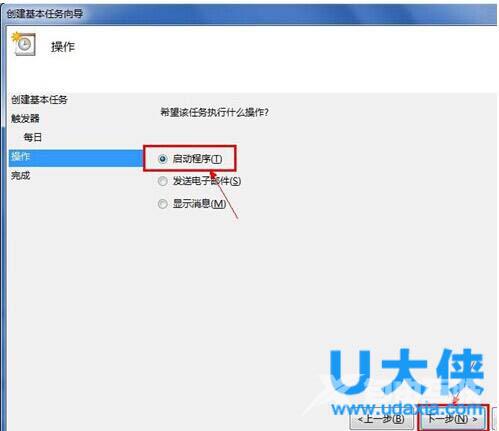
定时关机
8、摘要】窗口中,鼠标单击选择【完成】,完成设置操作,如下图所示。
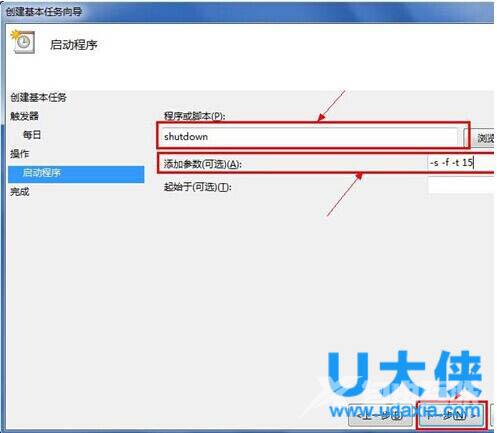
定时关机
注意:在【计算机管理】窗口,鼠标单击选择【任务计划程序】展开细节,之后再鼠标单击选择【任务计划程序库】,当中窗格中出现任务列表,可以看到我们创建的所有相应任务。在操作的时候要特别设置自己所需要的相应时间,如下图所示。
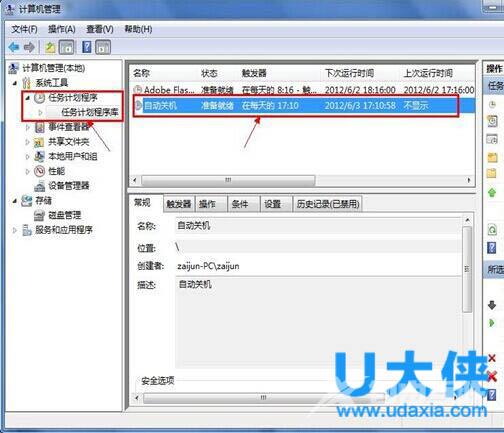
定时关机
[page]
Win7定时关机方法方法二:
此方法可以设置单次任务,也可以设置长期执行的任务,适合设置有规律的关机计划。
1、打开程序 控制面板——管理工具——任务计划程序(也可以在开始菜单左下角的搜索程序和文件中输入任务计划程序来找到),创建一个基本任务。
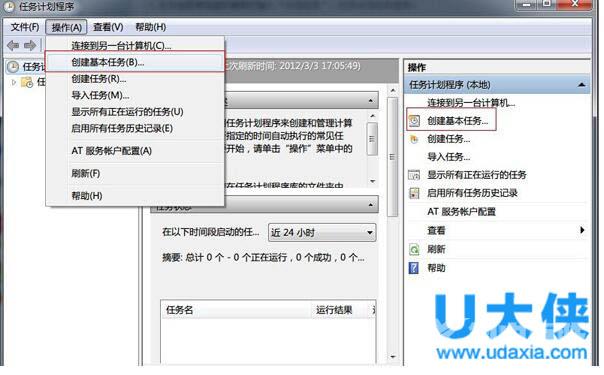
定时关机
2、输入名称,描述可以不写,进入下一步。
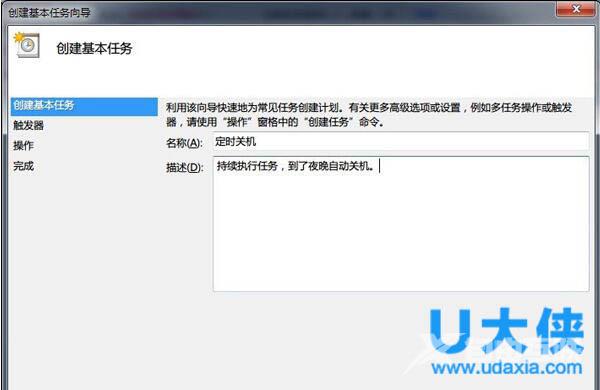
定时关机
3、选择关机任务的执行频率,继续下一步。
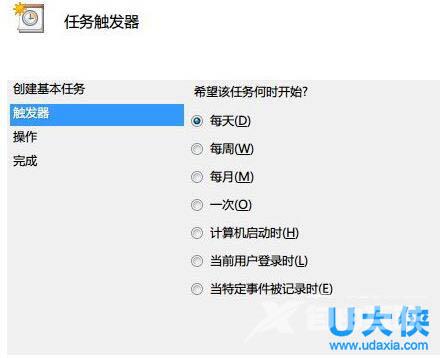
定时关机
4、在操作中,选择启动程序。
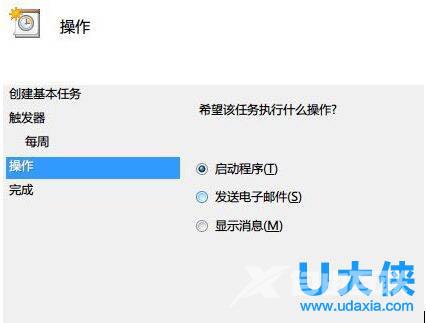
定时关机
[page]
5、在程序或脚本一栏填入shutdown即可,同样参数可选择性填写。
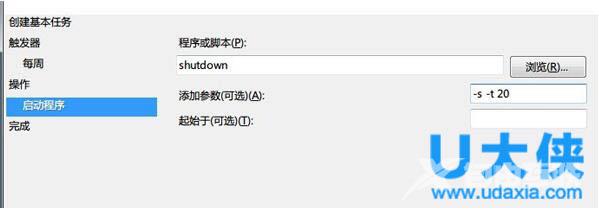
定时关机
6、如果想取消任务,就在任务计划程序库中右键单击已经建立的关机任务,选择删除即可。
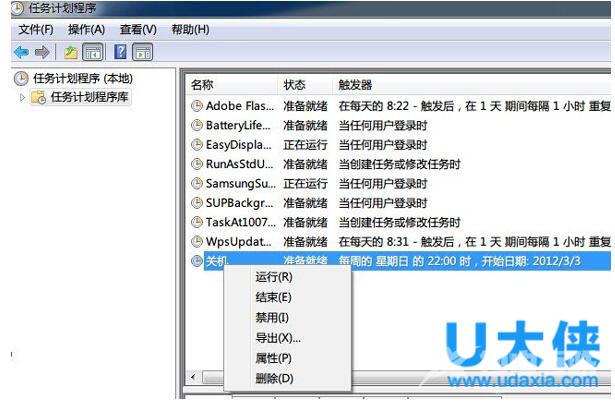
定时关机
